Els equips de Microsoft Teams són un conjunt de persones, contingut i eines agrupades al voltant de diversos projectes i tasques dins d’una organització.
Estan dissenyats per reunir grups de persones que treballin junts, per agilitzar la comunicació i facilitar la creació de biblioteques conjuntes de documentació.
Els membres de l’equip seran els únics que podran veure les converses, arxius i notes dels canals de l’equip.
Procés de creació.
- Obrim el Microsoft Teams, anem a la pestanya Equips del menú lateral i cliquem a Connecta’t a un equip o crea’n un.

- En aquesta pàgina podrem veure tots els equips públics de la nostra organització. També ens dona l’opció d’entrar a un equip amb un codi d’accés.
Si volem crear un equip nou hem de clicar Crea l’equip.

- A continuació és el moment de configurar els paràmetres bàsics del nostre equip: nom, descripció i privacitat. Si l’equip és per treball intern d’un grup concret de persones es recomana crear-lo privat.

- Seguidament ens dona l’opció d’afegir membres i configurar el seu rol dins de l’equip. Aquest pas tant el podem fer ara com més endavant.
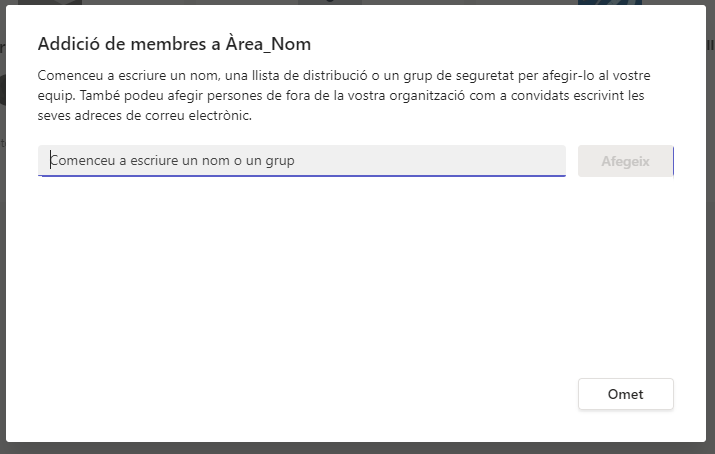
Un cop finalitzat el procés ja tindrem el nostre equip de treball creat.

Afegir membres en un equip.
En aquests passos podrem afegir membres al nostre equip. Per fer-ho entrem al nostre equip, obrim la configuració i cliquem a Afegeix membres.
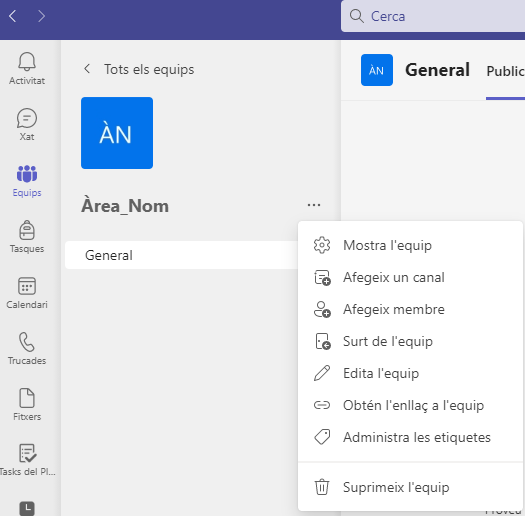
Ens dirigirà a la pàgina de configuració dels membres on podrem anar afegint a la gent amb qui volem compartir equip.

Podrem configurar tres tipus d’usuaris:
- Propietari. És l’usuari propietari de l’equip. En controla la configuració i la gestió dels membres. Es recomana tenir dos propietaris per evitar que l’equip ens quedi “orfe” (si un equip es queda sense propietari no s’hi podran fer més modificacions).
- Membre. Són les persones de l’equip. Poden veure, afegir i canviar arxius de l’equip i comunicar-se amb els altres a través de converses.
- Convidat. Els convidats són persones de fora l’organització a qui el propietari de l’equip convida a unir-se.
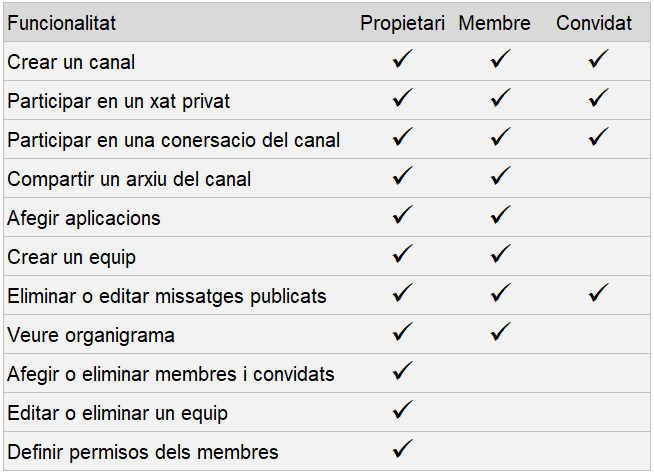
Els canals.
Els canals són seccions dins d’un equip dedicades a treballar temes, disciplines o projectes més específics dels que es podria desenvolupar en l’equip de treball.
A continuació detallem el procés de creació d’un canal:
- Anem a la configuració general de l’equip i cliquem a Afegeix un canal.
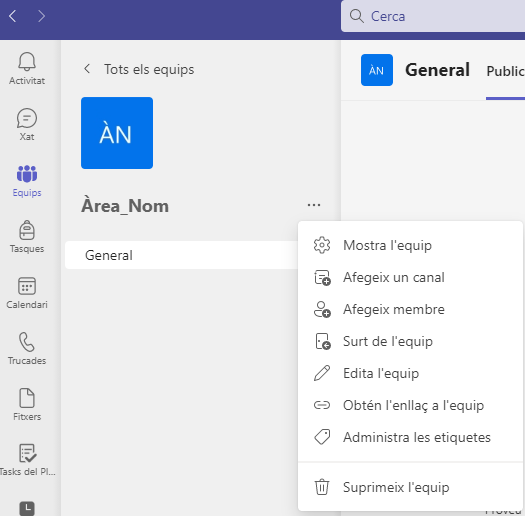
- Configurem els paràmetres bàsics del canal com són el nom i la privacitat. Podem escollir entre dos nivells de privacitat: Estàndard (accessible per a tothom de l’equip) o Privat (accessible només per a un grup concret de persones).
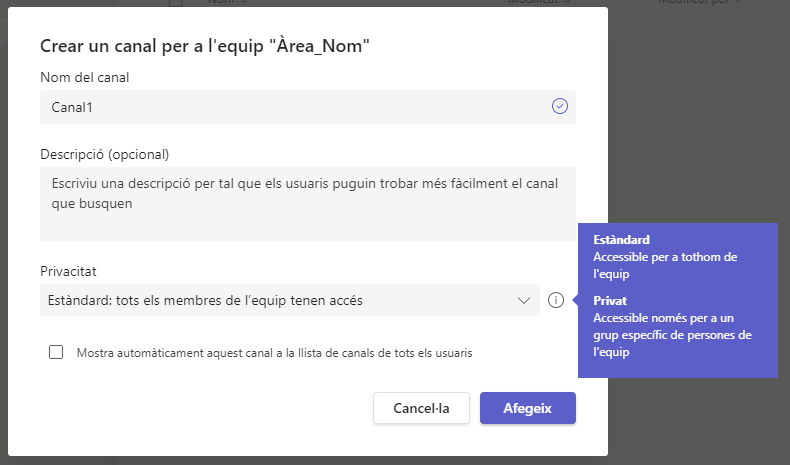
- Per acabar afegim membres i donem rols als membres.

Migrar documents.
Els arxius personals que tenim a la Unitat personal (S:) els migrarem directament al nostre OneDrive. Al no ser arxius compartits amb altre gent sinó que són arxius d’us personal es recomana fer un cribratge (mirar quins arxius ens són útils i quins es poden esborrar) i pujar els arxius útils al nostre OneDrive.
Per fer-ho es recomana instal·lar i executar l’eina SharePoint Migration Tool tal i com expliquem a continuació.
Els passos a seguir són els següents:
- Planificar i avaluar: per començar cal revisar quins continguts es voldran pujar i quins ja no són d’utilitat i planificar a quines carpetes els voldrem migrar. Si és necessari crearem alguna carpeta més per encabir correctament el contingut.
- Instal·lar, executar i iniciar sessió a l’eina SharePoint Migration Tool.

- A la següent pàgina ens pregunta des d’on volem pujar els documents, escollirem l’opció de fer-ho des del nostre equip local i seleccionarem les carpetes que vulguem pujar (vigilar que estigui activada l’opció de pujar les carpetes i el seu contingut, Migrate selected folder and folder contents.)
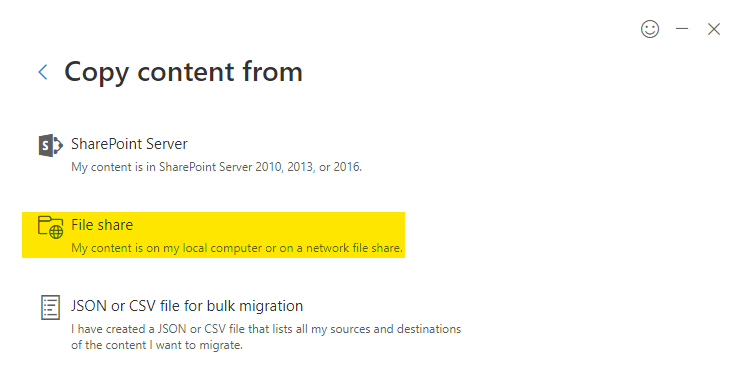

- A continuació toca decidir el destí dels arxius que migrarem. Hem de seleccionar enviar-ho al OneDrive i seleccionar la carpeta de destí.


- Validar les dades i iniciar el procés.
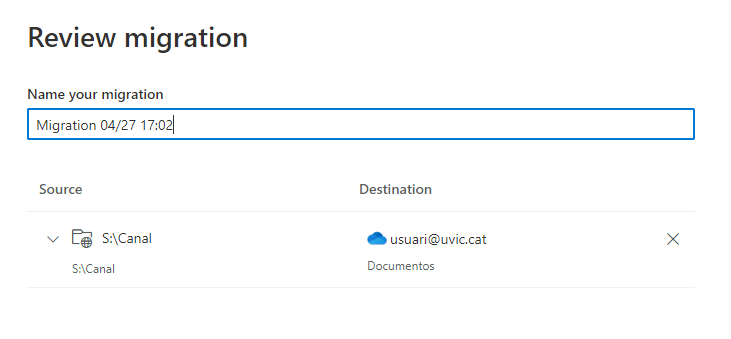

- En tot moment podrem veure el procés de migració dels nostres documents. Al finalitzar ens farà un resum del procés.
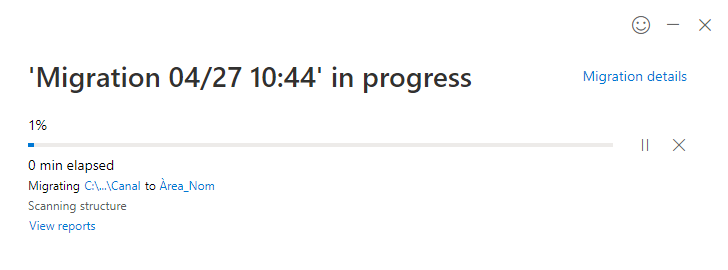

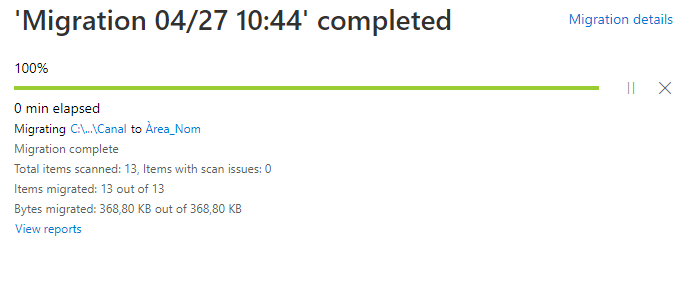
Unitats compartides.
Els arxius de treball que tenim en unitats compartides els migrarem als Equips o Canals corresponents mitjançant l’eina SharePoint Migration Tool (no cal drets d’administrador per instal·lar-la). Es important revisar el contingut de les carpetes abans de fer la migració per evitar traspassar arxius i/o documents que ja no siguin d’utilitat.
Els passos a seguir són els següents:
- Planificar i avaluar: per començar cal revisar quins continguts es voldran pujar i quins ja no són d’utilitat i planificar a quins Equips i/o Canals els voldrem migrar. Si és necessari crearem algun Equip i/o Canal més per encabir correctament el contingut.
- Instal·lar, executar i iniciar sessió a l’eina SharePoint Migration Tool.

- A la següent pàgina ens pregunta des de on volem pujar els documents, escollirem l’opció de fer-ho des del nostre equip local i seleccionarem les carpetes que vulguem pujar (vigilar que estigui activada l’opció de pujar les carpetes i el seu contingut, Migrate selected folder and folder contents).
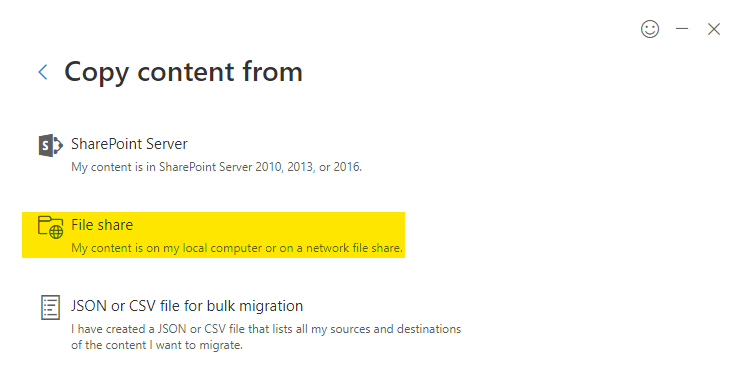

- A continuació toca decidir el destí dels arxius que migrarem. Hem de seleccionar enviar-ho al Microsft Teams i seleccionar l’Equip i el Canal de destí (si no hi ha canal s’ha d’escollir la carpeta General).
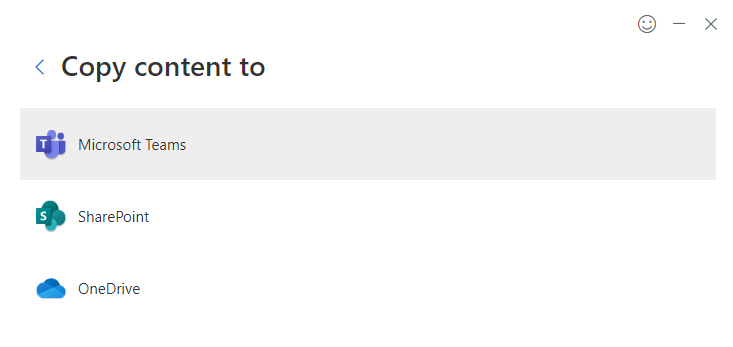

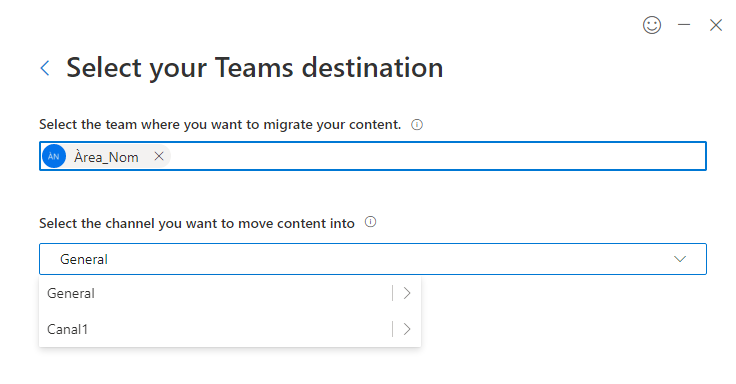
- Validar les dades i iniciar el procés.
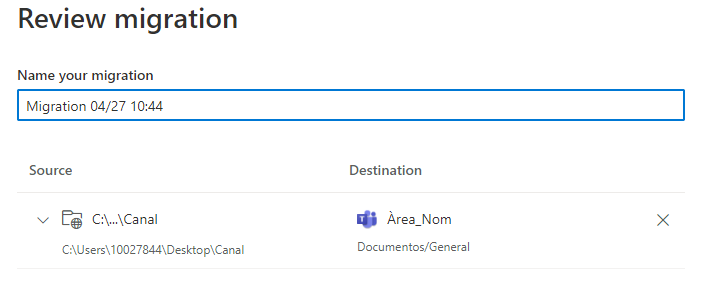

- En tot moment podrem veure el procés de migració dels nostres documents. Al finalitzar ens farà un resum del procés.
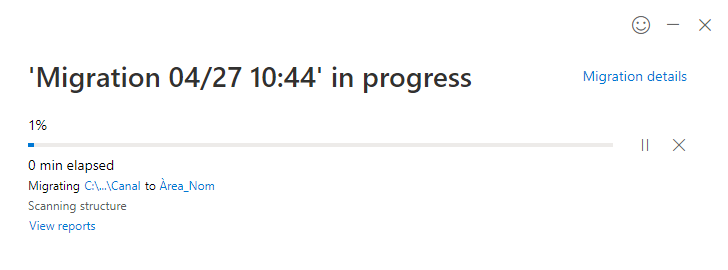

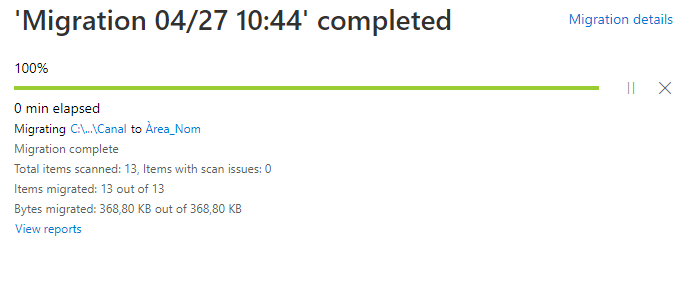
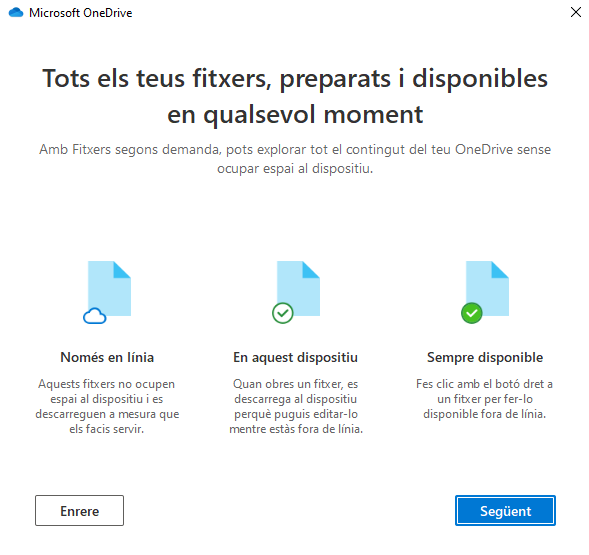

Només en línia: la icona de núvol blau al costat d’un arxiu o carpeta indica que aquest només està disponible en línia. Els arxius només en línia no ocupen espai en l’equip, no es descarregarà en el dispositiu fins que l’obri. Els arxius només en línia no es poden obrir quan el dispositiu no està connectat a Internet.

En aquest dispositiu: en obrir un arxiu només en línia, es descarrega en el dispositiu i passa a ser un arxiu disponible en aquest dispositiu. Pot obrir un arxiu disponible en aquest dispositiu sempre que vulgui, fins i tot sense accés a Internet. Si necessita més espai, pot canviar l’arxiu a només en línia. Simplement faci clic amb el botó dret en l’arxiu i seleccioni “Alliberar espai”.
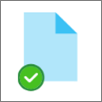
Sempre disponible: només els arxius que es marquen com “Mantenir sempre en aquest dispositiu” tenen el cercle de color verd amb la marca de verificació de color blanc. Aquests arxius sempre disponibles es descarreguen en el dispositiu i ocupen espai, però estan disponibles quan es treballa sense connexió.
Amb l’historial de versions, pot veure i restaurar les versions anteriors dels arxius guardats a OneDrive. L’historial de verisons funciona amb tots els típus d’arxius.
Pasos a seguir:
- Inicia sessió al OneDrive.
- Selecciona l’arxiu que vols restaurar a una versió anterior (només es pot restaurar un arxiu alhora), clica amb el botó dret i selecciona Historial de versions.

- Al panell Historial de versions, pot revisar i/o restaurar la versió que desitgi clicant els punts suspensius (…) que hi ha al costat del document i seleccionant l’acció.
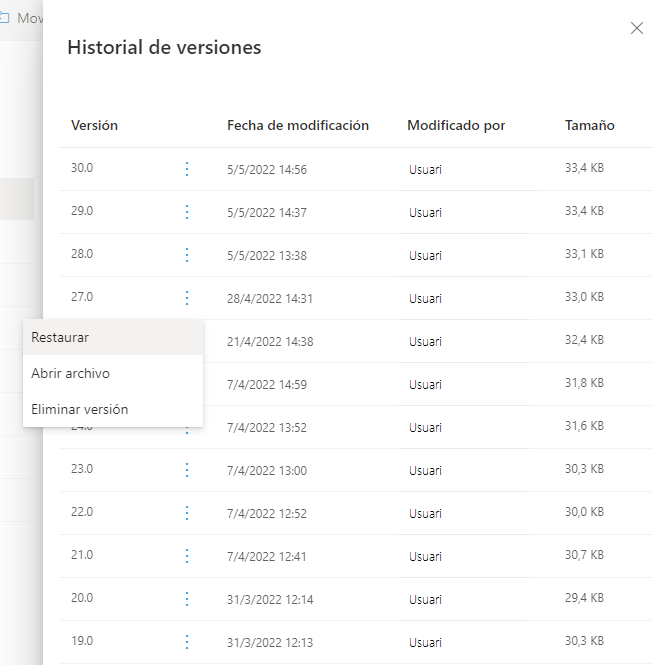
Utilitzar l’historial de versions en l’Explorador d’arxius.
Si tens el OneDrive sincronitzat amb l’ordinador, has de fer clic amb el botó dret sobre l’arxiu seleccionat i seleccionar Historial de versions. A continuació seleccionar els punts suspensiu (…) de l’arxiu desitjat i clicar Restaurar.

Sincronitzar els arxius de Teams a una carpeta del nostre equip ens permet treballar directament a l’Explorador d’arxius i accedir als arxius, fins i tot quan s’està sense connexió. Quan es torna a connectar, els canvis que s’hagin fet als arxius es sincronitzaran automàticament.
Configurar la sincronització:
- Iniciar sessió al Microsoft Teams i entrar el l’equip o canal on resideix l’arxiu.
- Seleccione els documents o subcarpetes que vulgui sincronitzar.
- Seleccionar Sincronitzar.
Els arxius es sincronitzaran en una carpeta al seu ordinador anomenada Universitat de Vic. La carpeta es crearà automàticament al panel esquerra de l’explorador d’arxius. No es pot seleccionar una ubicació diferent per a la sincronització.
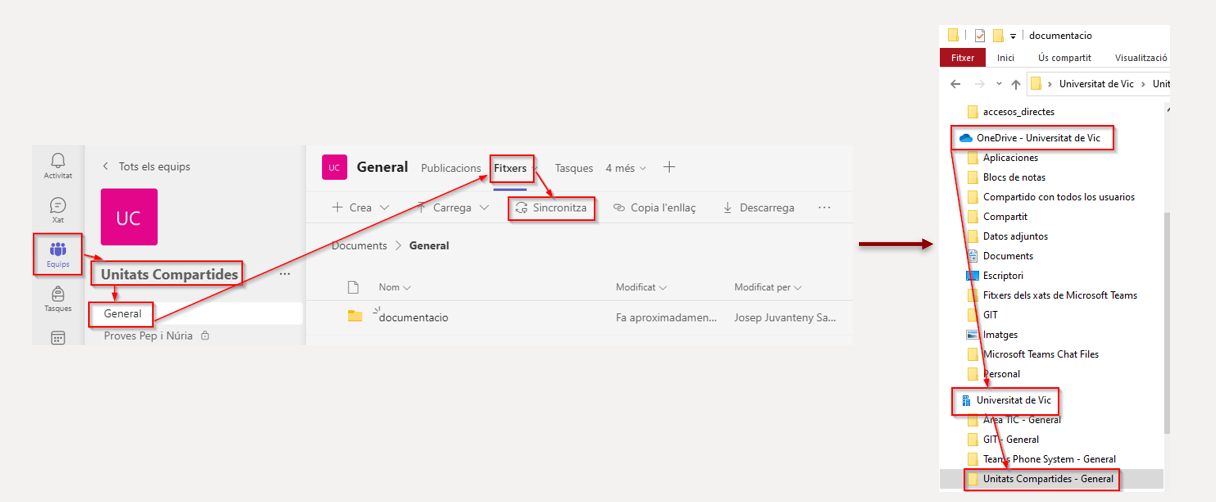
Aplicació de sincronització de Microsoft OneDrive (escriptori).
- Clica la icona de OneDrive de la barra de tasques o a l’àrea de notificacions.
- Selecciona Configuració i ajuda i després Configuració.

En la configuració del OneDrive ens centrarem especialment en l’apartat de Compte i en el de Còpia de seguretat.
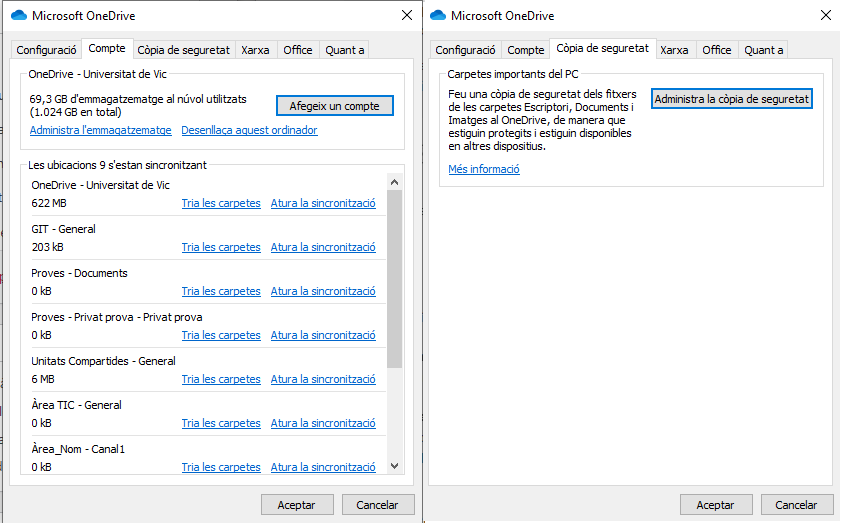
Compte
- Ens mostra l’emmagatzematge que s’ha utilitzat per cada compte i la vinculació amb el nostre equip a Administrar l’emmagatzematge.
- Pot Desvinculrar o Afegir un compte, però tingui en compte que només es pot tenir un compte personal activat a cada equip.
- A través de l’opció Triar les carpetes pots escollir quines carpetes del OneDrive vols sincronitzar amb el teu equip. Les carpetes que no estiguin seleccionades no es mostraran a l’explorador de fitxers.
- Canviar el temps de bloqueig automàtic del seu Magatzem personal.
Còpia de seguretat
- Permet administrar una còpia de seguretat del les carpetes importants (escriptori, documents i imatges) del teu equip amb OneDrive. Això permet protegir els arxius i tenir-los disponibles en altres dispositius.

Vídeotutorials.
Recursos.
- L’eina de migració de document SharePoint Migration Tool.
- Paquet Office 365.
