Calendari d’Office 365 és l’aplicació de calendari i programació d’Outlook, es troba integrada amb el correu electrònic, els contactes i amb altres característiques.
Igual que si escrius en un bloc de notes, pots clicar en qualsevol franja horària d’Outlook calendari i començar a escriure. Mitjançant l’ús del calendari pots crear cites i esdeveniments, organitzar reunions, veure programacions de grup i molt més.
Trobaràs l’aplicació de calendari  al portal d’Office 365 de la UVic-UCC. Pots accedir-hi des del Campus Virtual (campus.uvic.cat) clicant la imatge d’Office 365
al portal d’Office 365 de la UVic-UCC. Pots accedir-hi des del Campus Virtual (campus.uvic.cat) clicant la imatge d’Office 365 ![]() , directament des de la pàgina office.com (iniciant sessió amb el correu de la UVic-UCC) o també des de la pàgina d’Outlook (clicant la imatge del calendari
, directament des de la pàgina office.com (iniciant sessió amb el correu de la UVic-UCC) o també des de la pàgina d’Outlook (clicant la imatge del calendari ![]() de la barra de sota a l’esquerra).
de la barra de sota a l’esquerra).
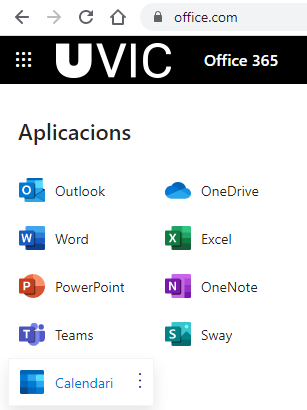
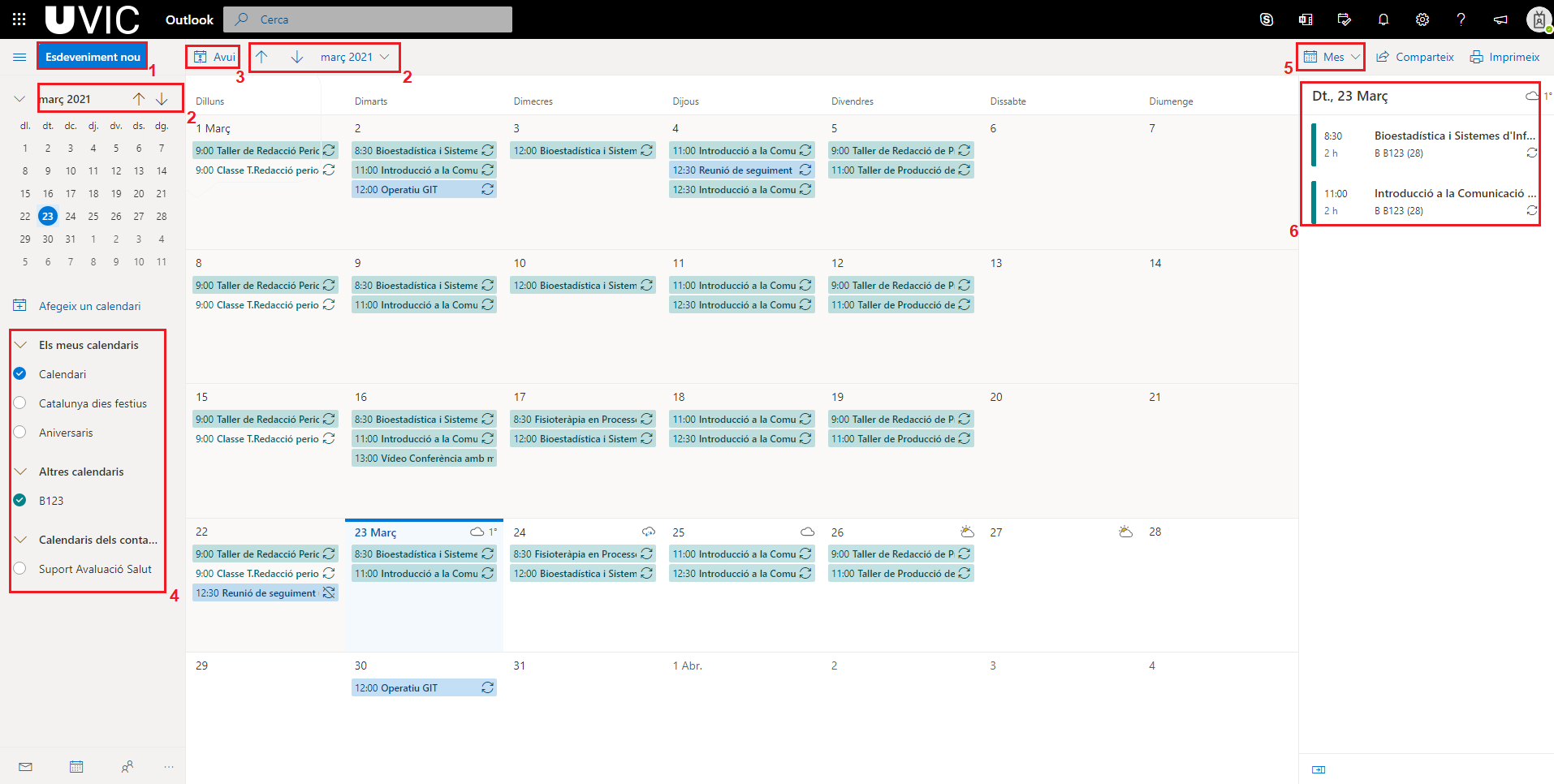
- Esdeveniment nou: aquest botó serveix per crear un nou esdeveniment al calendari, també el pots crear clicant directament al dia seleccionat.
- Navegació per calendari: amb les fletxes et pots desplaçar pels diferents mesos i amb el desplegable també podràs fer-ho per anys.
- Avui: amb aquest botó pots tornar a la vista del dia i mes actual després de navegar pel calendari.
- Els meus calendaris: llista de calendaris personals i també de calendaris que altre gent (o equip de treball) comparteix amb tu. En cada moment pots elegir quins calendaris visualitzar i quins no.
- Amb aquest desplegable pots controlar quina vista vols el teu calendari: mensual, setmanal, setmanal però només dies laborables o diària.
- Agenda diària: la columna de la dreta et mostra les activitats del dia actual o del dia seleccionat.
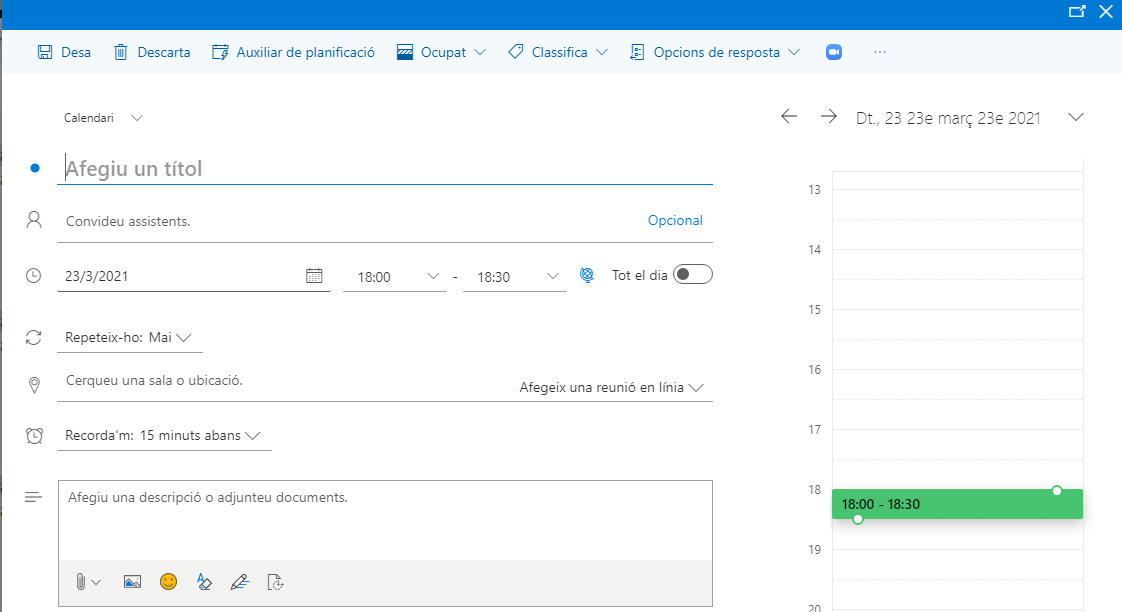
Quan cliques el botó “Esdeveniment nou” s’obrirà una finestra amb diverses opcions.
A la part central:
- Títol.
- Convideu assistents, si és una reunió o videotrucada amb més gent aquí els pots afegir.
- Data, hora d’inici i hora prevista d’acabar. En cas de ser un esdeveniment que ha de durar tot el dia també ho pots indicar.
- Recurrència, et permet seleccionar la periodicitat (si la té) de l’esdeveniment. També t’ofereix l’opció personalitzar on pots configurar les repeticions en dies concrets de la setmana i el final de les repeticions.
- Ubicació de la reunió, tan presencial com virtual.
- Recordatori previ.
- Afegir una descripció o documents de l’esdeveniment.
A la barra superior:
- Auxiliar de planificació, un auxiliar visual per planificar els esdeveniments. Et permet editar dia, hora, assistents obligatoris, assistents opcionals i sala.
- Ocupat, aquest desplegable et permet configurar l’estat del teu usuari durant la reunió: ocupat, provisional, treballo en una altre ubicació, disponible o absent.
- Classifica, un sistema d’etiquetes de colors per classificar les reunions.
- Opcions de resposta, et permet sol·licitar als convidats que confirmin l’assistència a l’esdeveniment.
- Zoom, també pots programar una reunió per zoom des de calendari i enviar l’enllaç de la reunió per l’Outlook.
Un cop estem a la pàgina del nostre calendari cliquem a Afegeix un calendari.
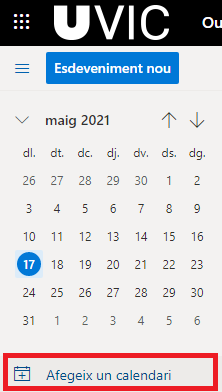
Se’ns obrirà un menú amb diferents opcions per afegir un calendari:
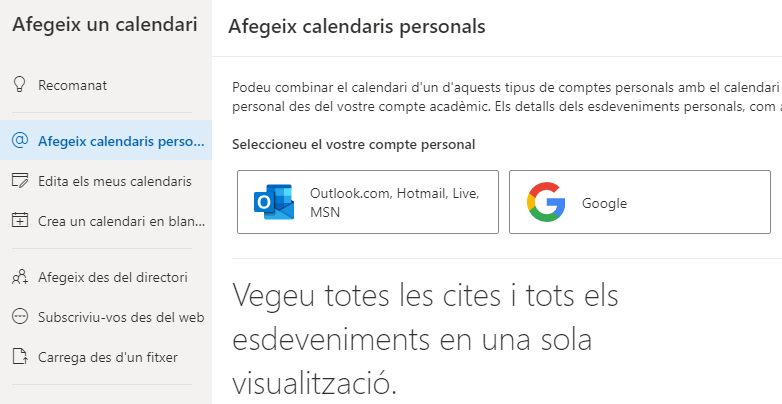
- Afegeix calendaris personals: ens permet combinar el calendari personal d’Outlook o de Google amb el calendari acadèmic.
- Edita els meus calendaris: ens permet elegir un dels nostres calendaris i modificar-lo. Ens permet editar el títol, el color, l’estil, la configuració per compartir el calendari i també el podem suprimir.
- Crea un calendari en blanc.
- Afegeix des del directori, ens permet seleccionar una persona, un grup o un recurs del nostre directori de contactes de la UVic per visualitzar el seu calendari associat. Per defecte sols ens deixarà veure les franges en que aquesta persona està ocupada, sense més detall.
- Subscriviu-vos des de la web, ens permet la subscripció a un calendari web mitjançant URL. Tots els canvis que faci l’autor del calendari s’actualitzaran automàticament en el nostre calendari.
- Carrega des d’un fitxer, ens permet importar el calendari des d’un fitxer .ICS .
Un cop estem al calendari de l’Oultook ens dirigim a Administra els calendaris, a la pestanya d’Inici. Allà podrem crear un calendari o també crear un grup de calendaris.
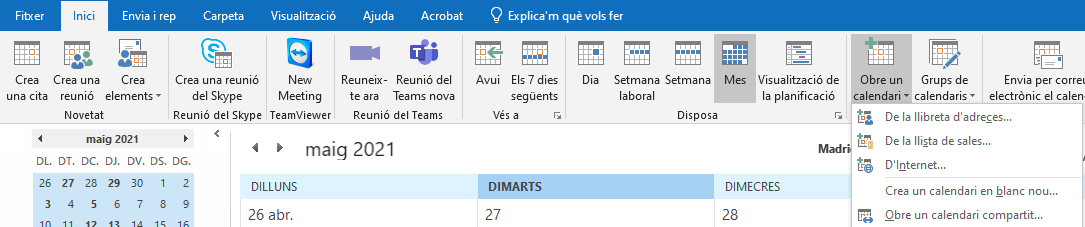
Per crear un calendari cliquem a Obre un calendari i elegim una de les opcions que ens dona:
- De la llibreta d’adreces: ens permet seleccionar una persona, un grup o un recurs del nostre directori de contactes de la UVic per visualitzar el seu calendari associat. Per defecte sols ens deixarà veure les franges en que aquesta persona està ocupada, sense més detall.
- De la llista de sales: en permet visualitzar l’ocupació de les sales.
- D’Internet: ens permet la subscripció a un calendari web mitjançant URL. Tots els canvis que faci l’autor del calendari s’actualitzaran automàticament en el nostre calendari.
- Crea un calendari en blanc nou.
- Obre un calendari compartit.
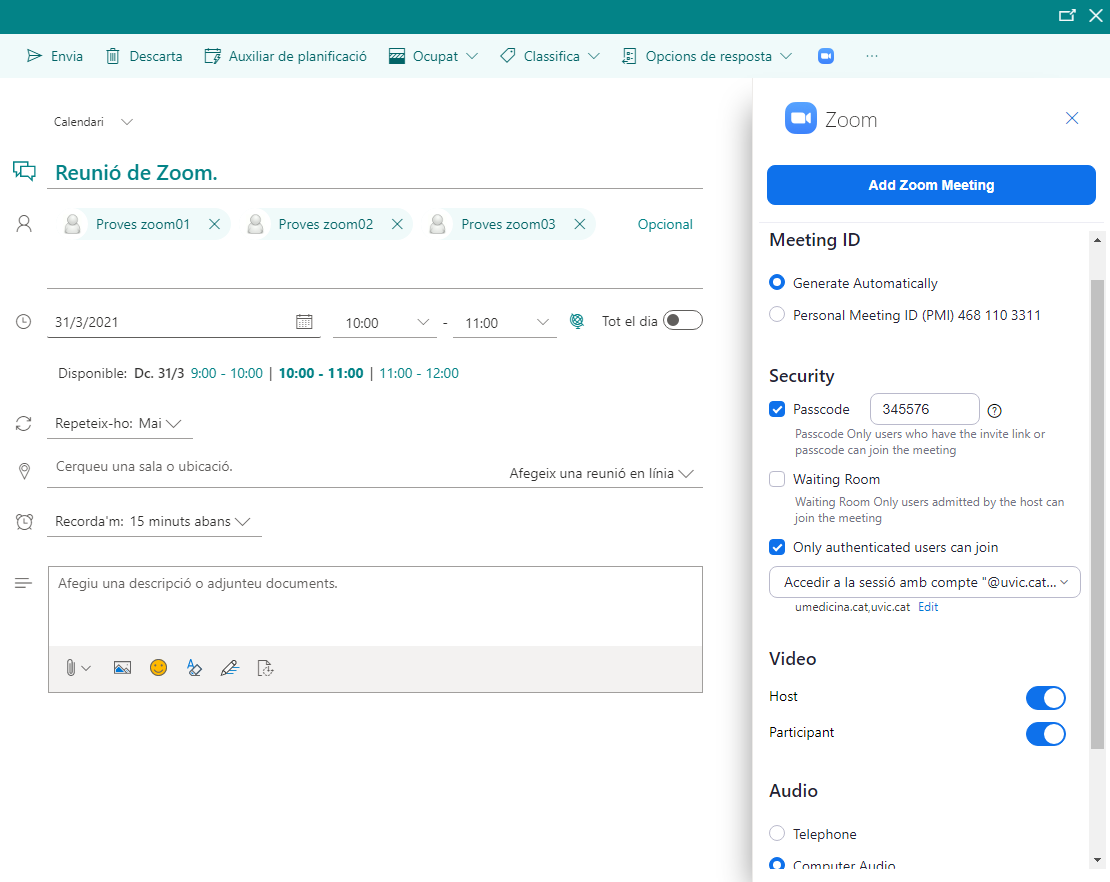
Un cop configurat ens crea una invitació automàtica per ser enviada per correu electrònic als assistents de la reunió.
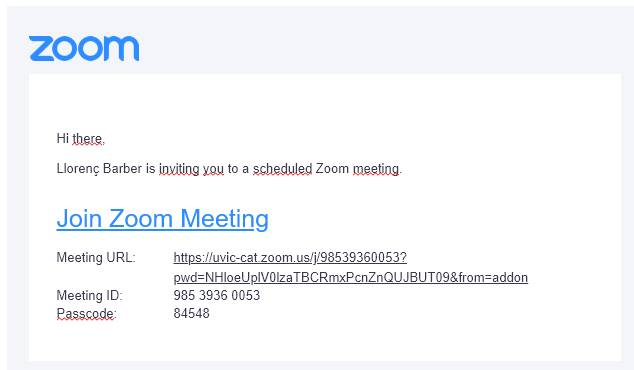
Cliquem a “Crear una reunió”
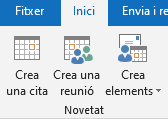 i se’ns obrirà una finestra per configurar la reunió:
i se’ns obrirà una finestra per configurar la reunió: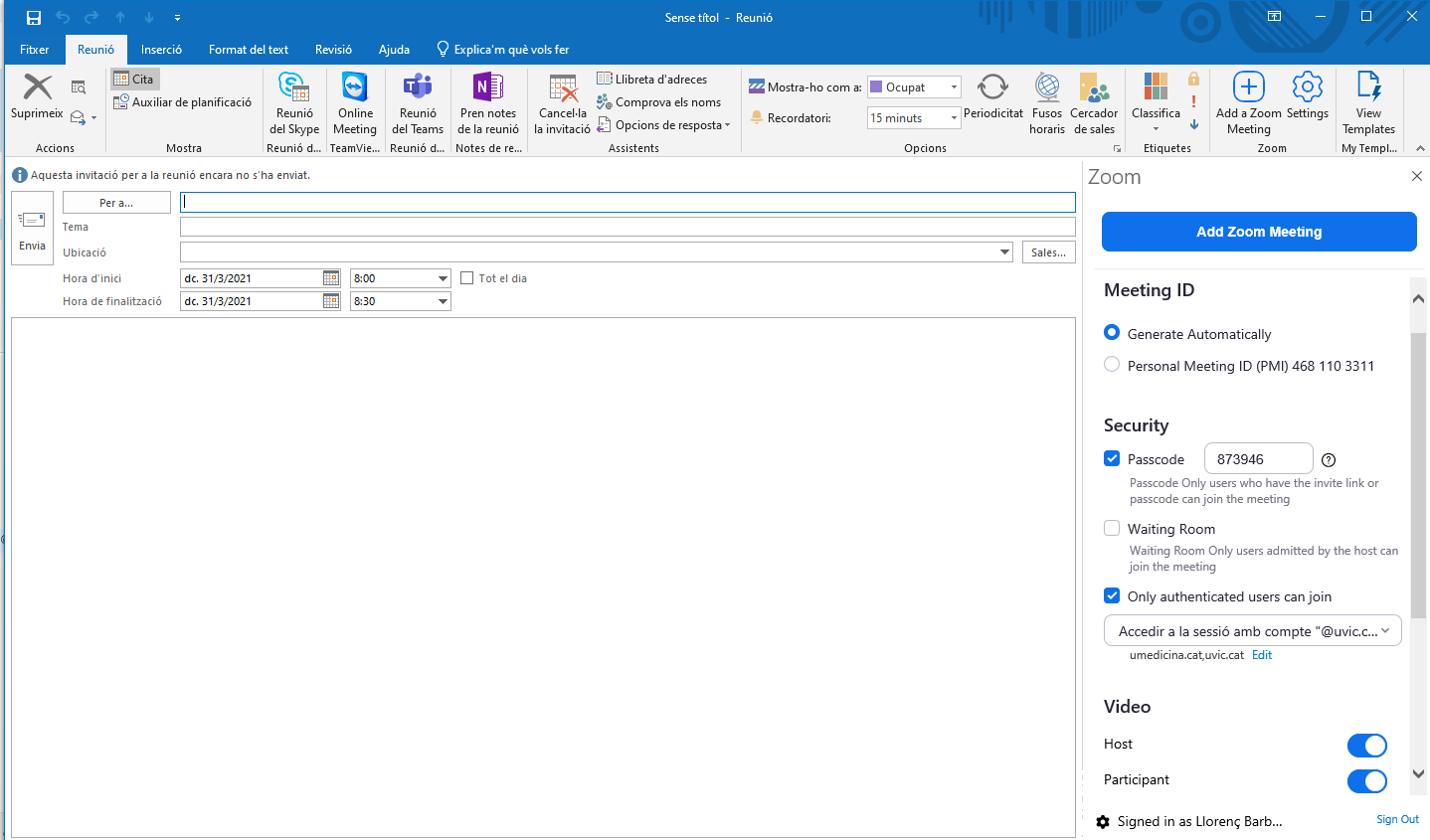
Com en la versió web, hem d’afegir els assistents, posar títol i definir dia i hora. Després creem la reunió directament amb “Adda Zoom Meeting” o si ho preferim editem les preferències de la sala de Zoom
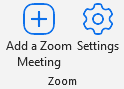 .
.Automàticament ens generarà la invitació de Zoom per enviar als assistents de la reunió.
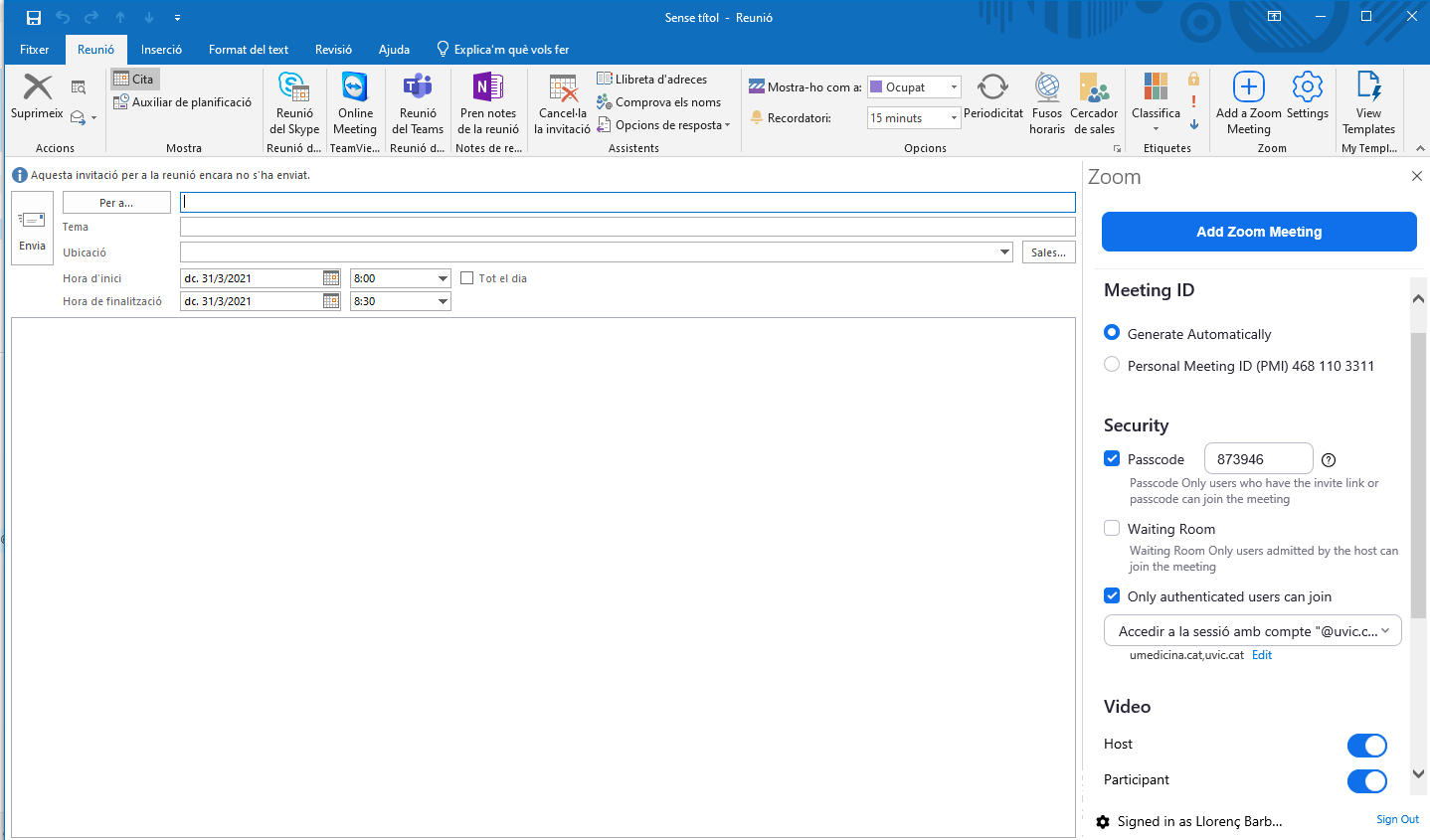
Anar a la part superior de la pàgina i seleccionar “Comparteix”, o també seleccionar el calendari que es vol compartir i clicar “Ús compartit i permisos”.
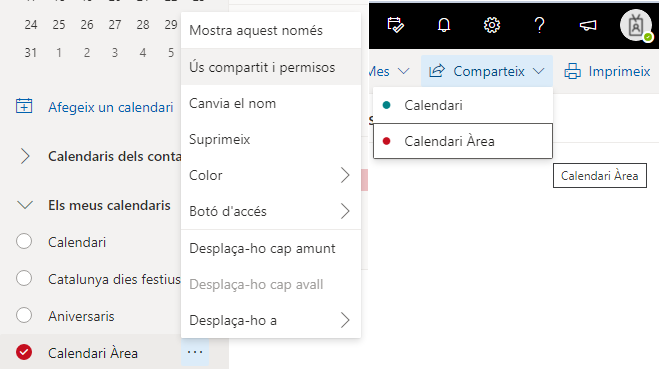
Especificar quins usuaris es vol que tinguin accés al calendari compartit. També és pot configurar les privilegis que té cada usuari.
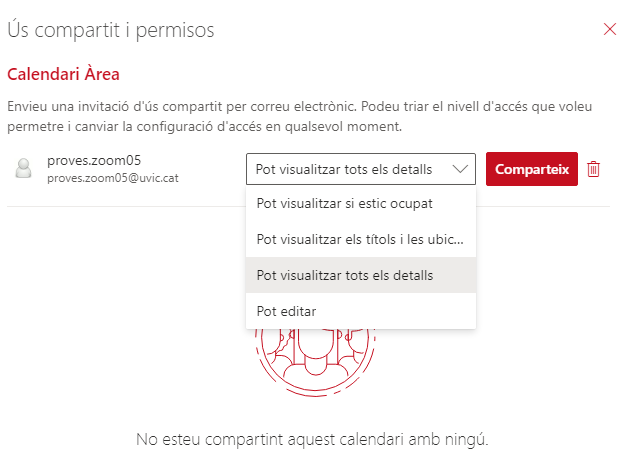
En tot moment es pot tenir el control sobre amb qui es comparteix el calendari i els privilegis que aquests tenen amb el calendari. Pots re-assignar privilegis i/o revocar l’accés al calendari en qualsevol moment.
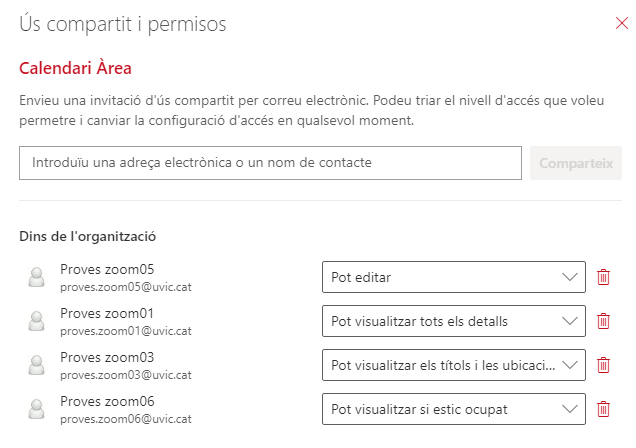
Els privilegis disponibles per assignar als usuaris són quatre:
- Pot editar: l’usuari amb qui es comparteix té total control sobre el calendari.
- Pot visualitzar tots els detalls.
- Pot visualitzar els títols i les ubicacions.
- Pot visualitzar si estic ocupat.
Al final del procés les persones convidades rebran una sol·licitud per compartir el calendari a través del correu electrònic. Perquè hi tinguin accés hauran d’acceptar la sol·licitud.
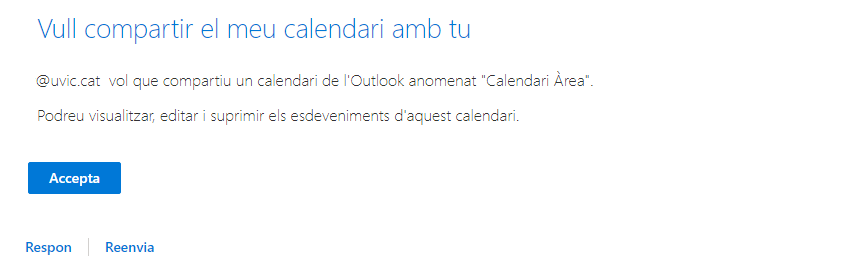
Seleccionar el calendari i anar a Inici -> Comparteix -> Comparteix el calendari o clicar amb el botó dret sobre el calendari i seguir la ruta Comparteix -> Comparteix el calendari.
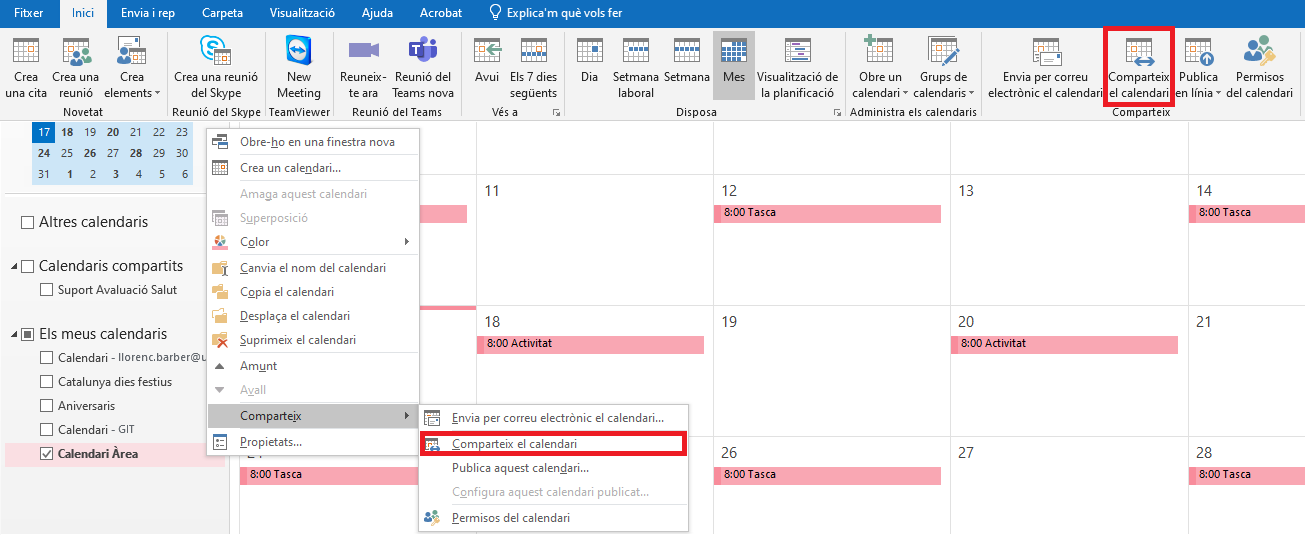
S’obrirà un quadre de diàleg per enviar la sol·licitud per compartir el calendari. En la mateixa sol·licitud pots afegir les persones amb qui es vol compartir el calendari i també quin tipus de privilegis tindran (editor o només visualitzar).
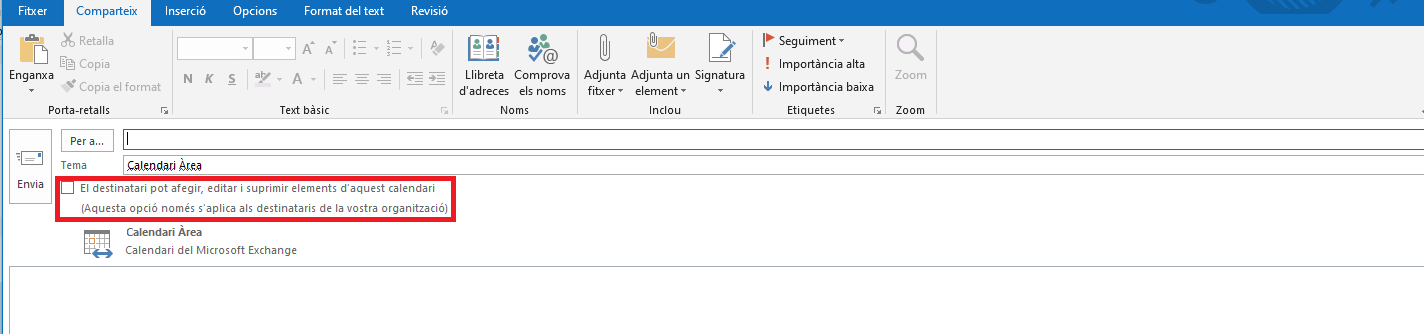
Anant a Permisos del calendari es pot tenir el control sobre amb qui es comparteix el calendari i els privilegis que aquests tenen amb el calendari. Pots re-assignar privilegis i/o revocar l’accés al calendari en qualsevol moment.
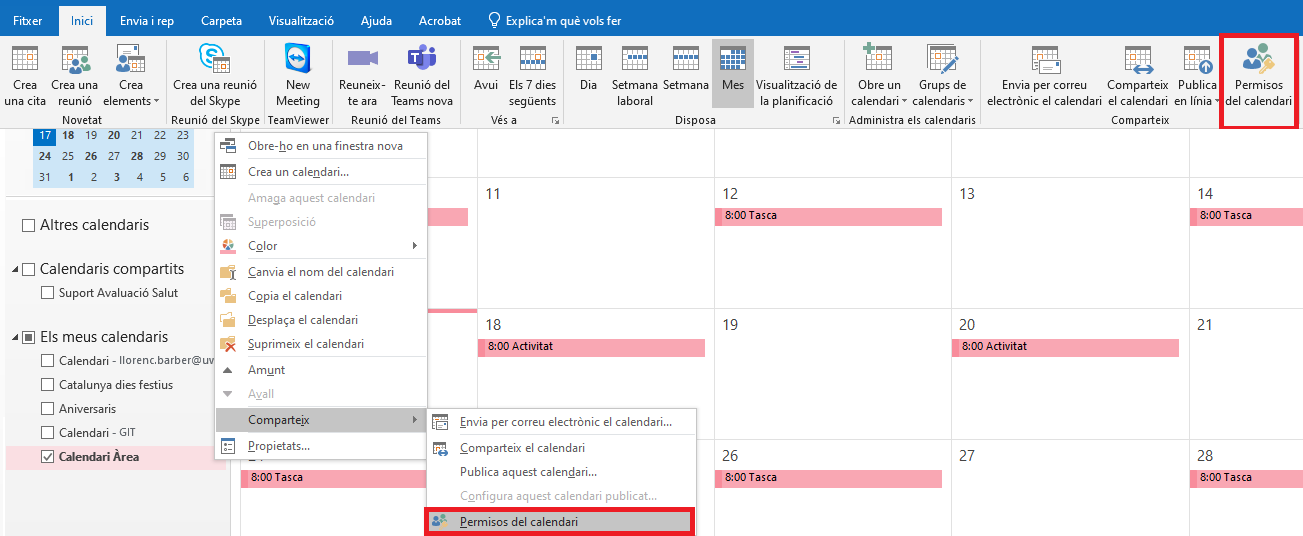
Dintre la secció Permisos (a les propietats del calendari que es comparteix) podràs assignar privilegis més específics a cada usuari amb qui es comparteix el calendari.
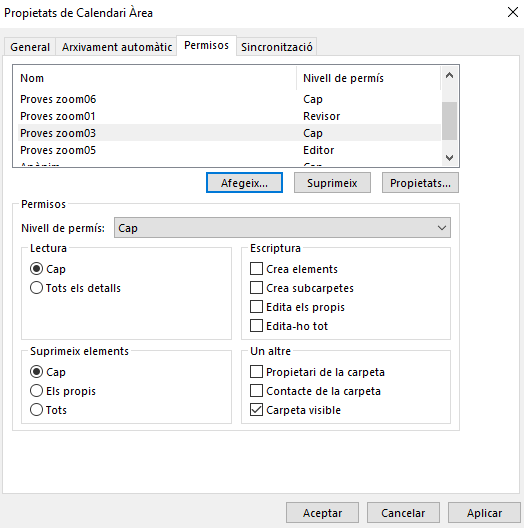
Els nivells de permís preconfigurats són:
- Propietari.
- Editor de la publicació. Permet la lectura dels elements amb les detalls, crear subcarpetes i també editar tots els elements.
- Editor. Permet la lectura dels elements amb les detalls i editar tots els elements.
- Autor de la publicació. Permet la lectura dels elements amb les detalls, crear subcarpetes i també crear, editar i suprimir només elements propis.
- Autor. Permet la lectura dels elements amb les detalls i també crear, editar i suprimir només elements propis.
- Autor no editor. Permet la lectura dels elements amb les detalls i també crear i suprimir només elements propis.
- Revisor. Permet la lectura dels elements i els detalls.
- Col·laborador. Permet la lectura dels elements i la creació d’elements.
- Cap. Sols permet la lectura dels elements.
