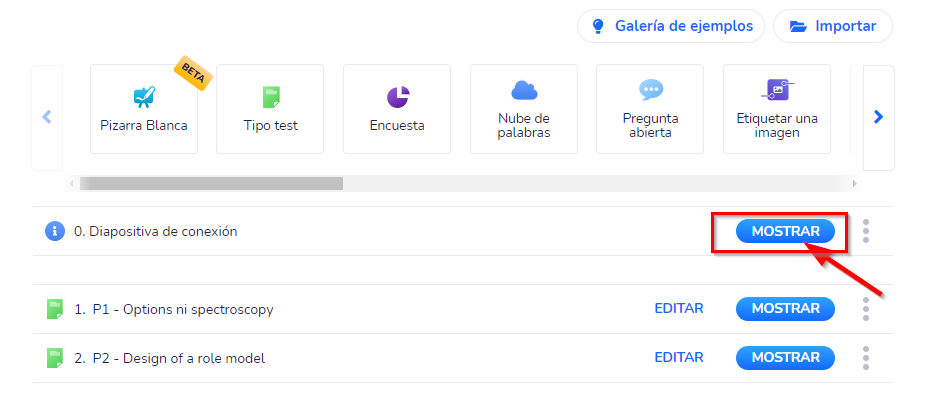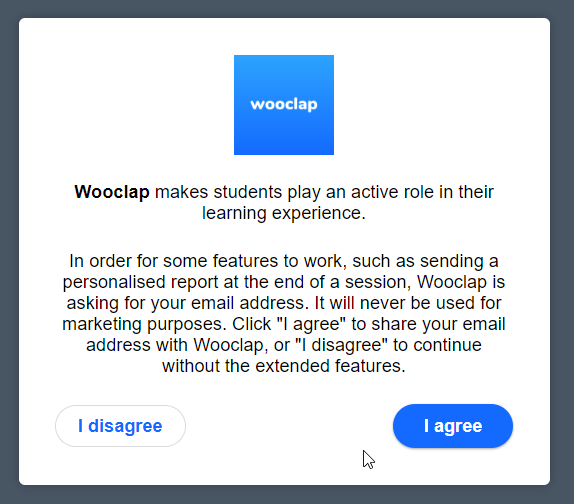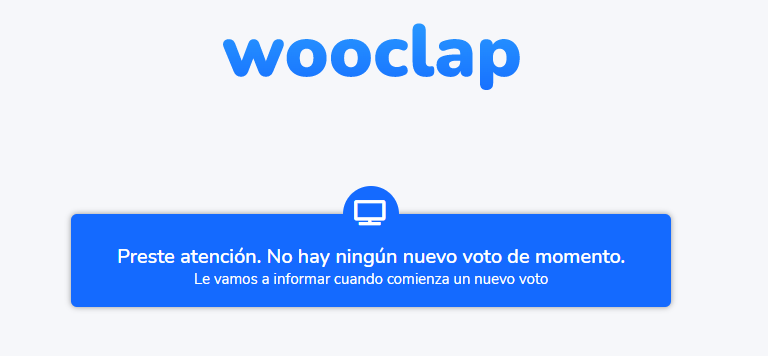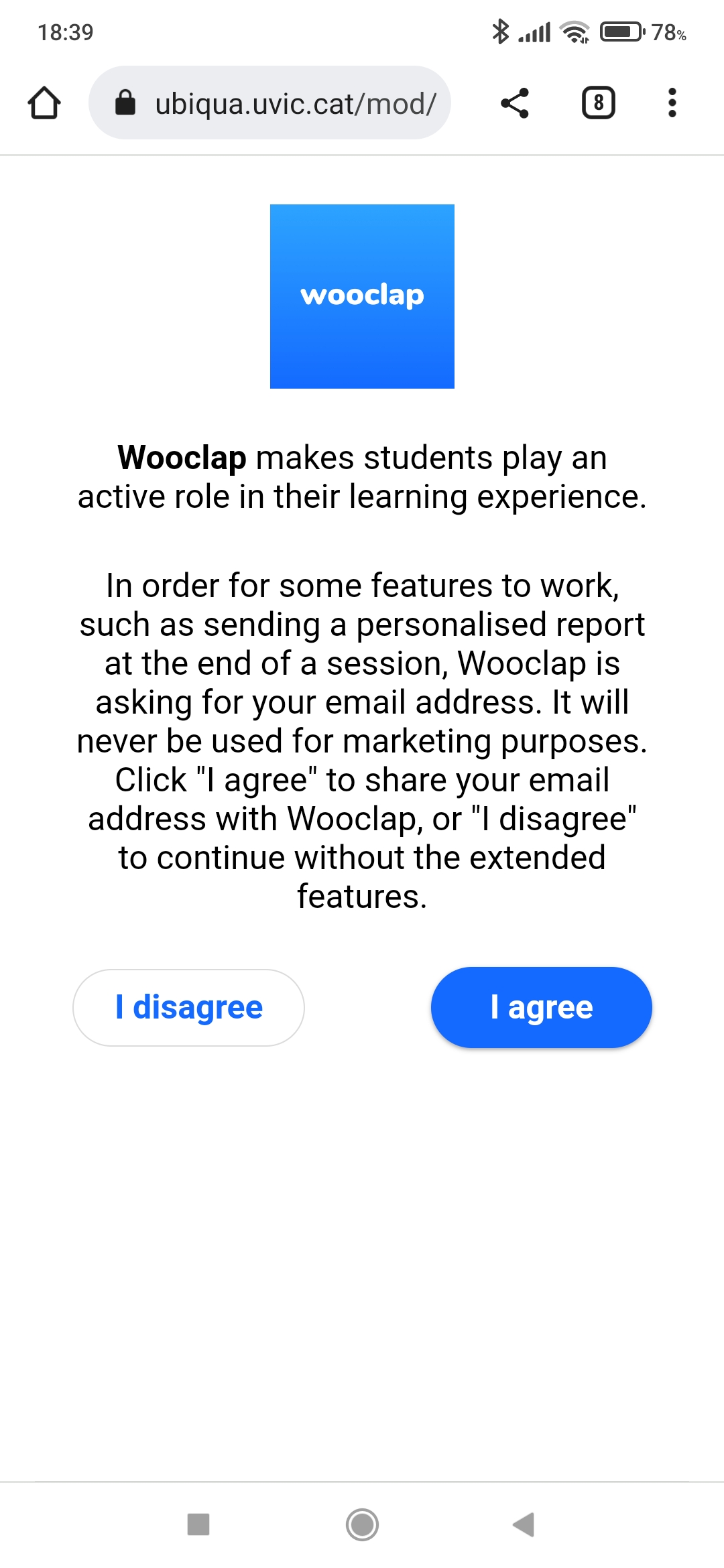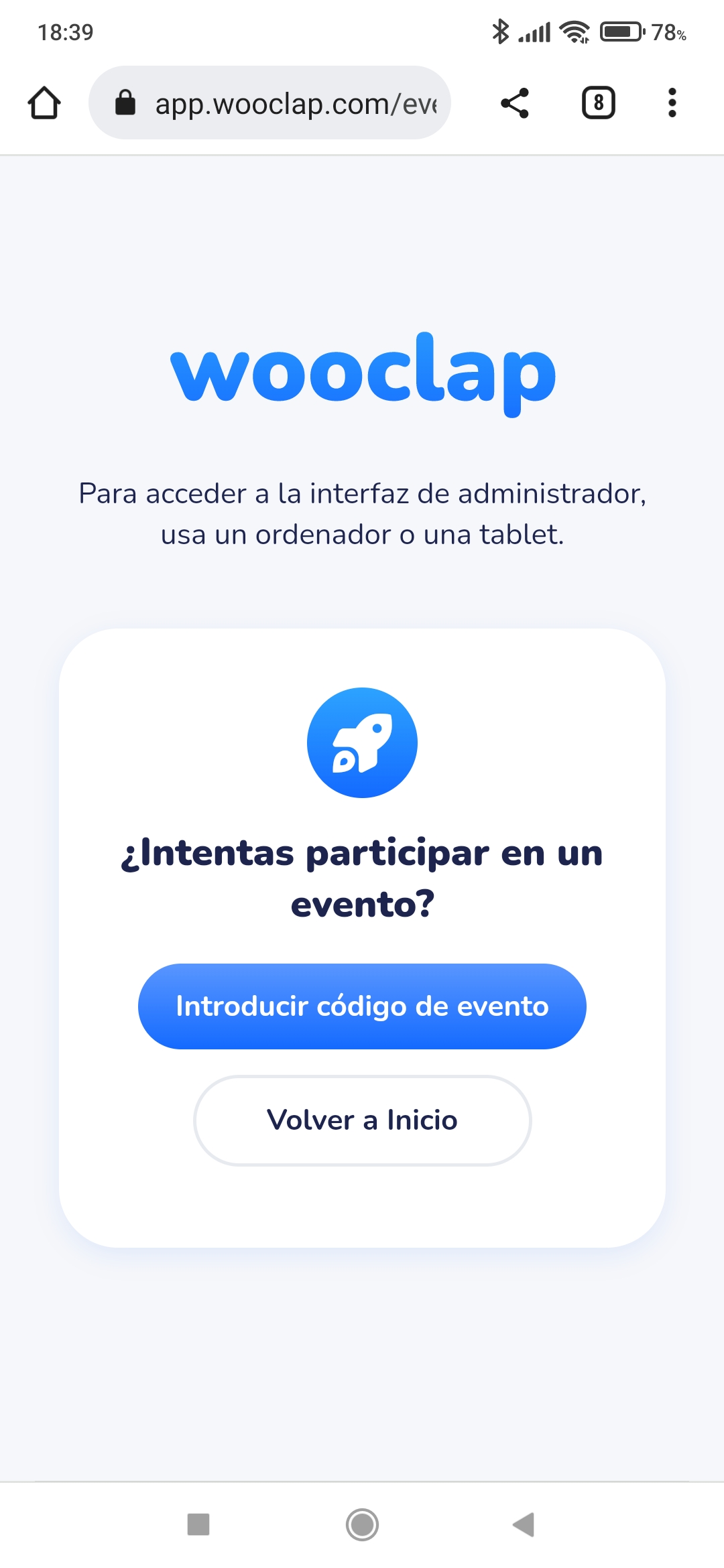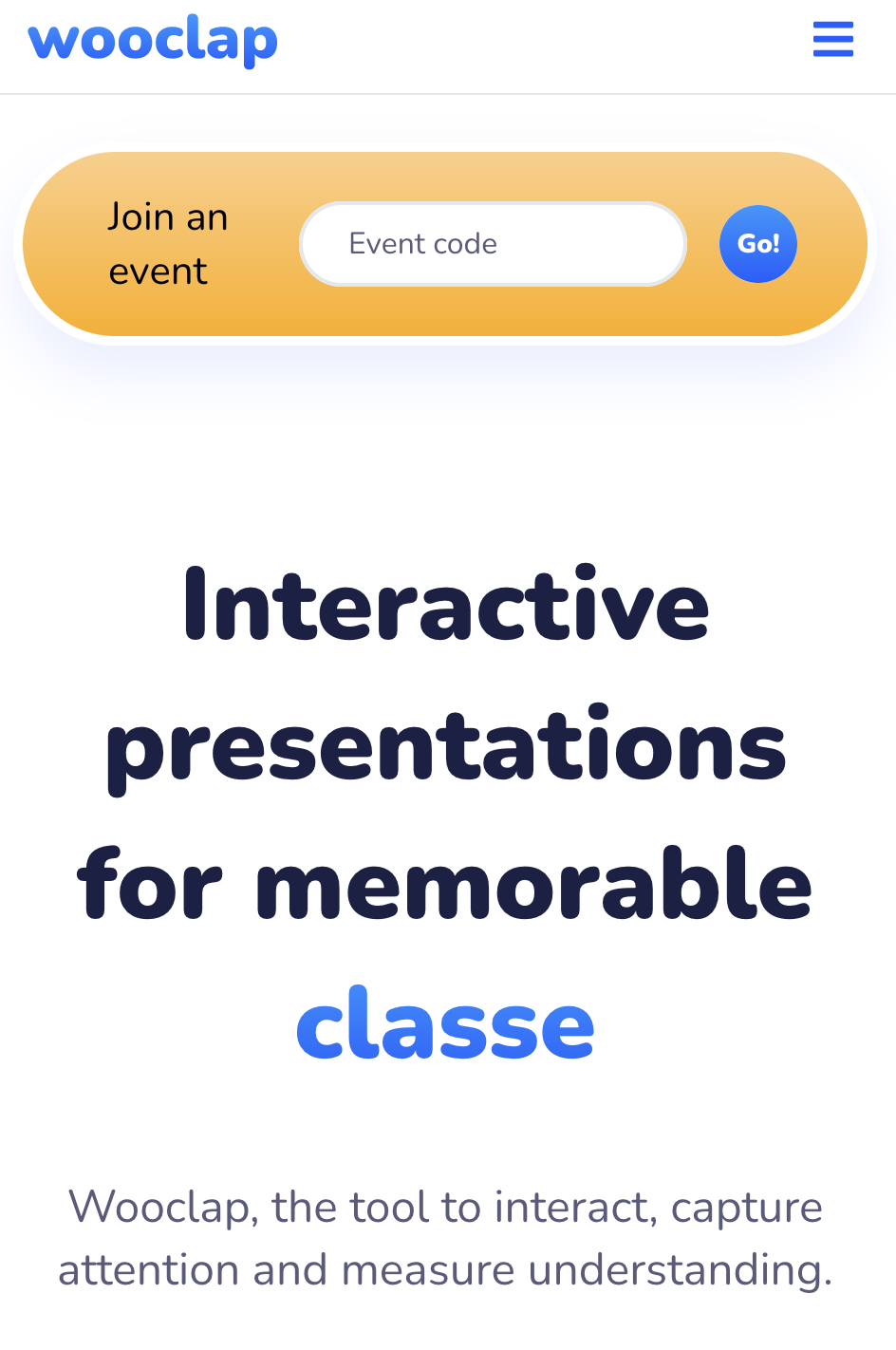Aquest article forma part d’un conjunt d’entrades al blog sobre la plataforma Wooclap.
- Wooclap com a eina per a la creació d’activitats interactives
- Com crear un esdeveniment Wooclap
- Com afegir un esdeveniment Wooclap a un MS PowerPoint
- Com utilitzar Wooclap amb Zoom
- Com accedir a esdeveniments Wooclap: aula virtual, enllaç o codi QR (és aquesta entrada on et trobes)
Wooclap és una plataforma que ens permet interactuar en temps real amb els participants durant la classe (presencial o en línia) i funciona en base a esdeveniments als quals afegim les interaccions.
En aquesta entrada expliquem com accedir i crear un esdeveniment Wooclap des de l’aula virtual, des d’un enllaç web o des d’un codi QR.
Com accedir i crear un esdeveniment Wooclap des de l’aula virtual
Comencem activant l’edició a l’aula virtual corresponent i afegint una activitat de tipus Wooclap. Li assignem un nom i desem els canvis.
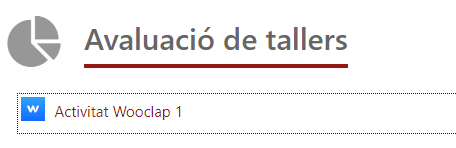
Tot clicant sobre l’activitat creada el professor serà redirigit cap a la pàgina web de Wooclap des d’on hi podrà inserir preguntes i editar l’activitat. Per exemple, des del botó Configuració podrà decidir que els resultats siguin visibles per defecte, o podrà assignar un identificador a l’activitat Wooclap diferent del que es crea de manera automàtica.
Quan sigui el moment d’accedir a fer l’activitat, tant els estudiants com el professor la seleccionaran des de l’aula virtual.
- El professor serà redirigit cap a la pàgina web de Wooclap des d’on podrà veure la pàgina d’edició de l’esdeveniment. Tan bon punt seleccioni el botó Mostrar els estudiants s’hi podran connectar.
2. Els estudiants, abans el professor no seleccioni el botó Mostrar veuran els següents missatges:
3. Tan bon punt el professor avanci clicant el botó de la fletxa cap a la dreta cap a la primera pregunta als estudiants se’ls refrescarà la pàgina automàticament i podran començar a respondre:
A la primera diapositiva (la diapositiva de connexió) el professor podrà veure que el nombre d’estudiants va pujant:
A les següents diapositives (preguntes Wooclap) veurà el ratio de participants que han respost vs el total de participants connectats:
Un cop acabada l’activitat podrà clicar el botó de ‘Sortir’ i tot seguit sincronitzar les qualificacions dels estudiants des del botó ‘Sincronizar con Moodle’:
Com accedir a un esdeveniment Wooclap des d’un enllaç o codi QR
Si el professor accedeix a l’activitat Wooclap i inicia l’activitat des del botó Mostrar amb la diapositiva de connexió, els estudiants s’hi podran connectar sense necessitat de passar per l’aula virtual sempre i quan s’autentifiquin de manera adient.
Una opció és escanejar el codi QR que els portarà a una pàgina web d’inici de sessió de Wooclap. L’altre és accedir a la pàgina wooclap.com i identificar l’esdeveniment mitjançant el seu codi (a l’exemple: TALLER1AV).
ACCÉS VIA CODI QR
El codi portarà als estudiants a la pàgina d’inici de sessió de la Universitat de Vic:
Un cop identificats se’ls demanarà que acceptin les condicions d’ús.
Després se’ls demanarà que introdueixin el codi de l’esdeveniment Wooclap:
Aquesta és la pàgina d’inserció del codi d’activitat:
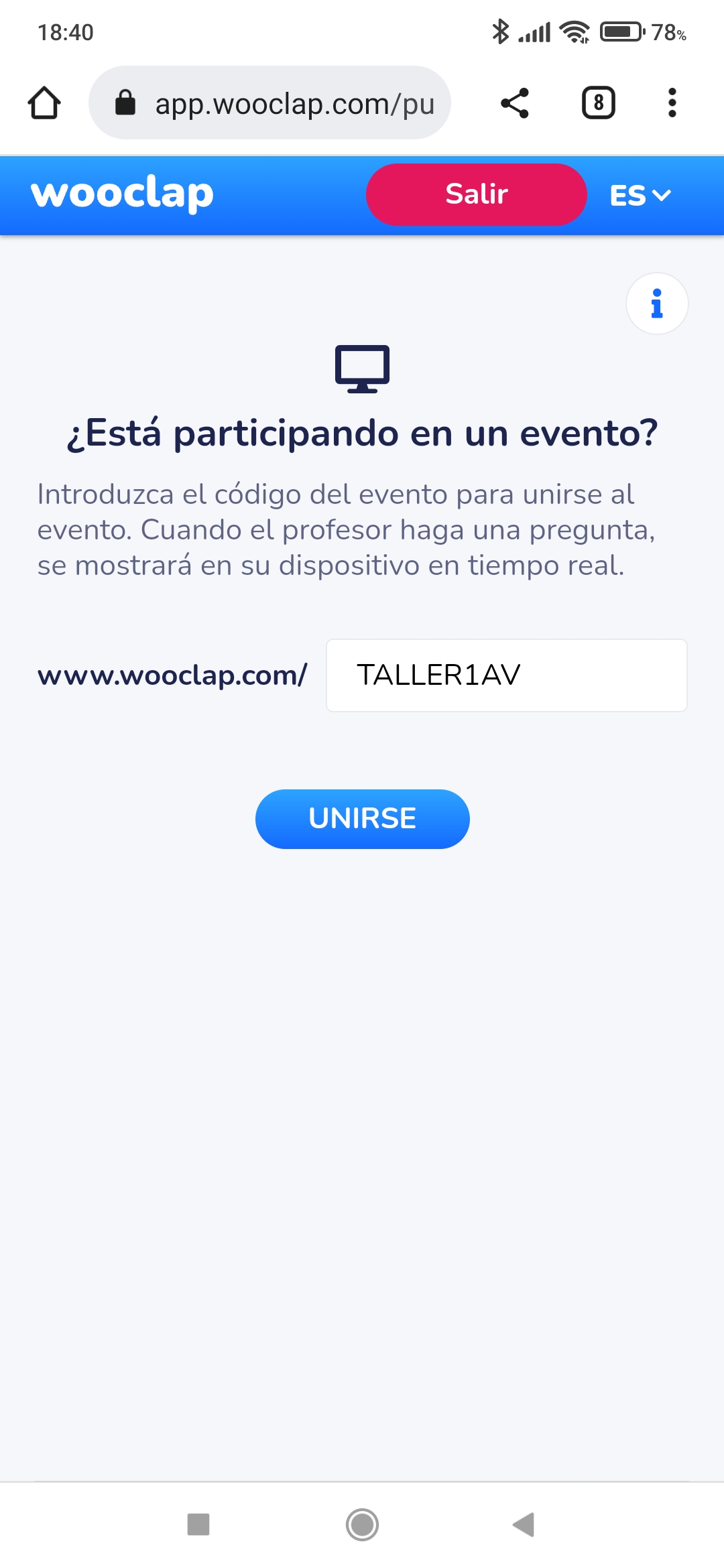
I finalment, igual que amb l’accés via Aula Virtual, quedaran a l’espera que el professor inicii la primera pregunta:

ACCÉS VIA CODI D’ACTIVITAT
Si l’estudiant accedeix a la pàgina web de Wooclap caldrà que escrigui el codi de l’esdeveniment:
Tot seguit serà redirigit a la pàgina d’inici de sessió de la Universitat de Vic i caldrà que segueixi els mateixos passos que a l’apartat anterior.