Aquest article forma part d’un conjunt d’entrades al blog sobre la plataforma Wooclap.
- Wooclap com a eina per a la creació d’activitats interactives
- Com crear un esdeveniment Wooclap (és aquesta entrada on et trobes)
- Com afegir un esdeveniment Wooclap a un MS PowerPoint
- Com utilitzar Wooclap amb Zoom
Wooclap és una plataforma que ens permet interactuar en temps real amb els participants durant la classe (presencial o en línia) i funciona en base a esdeveniments als quals afegim les interaccions.
En aquesta entrada expliquem com crear un esdeveniment des de Wooclap i com afegir una activitat Wooclap a l’aula Moodle.
Com crear un esdeveniment des de la pàgina de Wooclap
Un cop dins la plataforma Wooclap per crear un esdeveniment nou seleccionem “Crear evento”.

Això ens porta a la pàgina de l’esdeveniment que, d’inici, es crea com a “Mi nuevo evento”. Cada esdeveniment té un nom i una URL diferent que podem personalitzar seleccionant la icona del llapis que trobem a la dreta de cadascun.
Hi ha dues maneres d’executar un esdeveniment de Wooclap:
- En directe a través de la funció Interaccions
- De manera asíncrona a través dels qüestionaris “Al ritmo de los participantes”.
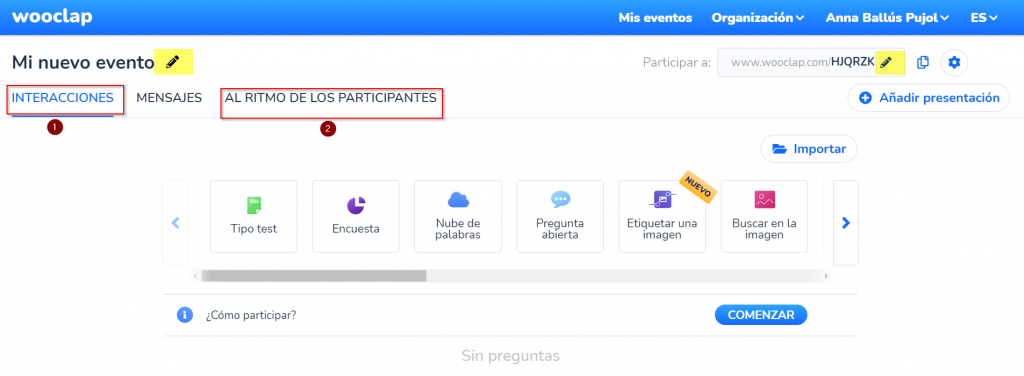
La diferència és que la primera pestanya “Interacciones”, que és la que es carrega per defecte quan entrem en un esdeveniment, s’executa quan el professor/presentador fa l’acció de Començar, mentre que la tercera pestanya “Al ritmo de los participantes” porta a la creació d’un qüestionari que, un cop publicat, l’estudiant contesta quan vol.
La segona pestanya “Mensajes” es pot utilitzar com a espai de preguntes, comentaris… en temps real. Consulta l’ajuda de Wooclap (castellà) sobre com activar el mur de missatges.
Ambdós formats permeten, entre altres opcions:
- Incloure presentacions amb diapositives amb interacció i diapositives sense.
- Importar preguntes creades en altres esdeveniments.
- Crear diferents tipus d’interaccions i preguntes per ser respostes pels participants (posteriorment la podrem editar o realitzar altres opcions de configuració a nivell de pregunta).
- Personalitzar les opcions de configuració de l’esdeveniment: fer anònimes les respostes, ocultar la resposta correcte, exportar els resultats en MS Excel o esborrar els resultats per tornar a començar, entre d’altres.
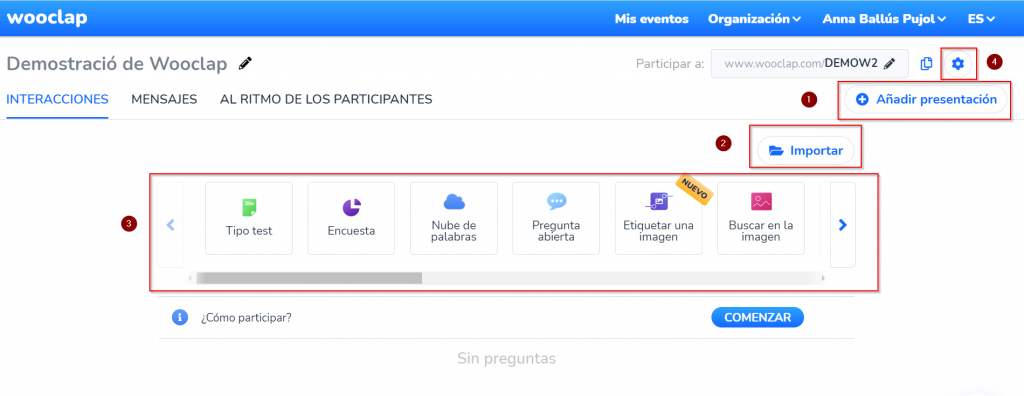
Les preguntes que creem des d’un esdeveniment es poden començar:
- Des de la diapositiva “¿Cómo participar?”. Es mostra una diapositiva en la que es genera un codi QR i l’enllaç que dirigeix als participants a la pàgina Wooclap per interactuar. D’aquí ja es podrà accedir a les següents interaccions. Actualment aquesta diapositiva només està disponible en castellà.
- Des d’una pregunta o interacció concreta que considerem oportuna. A la part superior de la pantalla es mostra l’enllaç per accedir a la pàgina de Wooclap per interactuar.
- Compartir l’esdeveniment a través de l’aula Moodle com veurem més avall en aquest mateix article.

Per tan, per poder millorar l’aprenentatge i captar l’atenció dels participants utilitzant Wooclap com a eina per a la creació d’activitats interactives hem de seguir els passos següents:
- Crear un esdeveniment
- Crear la pregunta o interacció
- Convidar al públic a fer l’esdeveniment
- Iniciar l’esdeveniment (o la pregunta o interacció que considerem oportuna)
Consulta l’ajuda de Wooclap (en castellà):
- Com es crea un esdeveniment
- Funcionalitats d’una presentació en directe
- Insertar preguntes en una presentació
- Utilitzar qüestionaris al ritme dels participants
- Utilitzar una presentació amb preguntes interactives al ritme dels participants
- Importar preguntes creades en altres esdeveniments
- Opcions de configuració dels esdeveniments
- Diferents tipus de preguntes que es poden crear amb Wooclap.
Com afegir un esdeveniment Wooclap a l’aula Moodle
Aquesta opció només està disponible per l’editor de l’aula Moodle. Un cop activada l’edició de l’aula virtual podrem afegir una activitat Wooclap.
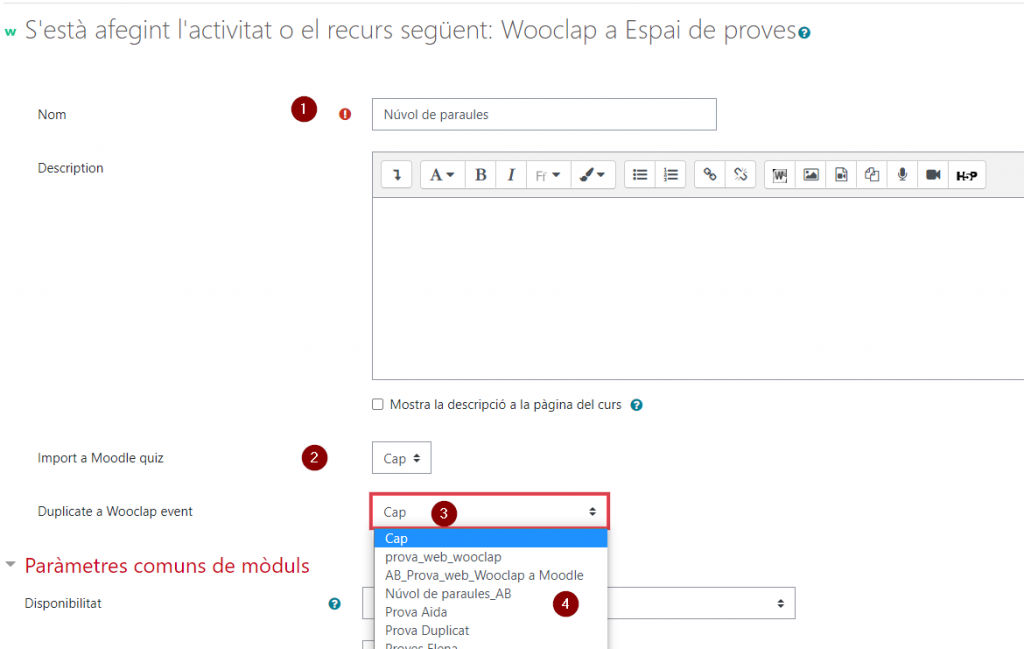
- Nom de l’activitat
- Podem importar un Moodle quiz. Atenció amb aquesta opció! No reconeix totes les opcions de pregunta, cal revisar-ho i si no té el comportament esperat caldrà exportar les preguntes de Moodle amb format XML i importar a Wooclap (veure l’ajuda de Wooclap Com traspassar contingut de Moodle a Wooclap i a l’inrevés).
- Tenim l’opció de crear un esdeveniment nou des de zero, seleccionant “cap”.
- Tenim l’opció de seleccionar un dels esdeveniment que ja tenim creats a Wooclap perquè ens creii un duplicat. Atenció amb els duplicats innecessaris que ens poden quedar a Wooclap!!! Si eliminem l’activitat Wooclap de Moodle no s’elimina l’esdeveniment a Wooclap.
La resta de configuracions són les mateixes que en qualsevol activitat Moodle. Cal tenir en compte que quan creem una activitat Wooclap des de l’aula Moodle per defecte es crea un element de qualificació al qualificador de l’aula, on el podrem configurar segons la seva participació en la nota de l’assignatura.
Guardem els canvis seleccionant “Guarda els canvis i visualitza”.
Un cop guardats s’obrirà la pàgina web de Wooclap per continuar amb la configuració de l’esdeveniment. A la part superior de la pantalla ens apareix una barra horitzontal informant que estem creant el contingut a Wooclap. Podrem tornar a l’aula Moodle (1) o sincronitzar els resultats a Moodle perquè ens apareguin dins la categoria al qualificador de l’aula (2).

Si hem seleccionat crear un esdeveniment nou s’obrirà la pàgina web de Wooclap amb el mateix nom de l’activitat Moodle i podrem afegir preguntes a les interaccions o afegir qüestionaris al ritme dels participants (veure el detall més amunt).
Si, en canvi, hem seleccionat duplicar un esdeveniment ja creat s’obrirà una còpia de l’esdeveniment per tal que afegim les preguntes que considerem oportunes o personalitzem les opcions de configuració de l’esdeveniment.
Quan un estudiant entra dins l’activitat de Moodle, si la interacció està iniciada o les preguntes al ritme dels participants estan publicades, visualitzarà la interfície de Wooclap amb les preguntes de l’esdeveniment. En aquest cas no caldrà que li compartim el codi QR o l’enllaç de l’esdeveniment.
Si hi ha més d’un professor a la mateixa aula Moodle, podrà visualitzar i editar els esdeveniments Wooclap creats pels companys. Dins “Mis eventos” es crearà una carpeta “Eventos compartidos conmigo”.
Consulta l’ajuda de Wooclap (en castellà):

