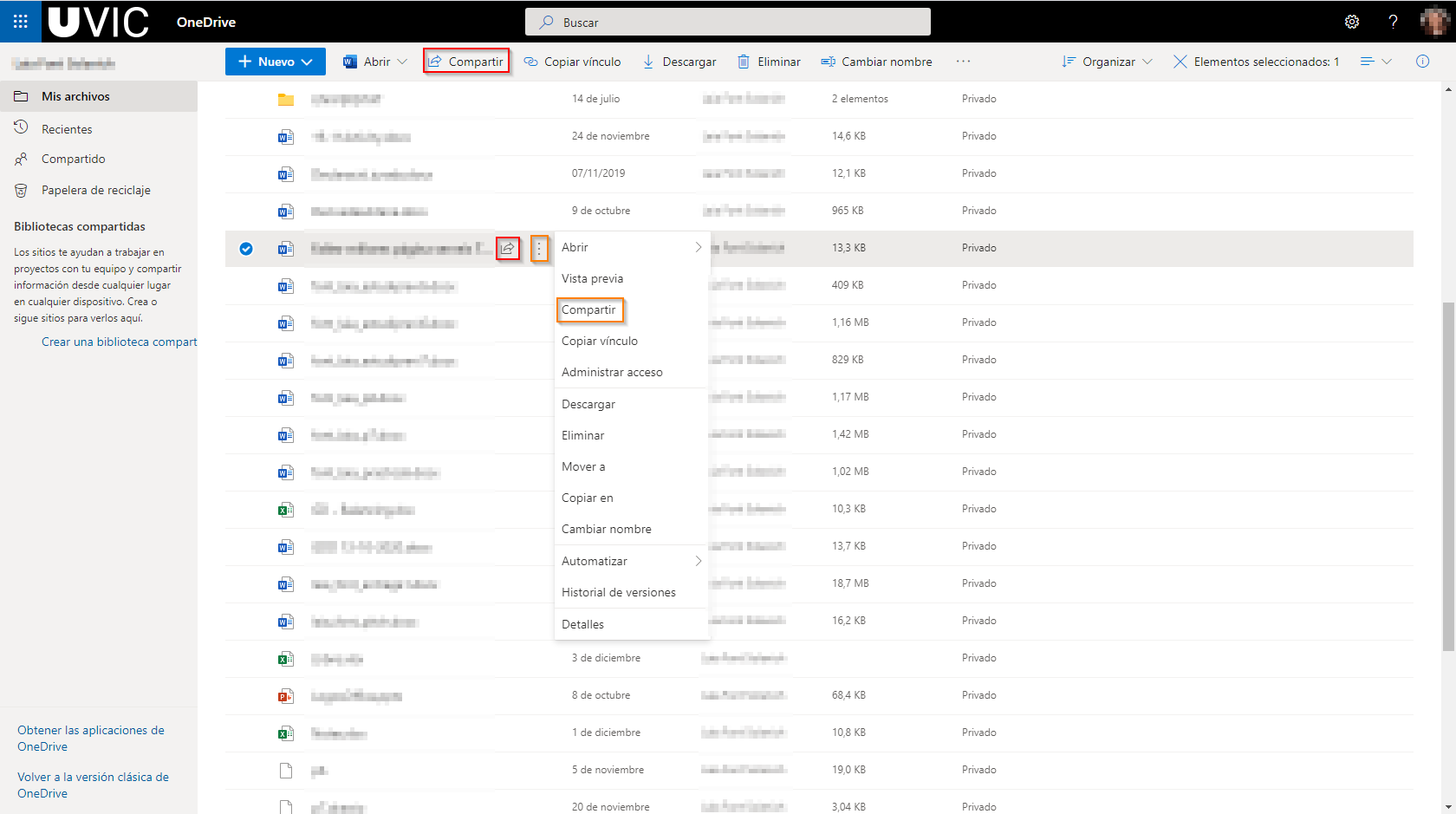Com a estudiant a la Universitat de Vic-UCC tens disponible 1 TB d’espai d’emmagatzematge al núvol utilitzant OneDrive.
OneDrive
OneDrive està pensat per pujar al núvol arxiu d’ús individual. Tens la opció de compartir, però al moment que el compte es desactivi desapareixeran
del teu OneDrive i de les persones que hagis compartit el document. Aquest mateix ens dona la posibilitat de treballar en Equip.
Share Point
Els Espais d’Equip, o Share Point, tal i com diu el nom, estan pensats per a treballar en equips. Això vol dir que al moment de pujar un arxiu al núvol des de un
espai d’equip, tots els participants de l’equip el rebràn, podràn editar i el document no es perdrà al moment que algún compte es desactivi. S’hi pot accedir des de Teams, Share Point i Outlook.
Ambdós permeten sincronitzar les carpetes/documents amb el teu equip. També pots moure els documents fàcilment de OneDrive a l’Espai d’Equip si
és necessari.
Compartir arxius
Per a compartir arxius a altres persones tens diferents opcions a escollir:
- Qualsevol persona que tingui accés a l’enllaç: Opció per defecte. Qualsevol correu vàlid.
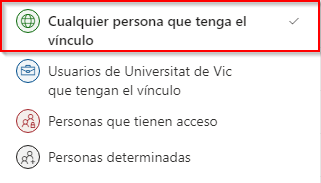
- Persones de la Universitat de Vic amb accés a l’enllaç: Només a persones amb correu de la UVic.
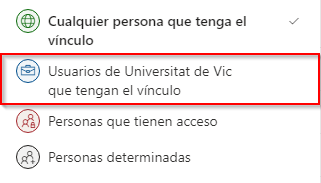
- Usuaris amb accés al document: Per exemple, si tens una carpeta compartida amb un document nou a dins, també podrà accedir al document nou ja que té
accés a la carpeta.
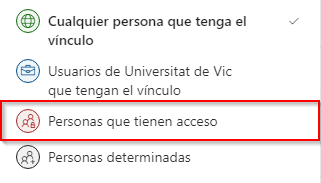
- Persones especifiques escollides per tu mateix: Les persones que tu vulguis especificant el correu.
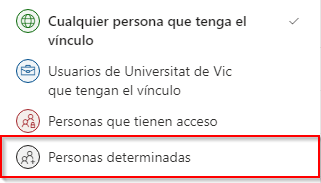
Com compartir un arxiu
Pas 1. Inicia sessió a OneDrive amb el teu correu de la UVic
Hi han diferents maneres d’arribar al OneDrive. Pots fer-ho a través de la seva pàgina web o des del Campus Virtual.
Si ho fas des de la seva pàgina web (https://www.microsoft.com/es-es/microsoft-365/onedrive/online-cloud-storage)
- Fes clic a “Iniciar Sesión”
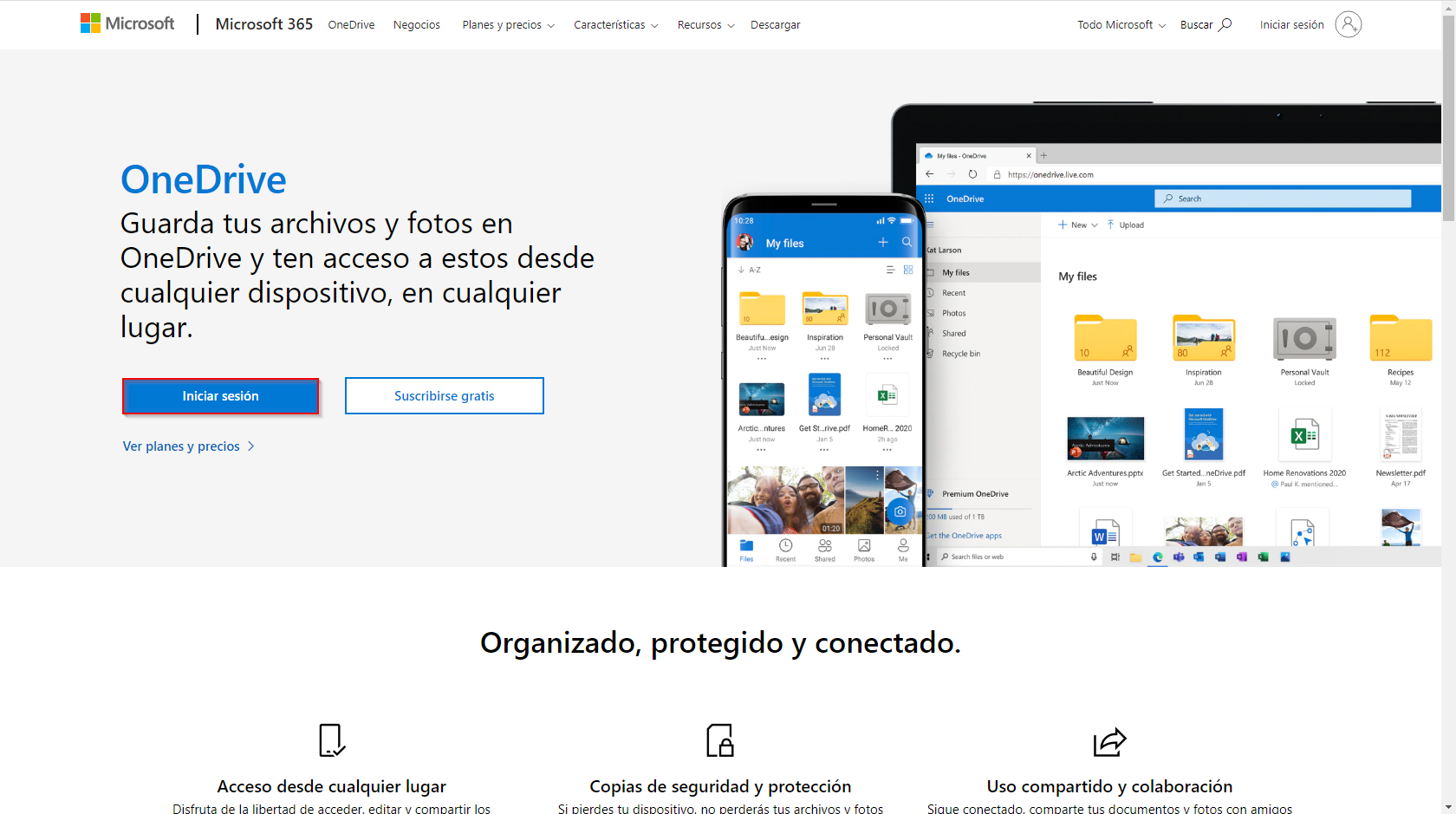
- S’obrirà una altre pestanya on has d’escriure el teu correu de la UVic i fer clic a “Siguiente”
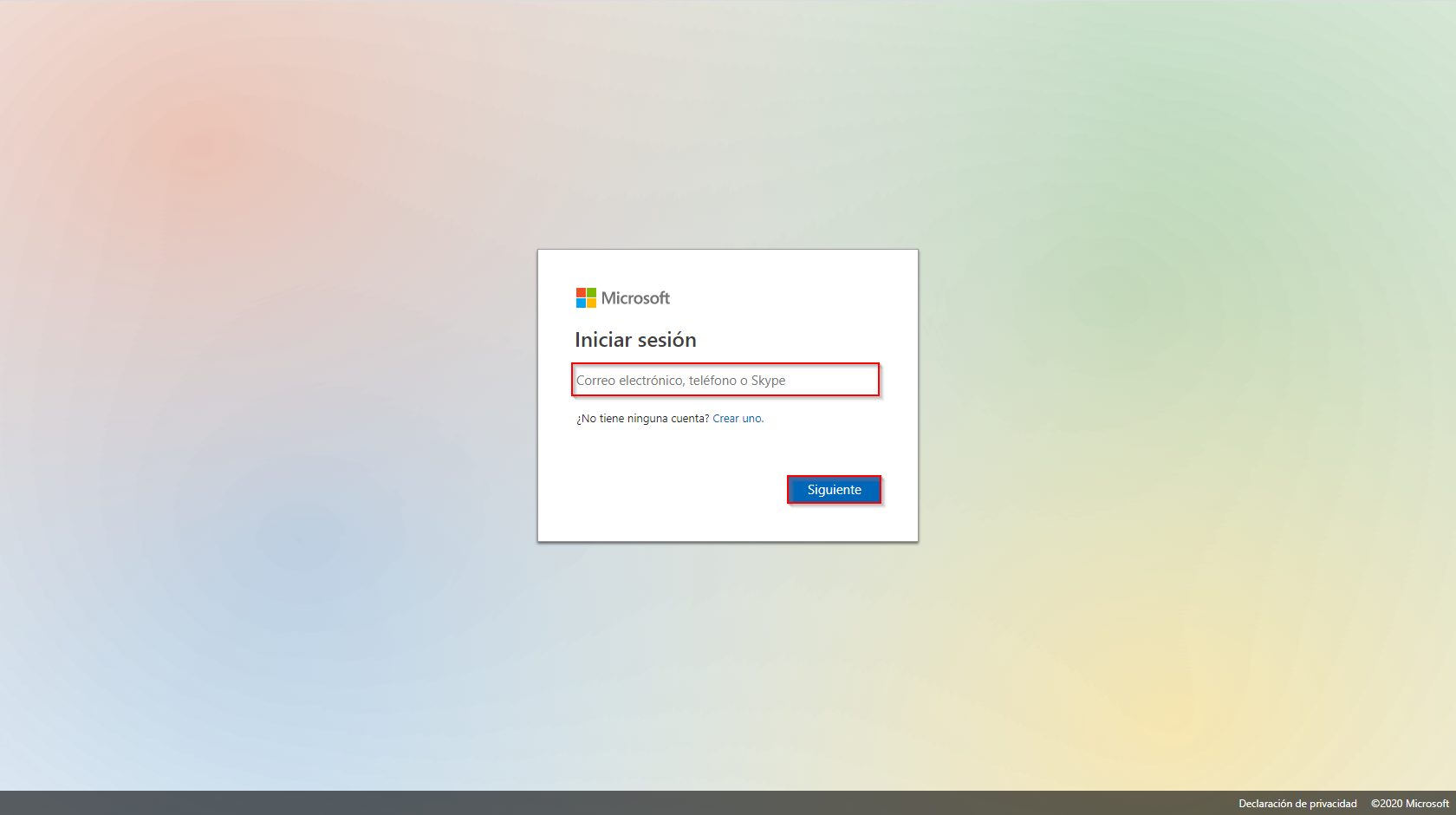
- Ara ja pots veure que et demana la contrasenya del teu compte. Un cop escrita la contrasenya fes clic a “Siguiente”
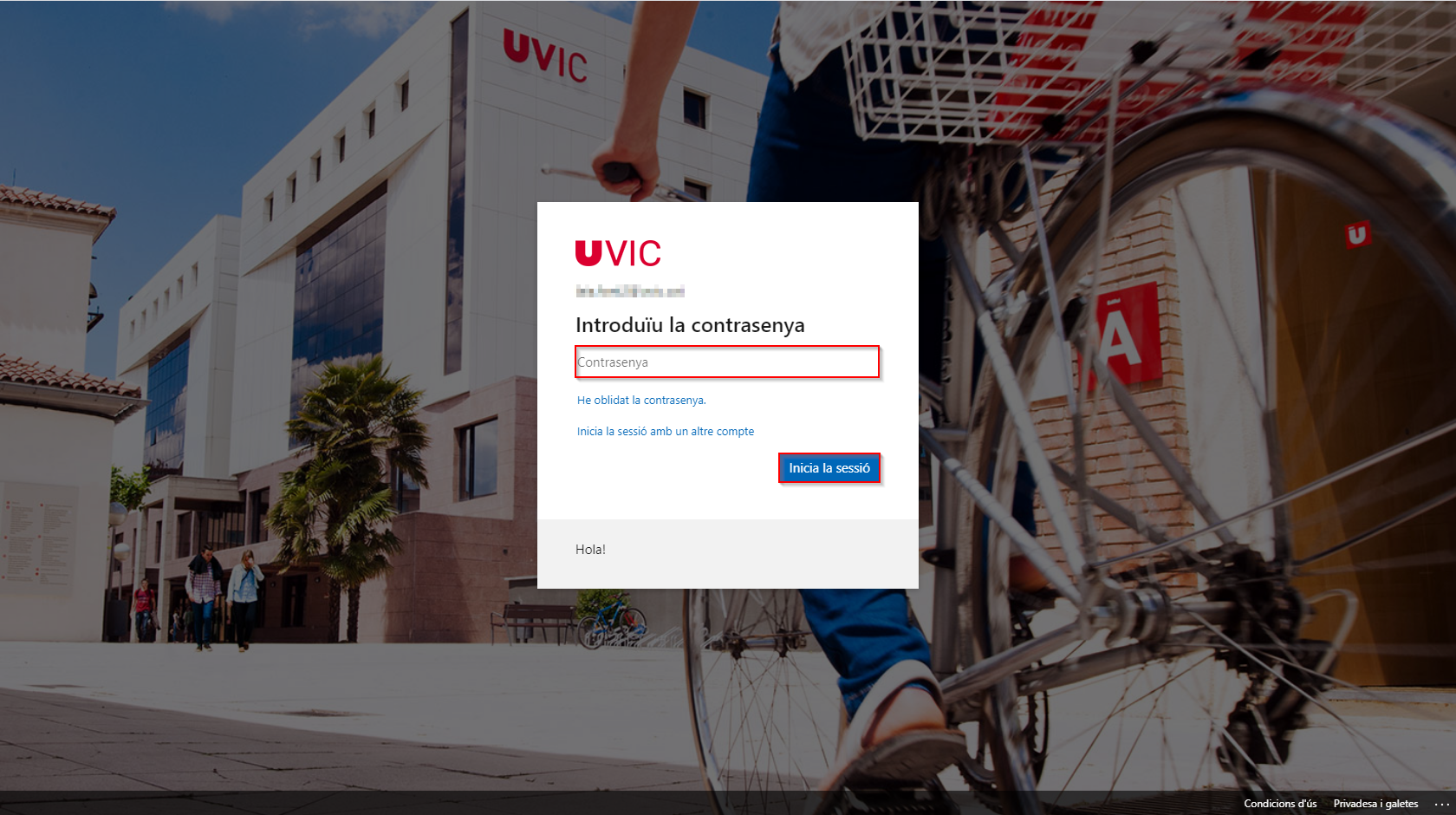
- Et demanarà si vols deixar la sessió oberta i ja ets dins.
En el cas de accedir-hi des del Campus Virtual has de seguir aquests passos:
- Accedeix al Campus Virtual
- Fes clic a la icona de Office365
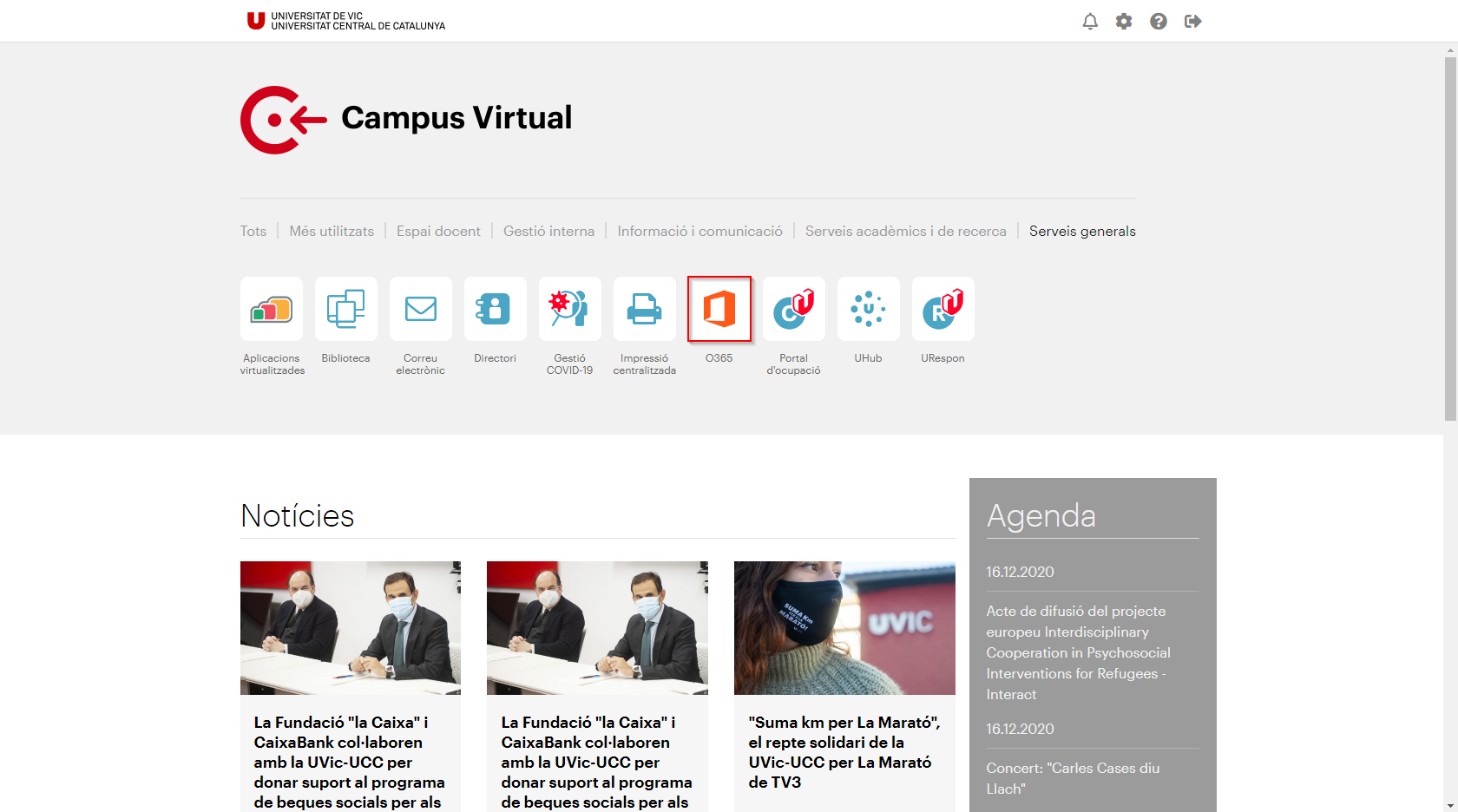
- Quan siguis a dins, a l’esquerre veuràs les aplicacions, fes clic al núvol.
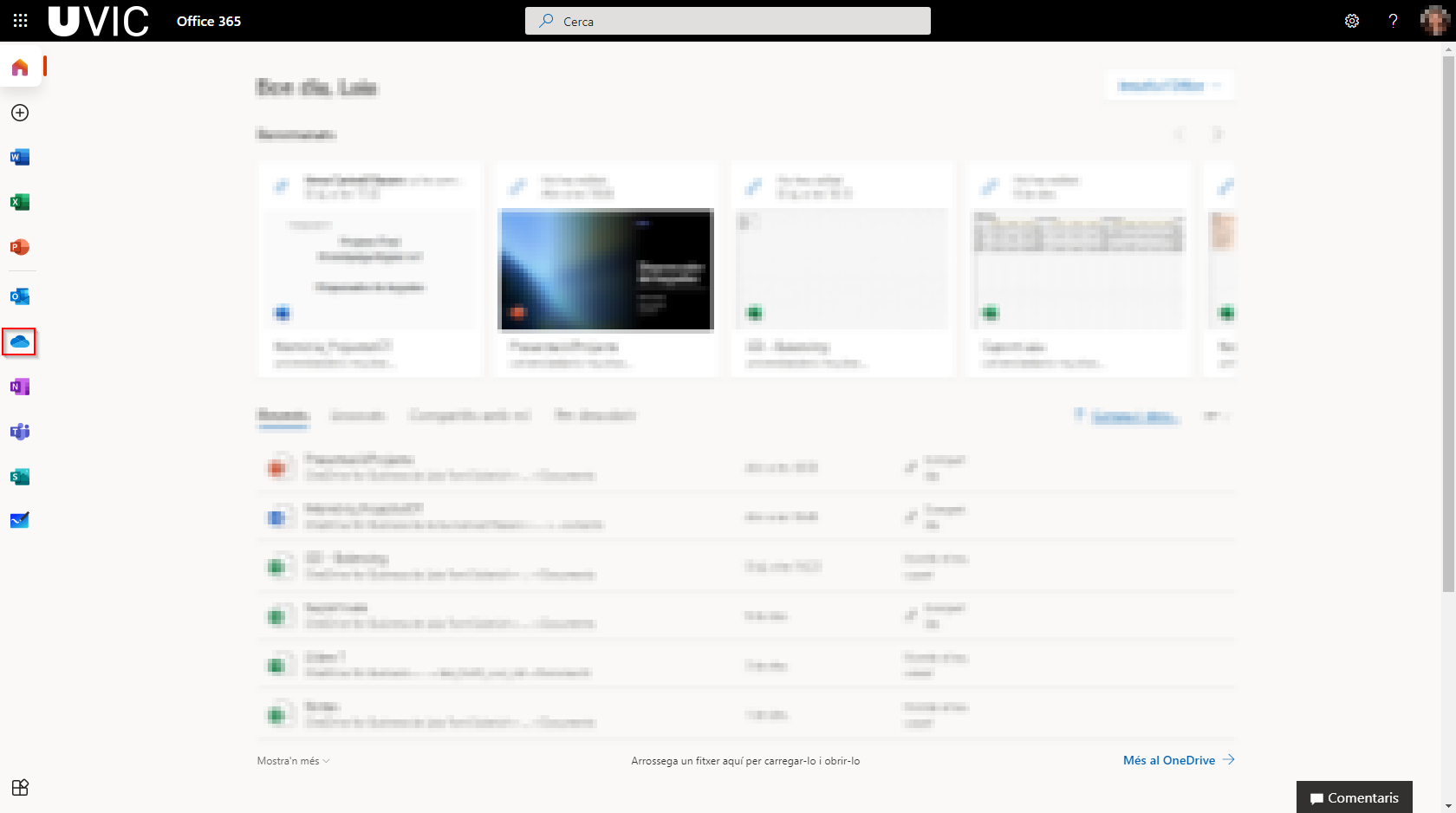
- Ja ets dins.
Pas 2. Escull el document que vulguis compartir, fas clic a una de les icones marcades a la fotografia i selecciona compartir.
Pas 3. Aqui tens 2 opcions: escriure els correus de les persones amb qui ho vulguis compartir o obrir el desplegable on podràs triar quina opció vols de les 4 mencionades anteriorment.
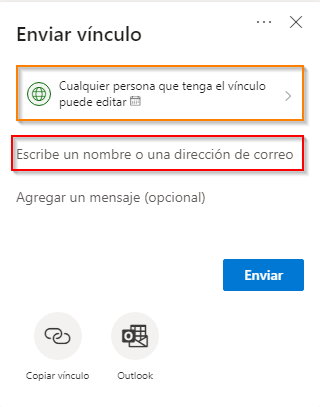
Pas 4. Un cop hagis aplicat els canvis, si has modificat algun paràmetre del desplegable, fes clic a enviar.
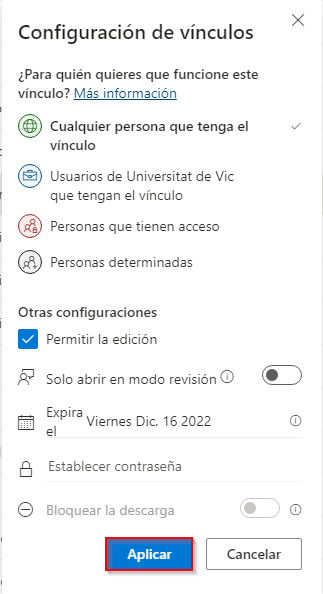
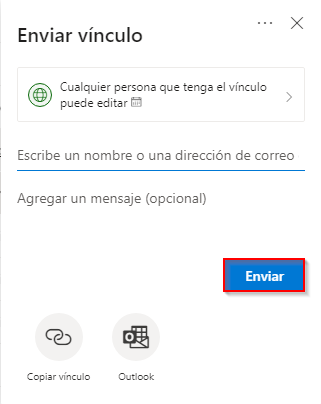
També tens la opció d’obtenir un link per tal d’enviar un document.
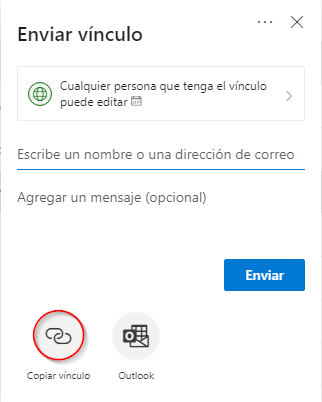
Configuracions disponibles per a compartir
Cada document t’he diferents opcions a l’hora de configurar-lo quan el vols compartir. Per exemple, no tots els documents pot desactivar/activar l’opció de descarrega.
Permetre l’edició
Si vols que la persona a qui li comparteixes un document no el pugui editar, tens la opció de desactivar-li (per defecte, està activat). Per tal de fer-ho, has de fer tot el procediment de compartir un arxiu i obrir el desplegable on hi han les configuracions.
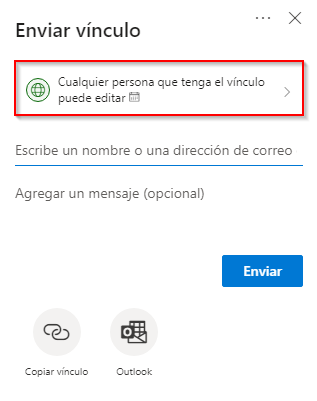
Un cop obert el desplegable, veuràs les diferents opcions. En el cas de volguer desactivar l’edició, fes click a la caixeta al costat de “Permitir la edición” (número 1). Seguidament, per guardar els canvis, fer clic a “Aplicar” (número 2).
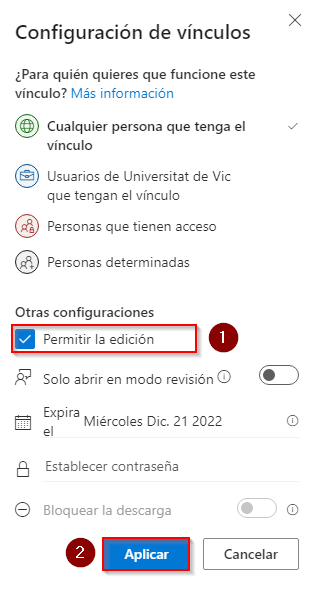
Només permetre obrir en mode revisió
En el mode de revisió, la persona només podrà afegir comentaris i sugerir canvis en el document, per defecte està desactivat. Per modificar-ho, has de tornar accedir a dins el desplegable. Un cop dins veuràs la opció de “Solo abrir en modo revisión”. En cas de voler activar-lo, fes clic a la rodona del costat (número 1). Després a “Aplicar” (número 2).
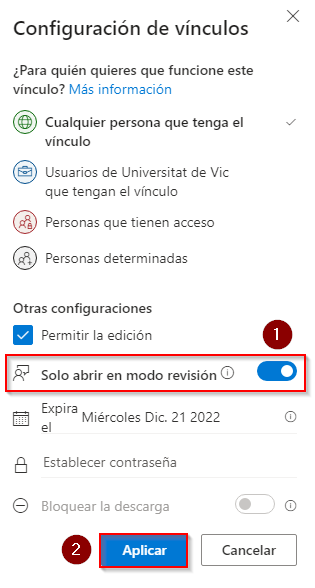
Decidir quan expira el link
Quan comparteixes l’arxiu, el destinatari rep un link. Aquest link el què pots fer es que expiri en un dia concret, per defecte la durada és de 2 anys. Per modificar-lo, has de fer clic on hi ha la data (número 1). Un cop modificat fer clic a “Aplicar” (número 2).
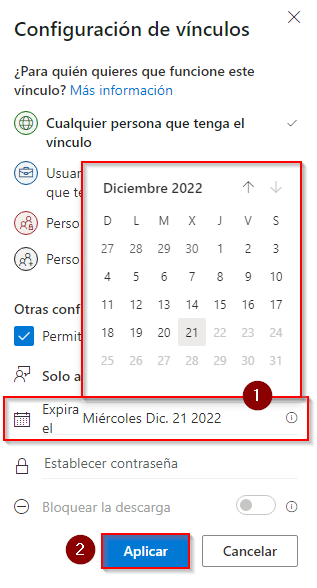
Afegir una contrasenya per accedir al document
En el cas de voler incloure una contrasenya a l’arxiu, has d’escriure-la a la casella resaltada (número 1). Un cop escrita, fer clic a “Aplicar” (número 2).
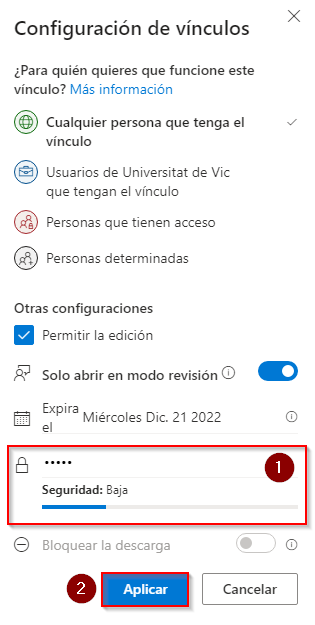
En els documents Word, Excel, PowerPoint tens la opció de bloquejar la descarrega. En vídeos i OneNote no
hi ha l’opció
Exemple
Posem un exemple, tens un arxiu word privat que vols compartir amb un altre usuari. Accedeix al OneDrive i busques l’arxiu. Un cop el tens, fas clic
als 3 punts i a compartir. En aquest cas, li envies un correu amb l’enllaç però no vols que l’altre persona el pugui modificar. Així que entra a on fica
per defecte “Cualquier persona que tenga el vínculo puede editar” i un cop a dins deselecciona l’edició (“Permitir la edición”) i fas clic a Aplicar.
Ara escrius el correu de la persona a qui li vulguis enviar i fas clic a Enviar. L’altre persona ara rebrà al correu la notificació amb l’enllaç per accedir
al document però no el podrà modificar.