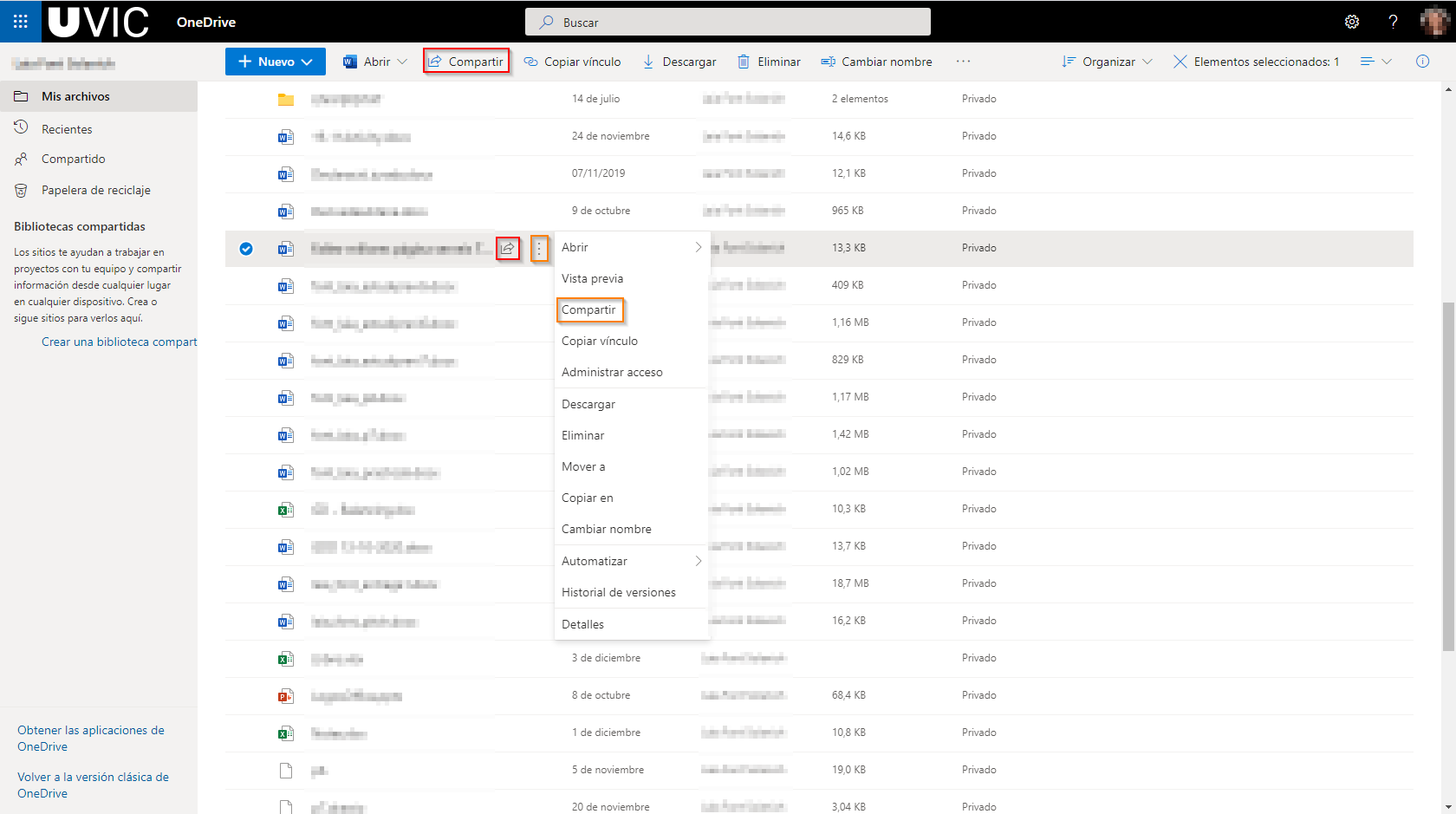Como estudiante de la Universidad de Vic-UCC tienes disponible 1 TB de espacio de almacenamiento en la nube utilizando OneDrive.
OneDrive
OneDrive está pensado para subir a la nube archivos de uso individual. Tienes la opción de compartir, pero cuando tu cuenta de desactive desaparecerán de tu OneDrive y de las personas a las que hayas compartido el documento. Este mismo nos da la posibilidad de trabajar en equipo.
Share Point
Los Espacios de Equipo, o Share Point, tal y como dice el nombre, está pensado para trabajar en equipos. Esto quiere decir que al momento de subir un archivo a la nube des de una espacio de equipo, todos los participantes de dicho grupo lo recibirán, podrán editar y el documento no se perderá al momento que alguna cuenta de desactive. Se puede accedes de de Teams, Share Point y Outlook.
Ambas herramientas permiten sincronizar las carpetas/documentos con tu equipo. También puedes mover los documentos fácilmente de OneDrive a Share Point si es necesario.
Compartir archivos
Para compartir archivos de otras personas tienes diferentes opciones a escoger:
- Cualquier persona que tenga el vínculo: Opción por defecto. Cualquier correo es válido.
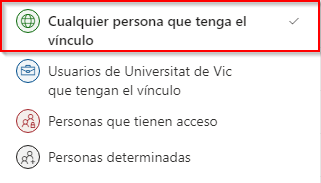
- Usuarios de la Universidad de Vic que tengan el vínculo: Sólo personas con correo UVic.
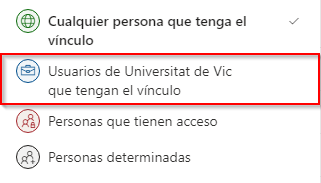
- Usuarios con acceso al documento: Por ejemplo, si tienes una carpeta compartida con un documento nuevo dentro, también podrá acceder al documento nuevo ya que tiene acceso a la carpeta.
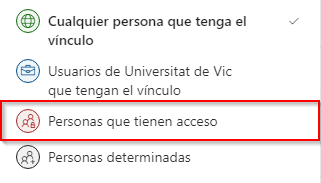
- Personas específicas escogidas por ti mismo: Las personas que tu quieras especificando su correo.
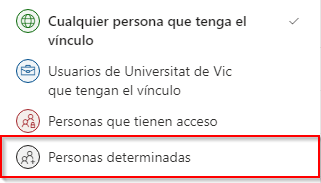
Como compartir un archivo
Paso 1. Inicia sesión en OneDrive con tu correo UVic
Hay diferentes maneras de entrar a OneDrive. Puedes hacerlo des de su página web o des del Campus Virtual.
Si lo haces des de su página web https://www.microsoft.com/es-es/microsoft-365/onedrive/online-cloud-storage:
- Dale clic a «Iniciar Sesión»
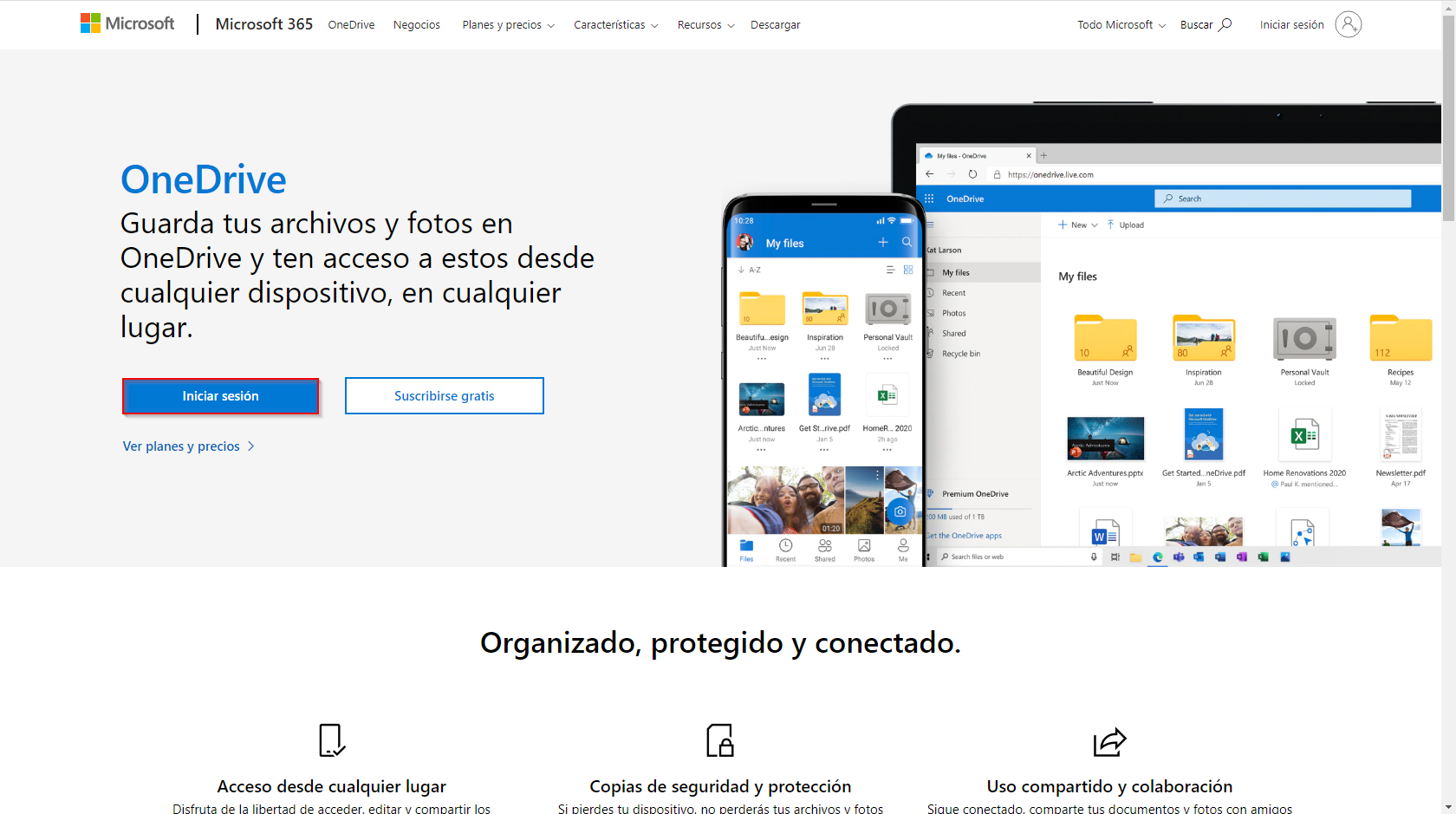
- Se abrirá otra pestaña donde has de escribir tu correo UVic i darle clic a «Siguiente»
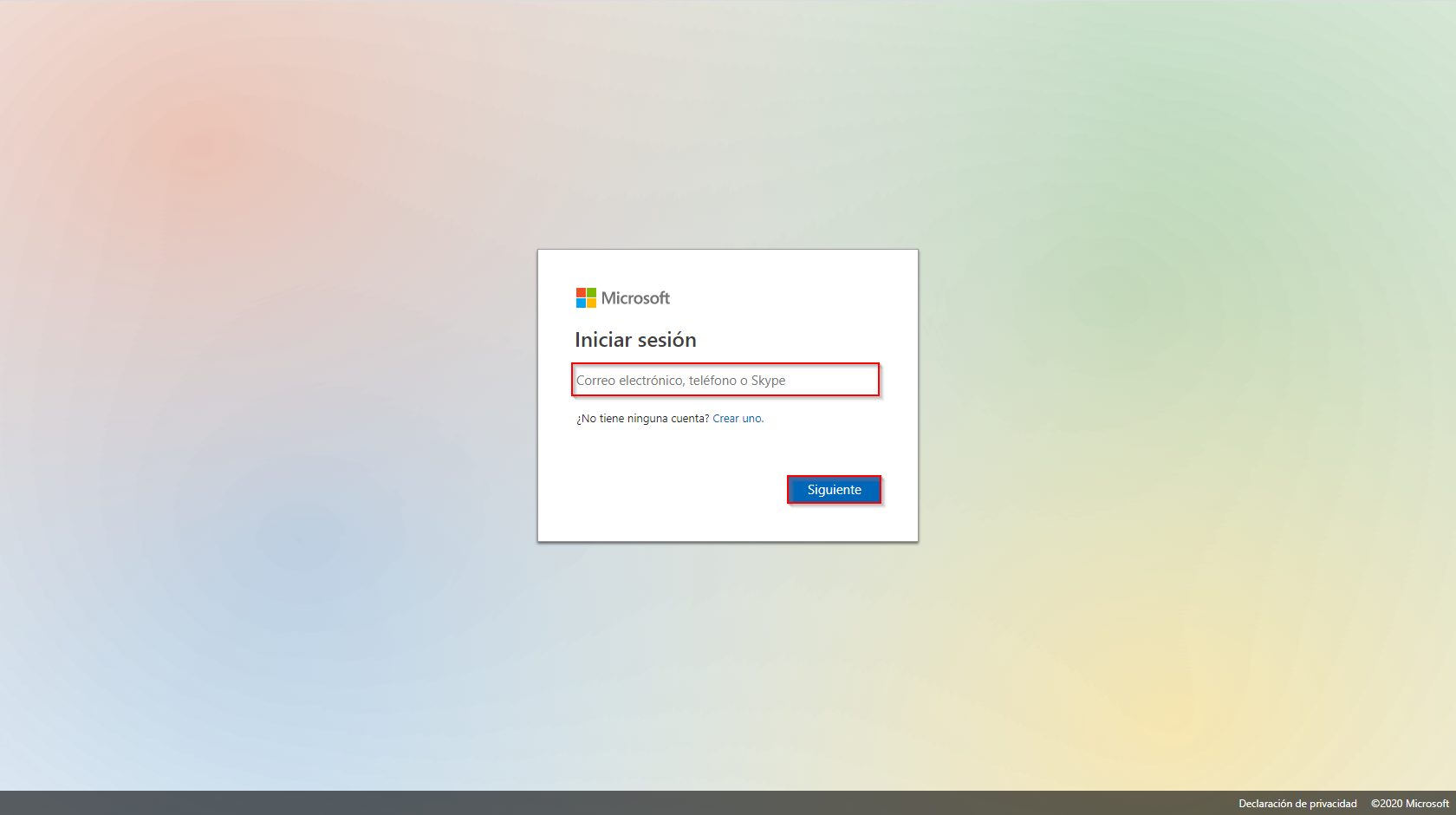
- Ahora ya puedes ver como te pide la contraseña de tu cuenta. Una vez escrita ya puedes darle clic a «Siguiente»
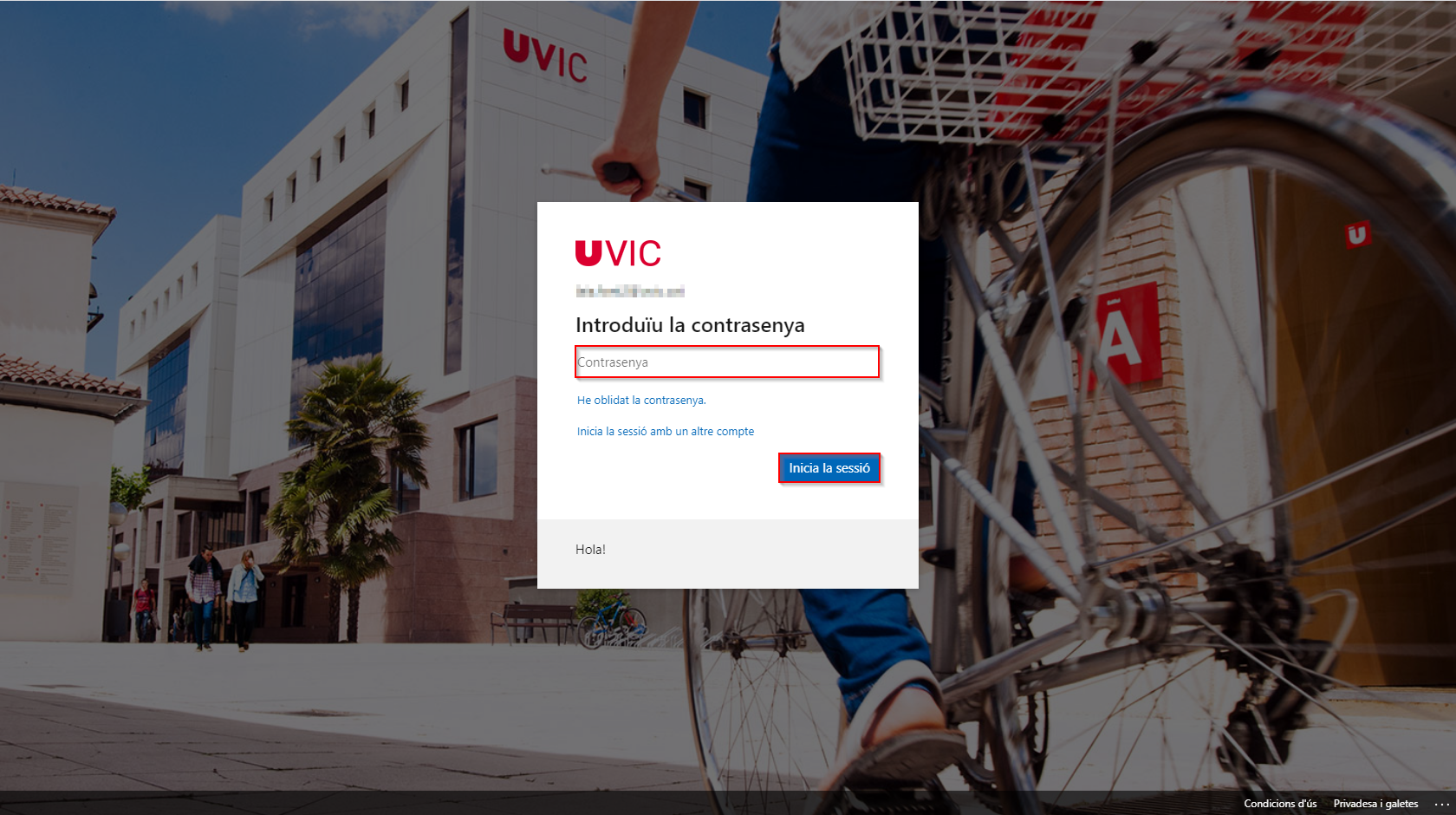
- Te pedirá si quieres dejar la sesión abierta y ya estás dentro
Si quieres acceder des del Campus Virtual tienes que seguir estos pasos:
- Accede al Campus Virtual
- Dale clic al icono de Office365
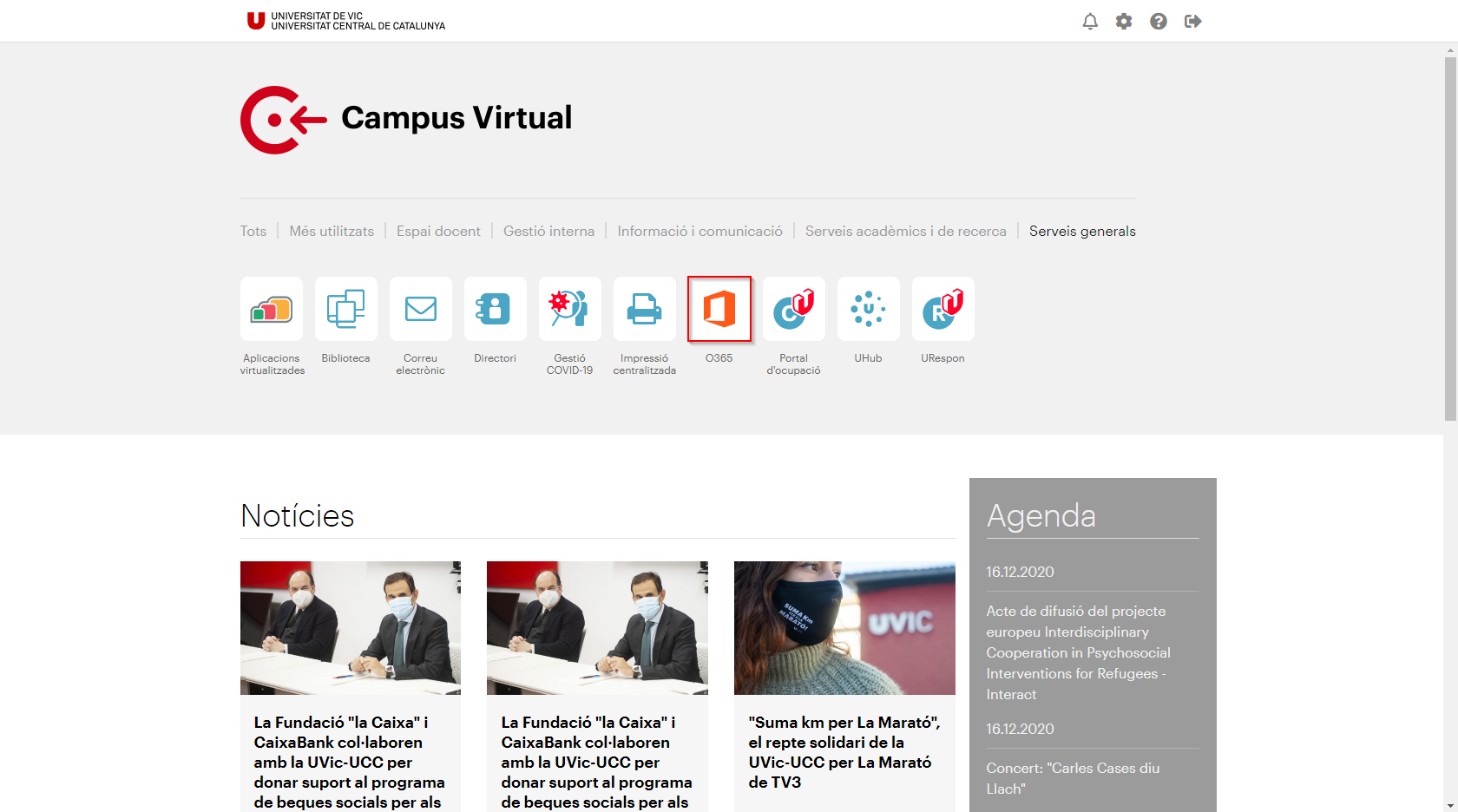
- Cuando seas dentro, verás aplicaciones en tu izquierda, dale clic a la nube
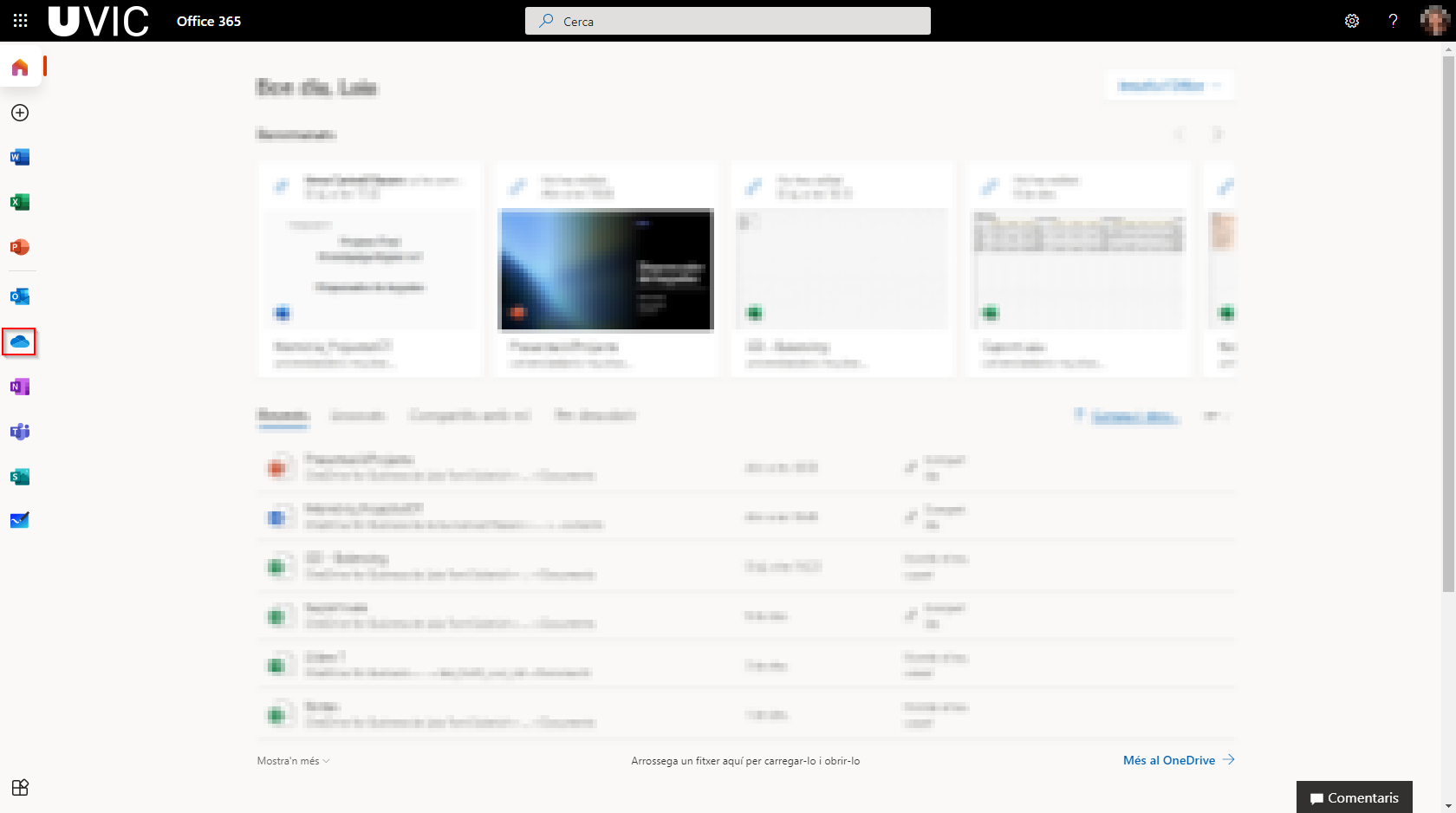
- Ya estás dentro
Paso 2. Escoje el documento que quieras compartir, dale clic a uno de los iconos marcados en la fotografía y selecciona compartir.
Paso 3. Aquí tienes 2 opciones: escribir los correos de las personas con quién quieras compartir el documento (resaltado en rojo) o abrir el desplegable donde podrás escoger que opción prefieres de las 4 mencionadas anteriormente (resaltado en naranja).
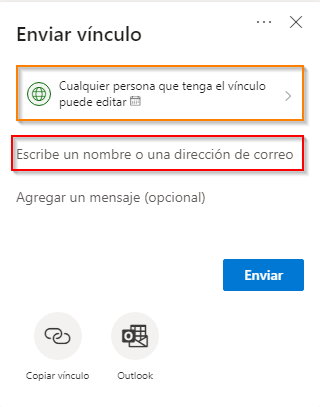
Paso 4. Una vez hayas aplicado los cambios, si es que has modificado algún parámetro del desplegable, dale clic a «Enviar».
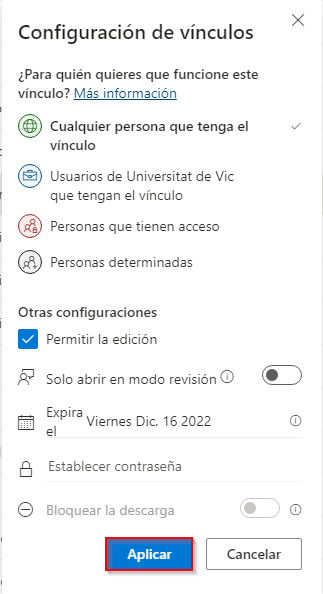
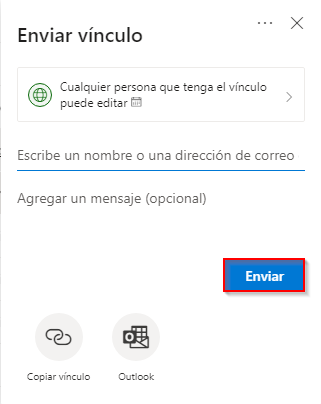
También tienes la opción de obtener un link para enviar el documento.
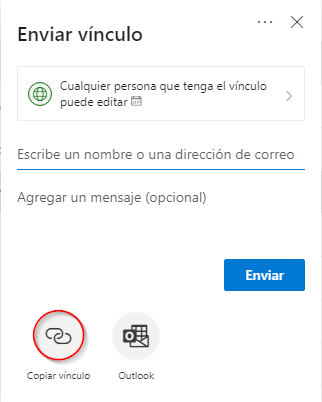
Configuraciones disponibles para compartir
Cada documento tiene diferentes opciones para compartirlo. Por ejemplo, no todos los documentos tienen la opción de activar/desactivar la opción de descarga.
Permitir la edición
Si quieres que la persona con la que compartes el documento no lo pueda editar, tienes la opción de desactivar la edición (por defecto, está activado). Para desactivar la opción, tienes que seguir el procedimiento de compartir un archivo y abrir el desplegable donde se encuentran las configuraciones.
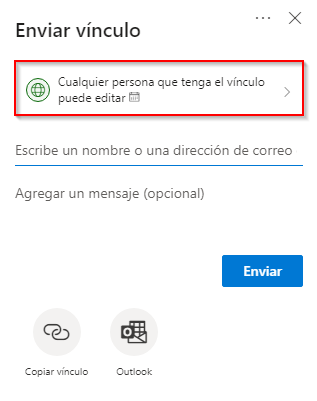
Una vez abierto el desplegable, verás las diferentes opciones. En el caso de querer desactivar la edición, dale clic en la cajita de «Permitir la edición» (número 1). Seguidamente, para guardar los cambios, dale clic a «Aplicar» (número 2).
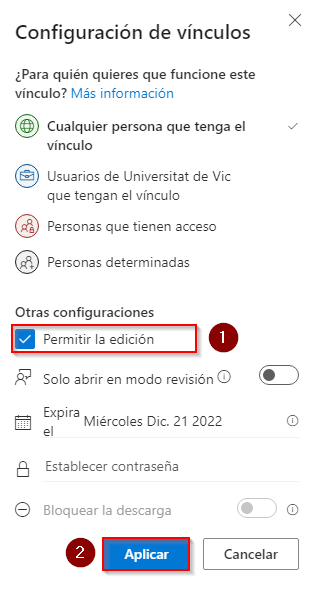
Solo permitir abrir en modo revisión
En el modo revisión, la persona solo podrá añadir comentarios y sugerir cambios en el documento, por defecto está desactivado. Para modificarlo, tienes que volver a acceder al desplegable. Una vez dentro verás la opción de «Solo abrir en modo revisión». En caso de querer activarlo, dale clic en la redonda del lado (número 1). Después a «Aplicar» (número 2).
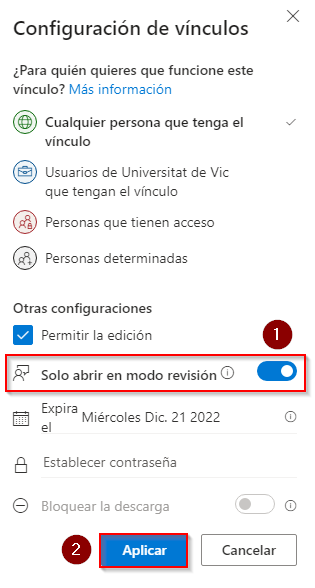
Decidir cuando expira el link
Cuando compartes el archivo, el destinatario recibe un link. Puedes escoger la fecha de caducidad de este link, por defecto la duración es de 2 años. Para modificarlo, tienes que hacer clic donde está la fecha (número 1). Una vez modificado dale clic a «Aplicar» (número 2).
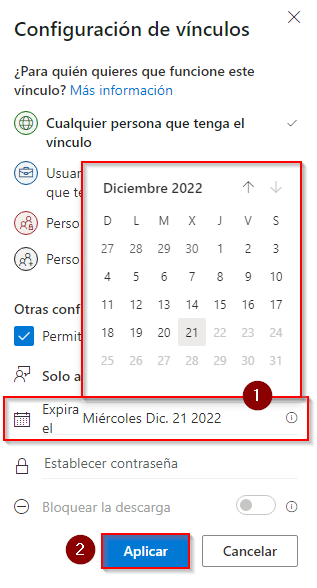
Añadir una contraseña para acceder al documento
En el caso de querer añadir una contraseña al archivo, tienes que escribirla en la casilla resaltada (número 1). Una vez escrita, dale clic a «Aplicar» (número 2).
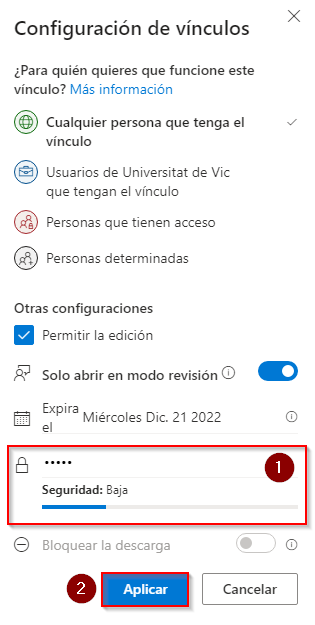
En los documentos Word, Excel, PowerPoint tienes la opción de bloquear la descarga. En vídeos i OneNote no existe la opción
Ejemplo
Pongamos un ejemplo, tienes un archivo Word privado que quieres compartir con otro usuario. Accedes al OneDrive y buscas el archivo. Una vez lo has encontrado, dale clic a los 3 puntos y a compartir. En este caso, le enviar un correo con el enlace pero no quieres que la otra persona lo pueda modificar. Así que entra donde dice por defecto «Cualquier persona que tenga el vínculo puede editar» y una vez dentro deselecciona la edición («Permitir la edición») y das clic a «Aplicar». Ahora escribes el correo de la persona a quién se lo quieras enviar i das clic a «Enviar». La otra persona recibirá en su correo la notificación con el enlace para acceder al documento pero no lo podrá modificar.