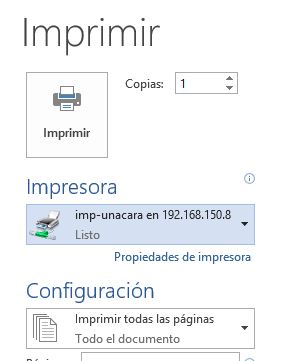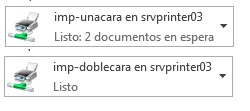El nuevo sistema de impresión permite al estudiante imprimir en blanco y negro en las impresoras repartidas por los diferentes Campus de la Universidad de Vic, des de cualquier dispositivo conectado a Internet.
Como acceder al portal de impressión:
1. Accede al Campus Virtual y dale clic al icono que encontrarás en la página de inicio. El portal se abrirá en una ventana nueva.
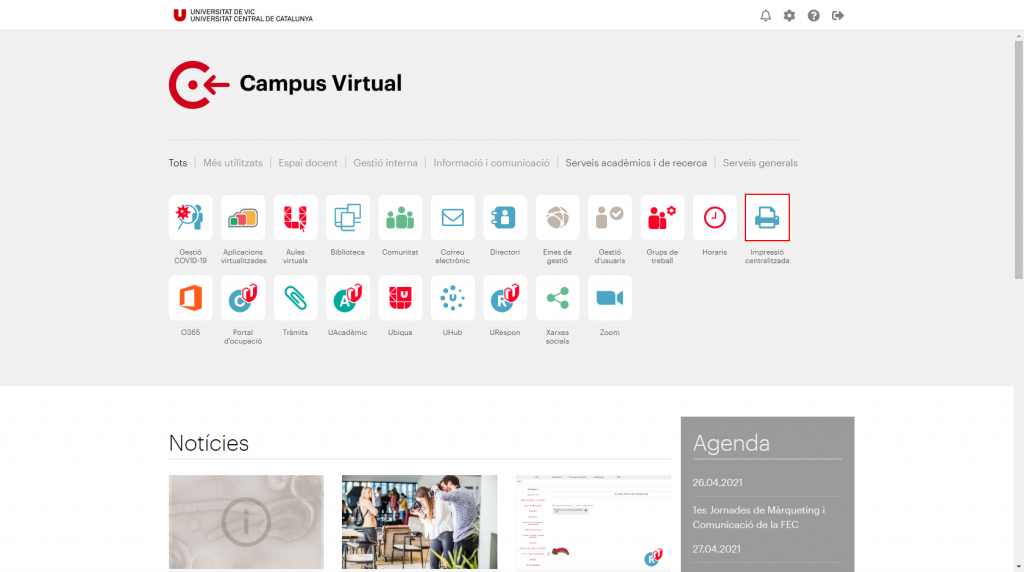
2. Introduce tus credenciales del Campus Virtual (NIUV+contraseña o correo electrónico+contraseña).
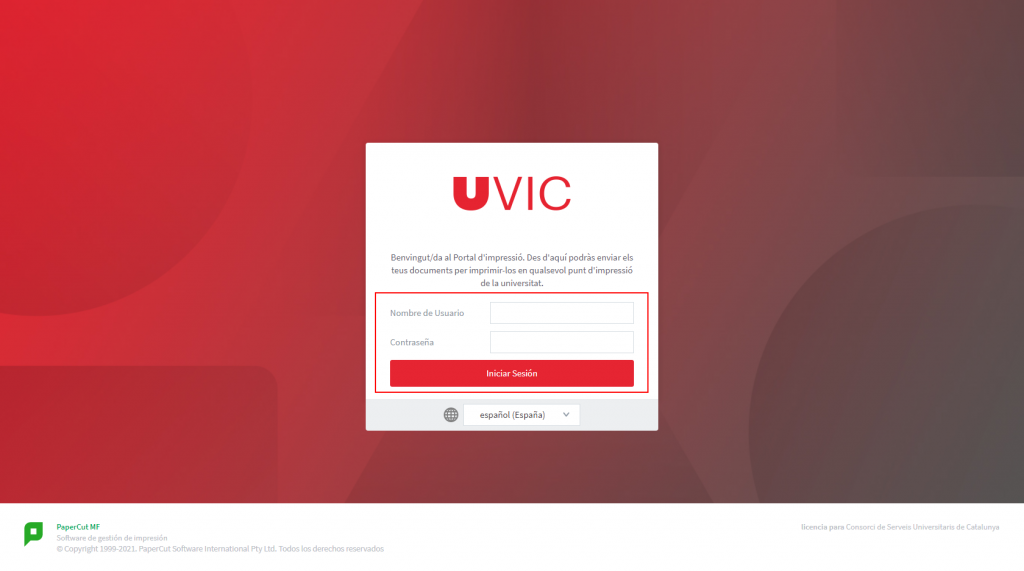
El estudiante tiene cuatro opciones para enviar los documentos a imprimir.
Una vez enviados los documentos quedan retenidos en la cola de impresión durante 24 horas y el usuario los puede liberar identificandose en una de las impresoras con su usuario y contrasenya o con el Número ID como se indica en la «Guía rápida del equip multifunción«.
Con esta funcionalidad solo puedes imprimir archivos PDFs de hasta 100MB a doble cara.
1. Accede al «Portal de impresión»
2. Selecciona la opción «Impresión Web > Enviar un trabajo»

3. Selecciona la impresora y dale clic «Opciones de impresión y Selección de cuenta»
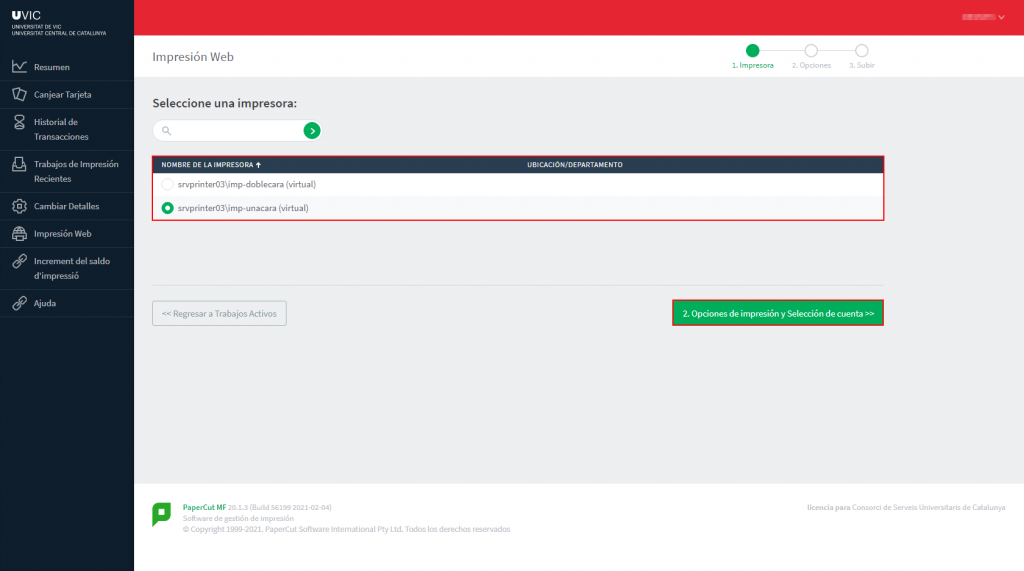
4. Selecciona cuantas copias quieres y dale clic a «Subir documento»

5. Arrastra los archivos PDF al recuadro o dale clic a «Cargar desde el ordenador» y seleciona el archivo PDF. Dale clic a «Subir y Completar»
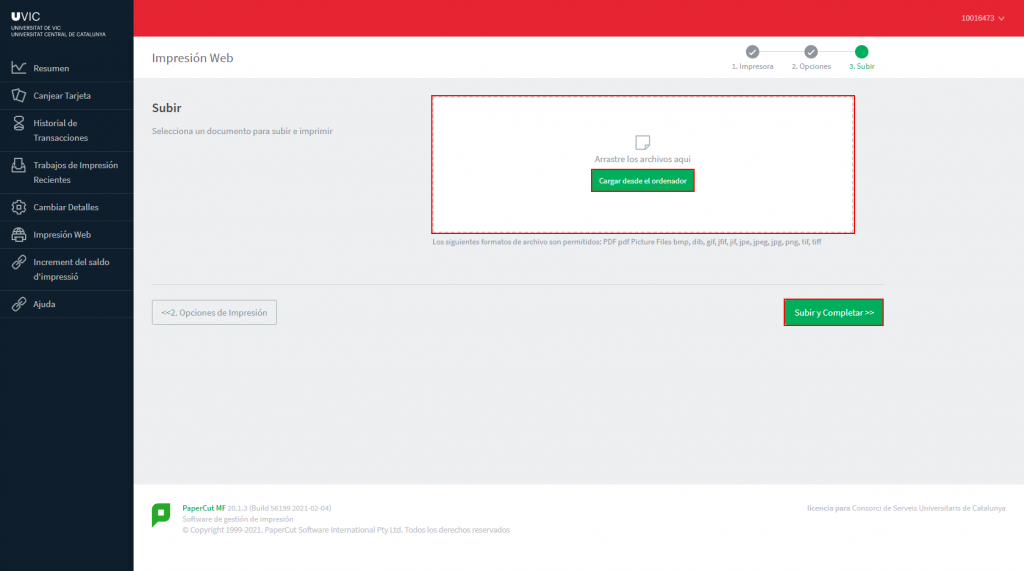
Una vez enviado queda retenido en la cola. Tienes 24 horas para recogerlo en cualquiera de la impresoras del Campus de la UVic. Consulta la «Guía rápida del equipo multifunción» para activar la impresión.
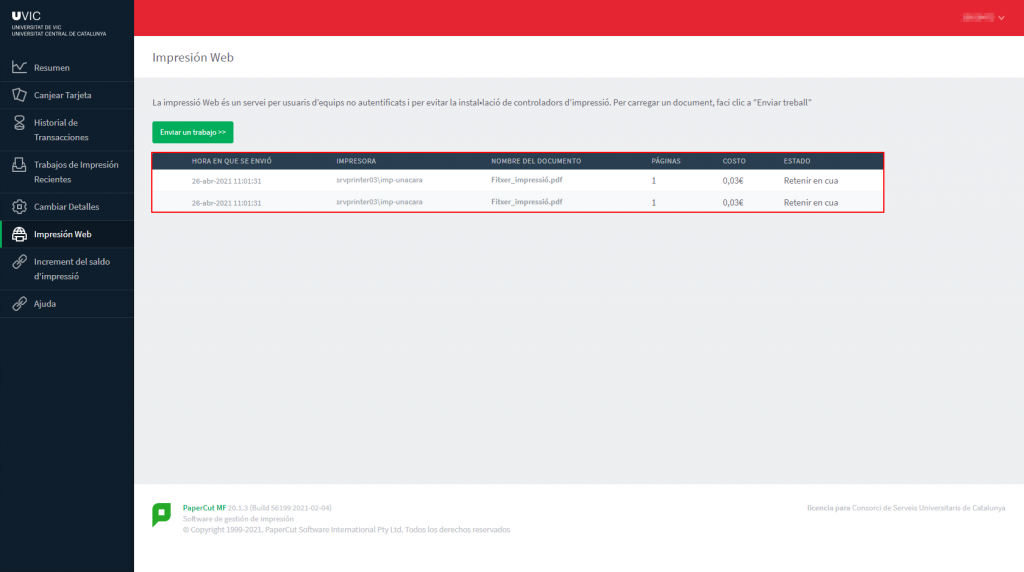
Esta funcionalidad te permite imprimir archivos PDF (una copia) enviando un correo electrónico con tu correo de la UVic. Tienes que enviar un correo electrónico con el documento PDF adjuntado a uvic-imp-unacara@uvic.cat para imprimir a una cara o a uvic-imp-doblecara@uvic.cat para imprimir a doble cara.
Una vez enviado queda retenido en la cola. Tienes 24 horas para recogerlo en cualquiera de la impresoras del Campus de la UVic. Consulta la «Guía rápida del equipo multifunción» para activar la impresión.
Para poder configurar las impresoras en tu ordenador personal hace falta que estés conectado al wifi Eduroam de la universitat (descubre como conectarte) y que tu sistema operativo sea Windows o Mac.
Configurar las impresoras en ordenadores Windows
1. Abre una carpeta y escribe en la barra de direcciones \papercut.uvic.catuvic-imp-unacara para configurar la impresora a una cara o \papercut.uvic.catuvic-imp-doblecara para configurar la impresora a doble cara.
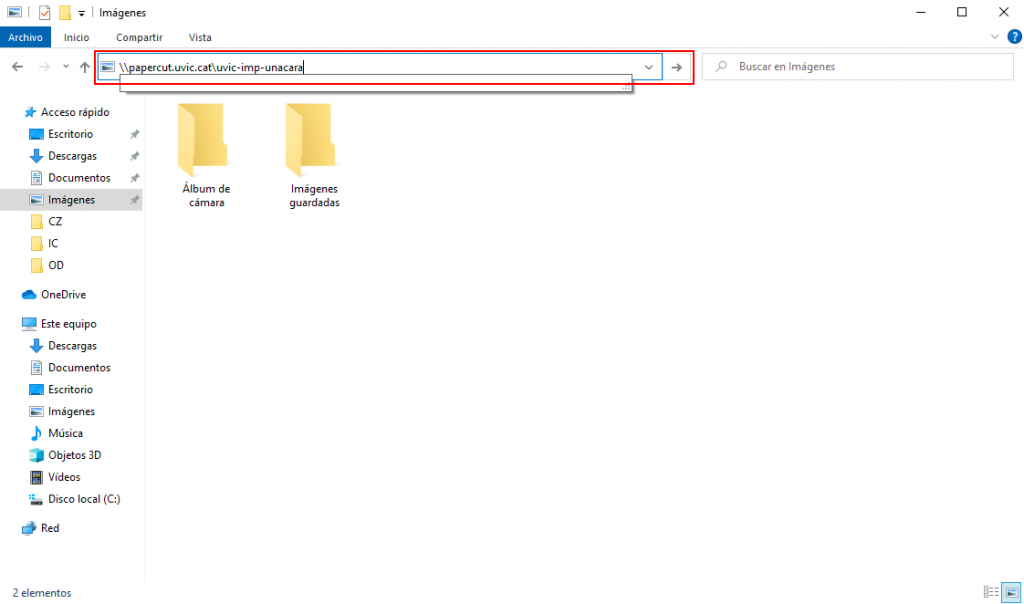
2. Te pedirá las credenciales del Campus Virtual, introdúcelos y ya tendrás la impresora configurada en tu dispositivo.
3. Ahora cuando quieras imprimir un documento solo lo tienes que abrir y enviarlo a la impresora que desees (una cara o doble cara).
Recuerda que podrás imprimir cualquier documento des de tu ordenador solo cuando estés conectado al wifi Eduroam de la UVic y tienes que recogerlo en un máximo de 24 horas en cualquiera de las impresoras del Campus de la UVic. Consulta la «Guía rápida del equipo multifunción» per activar la impresión.
Configurar las impresoras en ordernadores MAC
1. Abre las Preferencias del Sistema y escoge Impresoras y escáneres
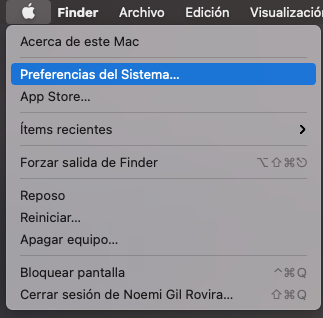
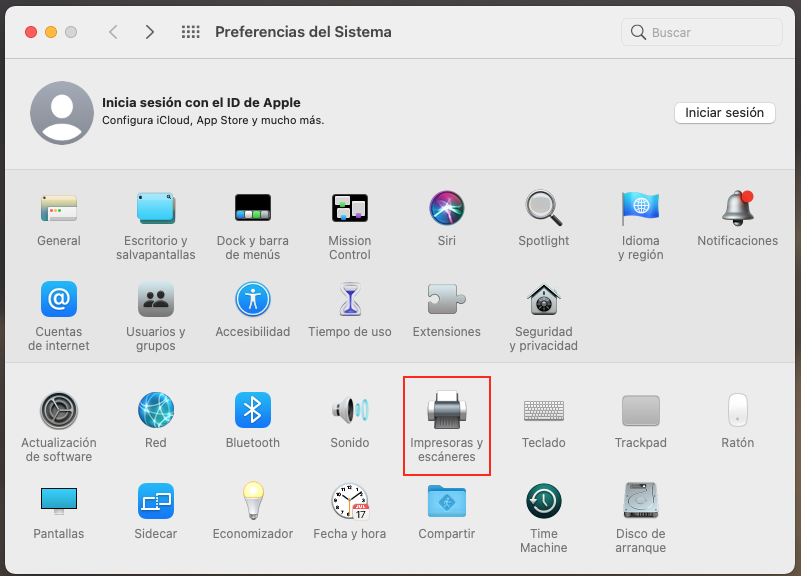
2. Si te aparece el candado, dale clic encima y introduce tus credenciales del dispositivo. Si no, puedes ir directamente al paso 3

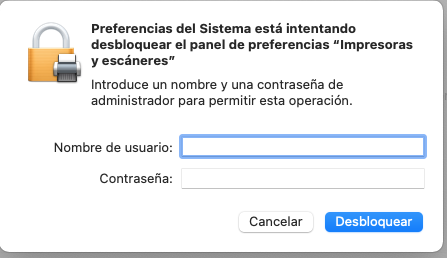
3. Dale clic al más (+)

4. Verás estos iconos en la parte superior, dale clic al que está resaltado en la imagen (circulo)
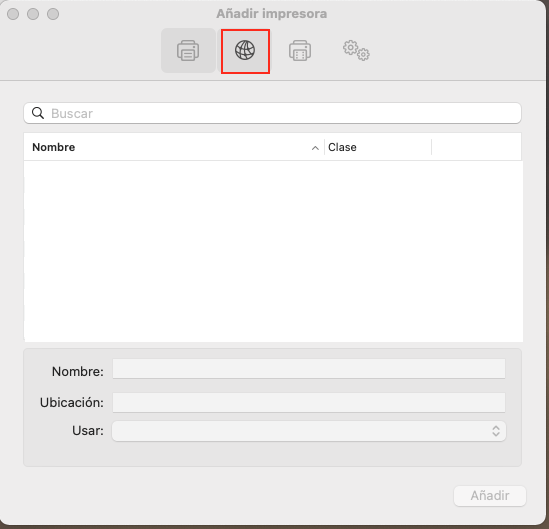
5. En la opción «Protocolo» escoge «Protocolo LPD (Line Printer Daemon)»
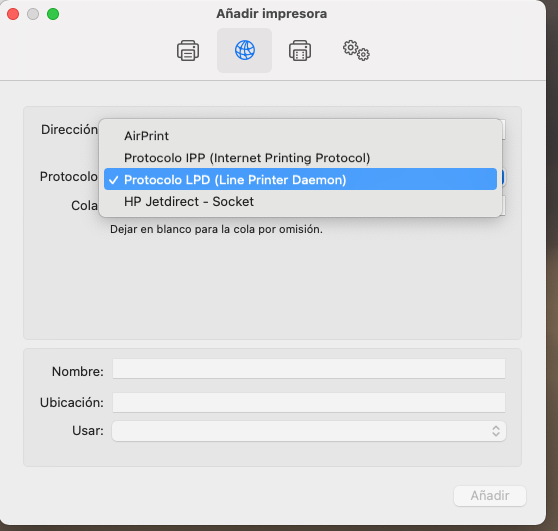
6. En «Dirección» escribe «papercut.uvic.cat» y en «Cola» puedes escoger entre uvic-imp-doblecara (para imprimir a doble cara) i uvic-imp-unacara (para imprimir a una cara).
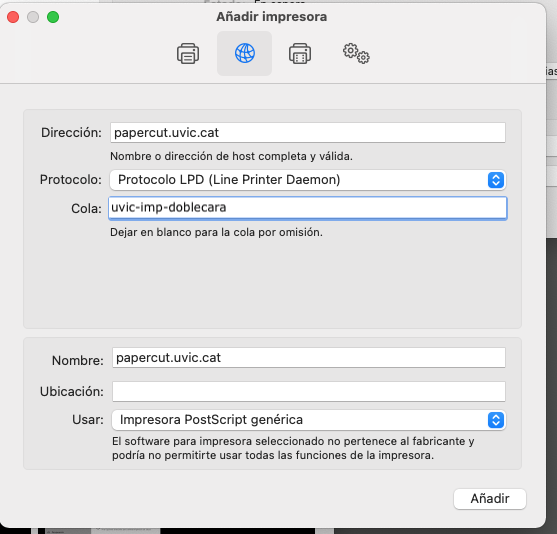
7. En el recuadro inferior en «Nombre» puedes escribir el que tu quieras para identificar la impresora. En el apartado «Usar», escoge la opcion «Seleccionar software» del desplegable y escoge la opción «RICOH IM C3000 PS»
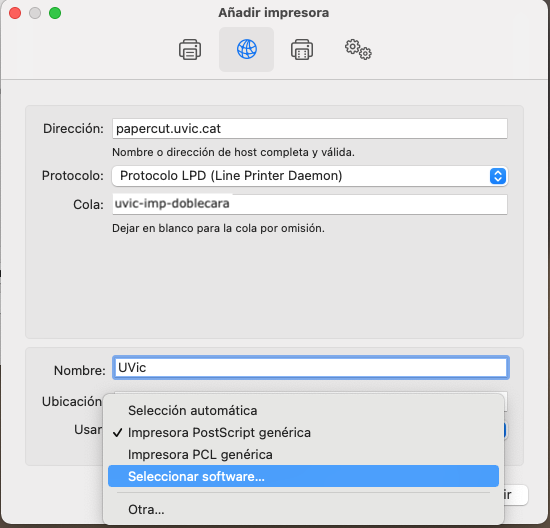
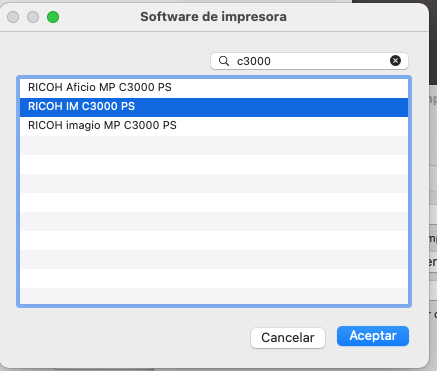
8. Los datos tienen que estar así, dale clic a «Añadir» y ya tendrás la impresora en tu ordenador.
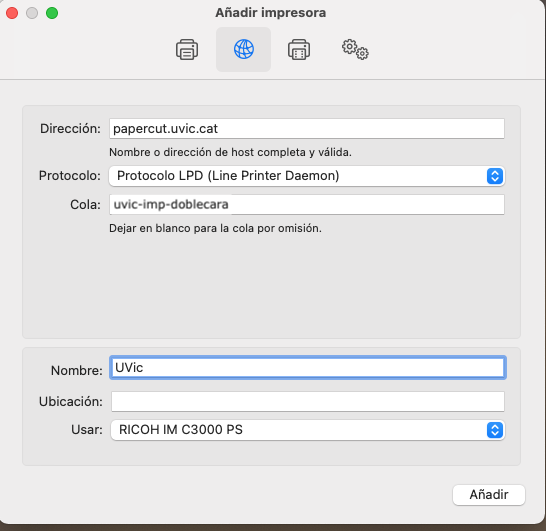
Recuerda que podrás imprimir cualquier documento des de tu ordenador solo cuando estés conectado al wifi Eduroam de la UVic y tienes que recogerlo en un máximo de 24 horas en cualquiera de las impresoras del Campus de la UVic. Consulta la «Guía rápida del equipo multifunción» per activar la impresión.
1. Accede a cualquier ordenador de la UVic con tu usuario y contraseña.
2. Abre el archivo que quieras imprimir y dale clic a imprimir.
3. Escoge la impresora uvic-imp-unacara en srvprinter03 si quieres imprimir a una sola cara o a la uvic-imp-doblecara en srvprinter03 si quieres imprimir a doble cara.
Una vez enviado queda retenido en la cola. Tienes 24 horas para recogerlo en cualquiera de la impresoras del Campus de la UVic. Consulta la «Guía rápida del equipo multifunción» para activar la impresión.
Al matricularte, la Universitat de Vic-Universitat Central de Catalunya te proporciona un saldo inicial de 30€ que se incrementa cada mes en 3.75€. Para cada impresión que realices se restará 0.03€ de tu saldo. Por favor, ten en cuenta que el saldo no se acumula de un curso al otro y tampoco se devuelve en caso de no gastarse integramente a final de curso.
¿Qué puedo hacer si se me acaba el saldo?
Si agotas el saldo que te proporciona la Universidad al matricularte puedes esperar al incremento mensual o comprar 5€/10€ de saldo extra con una tarjeta de crédito/débito a través del Campus Virtual o el portal de impresión. La ruta para acceder des de la página de inicio del Campus Virtual es:
Inicio > Trámites > Solicitud de incremento del saldo de impresión
Una vez entras en la página de solicitud, tienes que escoger entre el incremento de saldo de 5.00€ o 10.00€ y después de confirmar te pedirá los datos de la tarjeta bancaria para efectuar el pagamento. Cuando se haya realizado el pagamento el saldo de impresión se actualizará automáticamente.
El portal de impresión es un espacio donde podrás consultar los datos de tu cuenta de impresión: historial de impresiones, saldo disponible, id…
-
- Accede al Portal de impresión. Selecciona «Cambiar Detalles»

El número actual es el identificador para poder acceder a las impresoras. Si quieres cambiarlo dale clic a «Generar número».
-
- Accede al Portal de impresión. Tan solo entrar verás un resumen del estado de tu cuenta.

-
- Dale clic a «Historial de Transacciones» para consultar la cuota de impresión
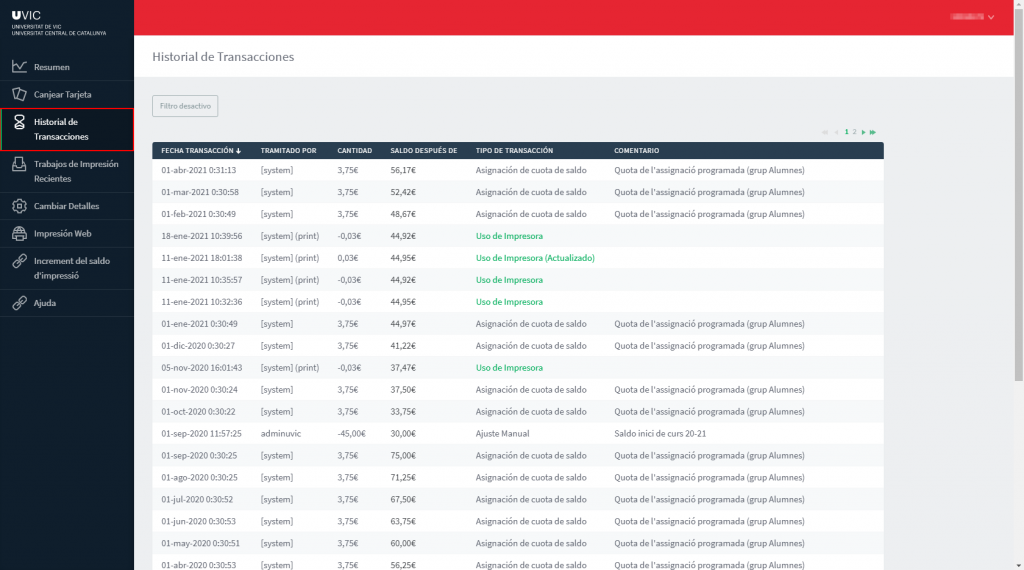
-
- Dale clic a «Trabajos de Impresión Recientes» para poder ver un resumen de las impresiones
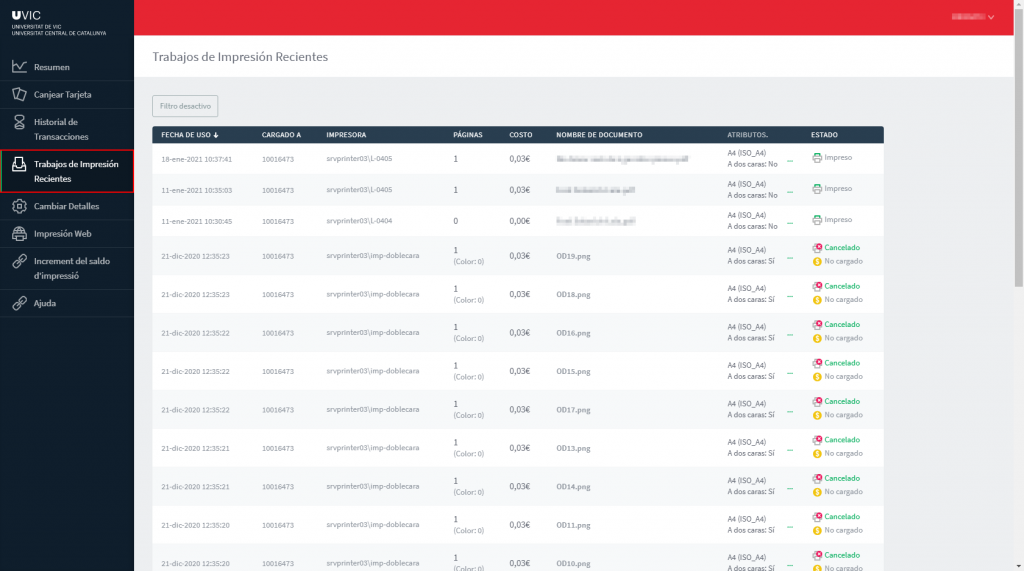
Antes que nada se debe comprobar que no haya ningún trabajo pendiente de imprimir, lo puedes comprobar mirando si hay una luz azul parpadeando. Si es así debes borrar el trabajo pulsando en Comprobar estado -> Trabajo actual -> Impresora y Eliminar reserva.
Para acceder al equipo multifunción puede utilizar cualquiera de las cuatro opciones:
- Nombre de usuario y contraseña: correo de la UVic + contraseña Campus Virtual
- Nombre de usuario y contraseña: NIUV + contraseña del Campus Virtual
- Número ID: PIN o identificador del portal de impresión
- Vinculado al móvil: a través de la aplicación «Mobile Badge BLE NFC»
Consulta la «Guía rápida del equipo multifunción» para más información.
- Campus Miramarges
- Edificio B: Planta 1, B125, al lado de la Àrea de les TIC.
- Edificio B: Zona Bar
- Edificio C: Planta 2 – al lado DS203
- Edificio D: Aula estudio
- Edificio F: Planta 3 – al lado del ascensor
- Torre dels Frares
- Zona Bar
- Biblioteca
- Planta 0 (zona lavabos)
- Masia de la Torre dels Frares
- Recepción
- Zona esportiva
- Recepción
- Sede de Granollers
- Can Muntanyola