Te explicamos cómo configurar Skype y Skype Empresarial utilizando los programas virtualizados en la web AppsAnywhere.
Requisitos
- Ordenador con acceso a Internet
- Cámara de vídeo (puede ser integrada)
- Micrófono (puede ser integrada)
- Cuenta de correo electrónico personal (si vas a utilizar Skype no empresarial)
Configuración
Accede a la web de AppsAnywhere desde un navegador web (link) con tus credenciales de la Universidad de Vic – UCC.
Escribe como usuario tu identificador NIUV, que encontrarás en el apartado «Preferencias» del Campus Virtual.
Escribe como contraseña la misma del Campus Virtual.
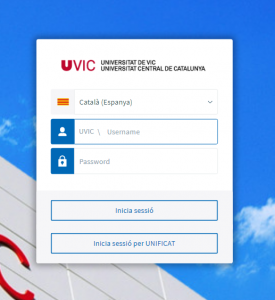
Espera que acabe el proceso de validación.

Selecciona la versión de Skype que quieras utilizar.
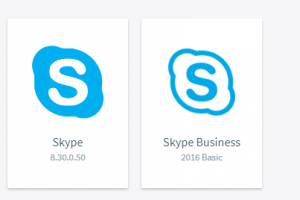
Se cargará en el reproductor de aplicaciones y empezará a ejecutarse.
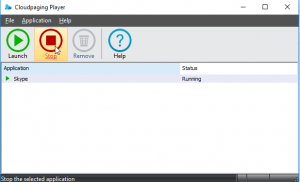
Skype
Skype (no empresarial) te permitirá hacer videoconferencias con personas externas a la Universidad de Vic, con un máximo de 25 personas conectadas a la vez (llamada grupal). Necesitarás una cuenta de correo personal para poder acceder a Skype. Puedes crearla desde https://login.skype.com/registration.
Una vez cargada la aplicación escoge «Let’s go» y a continuación «Sign in with Microsoft».
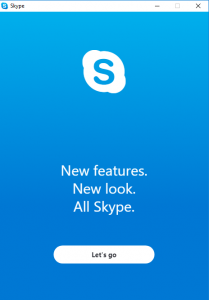
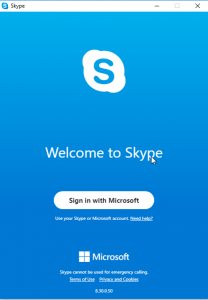
Escoge «Skip» si no quieres seleccionar una fotografía de perfil.
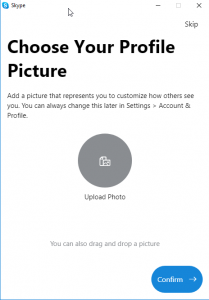
Escoge «Skip» para configurar el sonido y el vídeo más adelante.
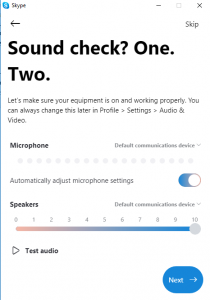

Una vez dentro de la aplicación selecciona «Settings» y «Audio & Video» y haz una llamada de prueba desde «Make a free test call». Te permitirá ajustar el volumen de sonido y comprobar que el vídeo funciona correctamente.
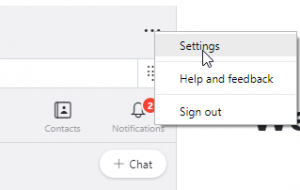
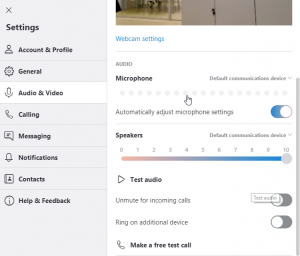
Para llamar solo tendrás que buscar el nombre de usuario o correo de la persona con quien te quieras comunicar.

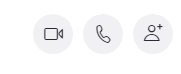
Skype Empresarial
Podrás hacer videoconferencias con el personal de la Universidad de Vic utilizando tu cuenta de la universidad.
Una vez se abra la aplicación, si has iniciado Windows desde tu cuenta, detectará automáticamente tu usuario.
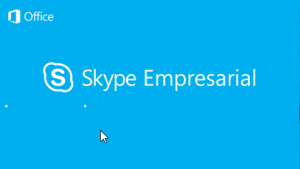
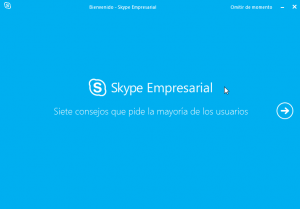
Podrás configurar el sonido y el vídeo desde «Herramientas» y «Opciones».
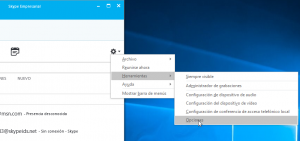
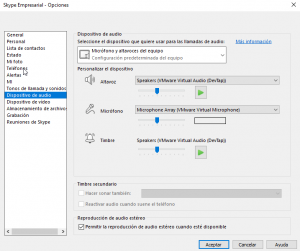
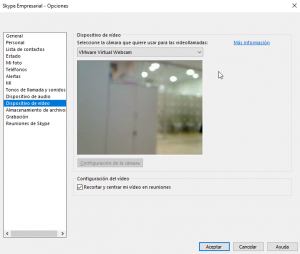
Para llamar solamente tendrás que buscar el nombre del contacto y seleccionar «Iniciar una videollamada» haciendo clic derecho con el ratón.

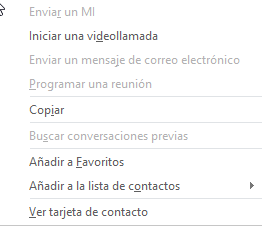
Para cualquier incidencia o consulta puedes dirigirte al personal del Área TIC entrando un URespòn a través del Campus Virtual.
