Alerta! Aquest article tracta la gestió de les activitats Zoom Webinar, no pas Zoom Reunión (que és el cas més típic). Els Webinars de Zoom tenen panelistes a més d’espectadors, aquests últims sense ni càmera ni micròfon.
Un cop programada la sessió amb la llicència Zoom Webinar, ja podrem iniciar la sessió des del nostre compte de Zoom. Per fer-ho, seleccionarem el botó “Iniciar” que ens apareixerà al costat dret. Aquí també tindrem l’opció d’eliminar la sessió. Per editar la sessió haurem de clicar sobre el nom del seminari web.
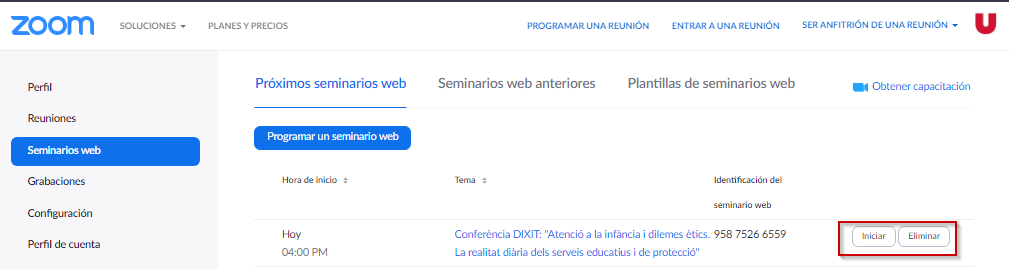
Sessió de pràctica
És important que en la programacíó d’un seminari web haguem habilitat la sessió de pràctica per poder iniciar la trobada una estona abans del seminari i poder parlar amb els panelistes de l’estructura de l’esdeveniment, sense que els assistents puguin veure ni escoltar. Amb aquesta opció es genera un espai d’espera on hi haurà tots els assistents. Un cop finalitzada la sessió de pràctica, els podrem deixar passar a la sala principal.
Durant la sessió de pràctica, a la part superior de la pantalla ens apareixerà la informació següent:

Recomanacions durant la sessió de pràctica:
- Comprovar que l’àudio i el vídeo funcionin correctament. Per a una òptima posada en escena, i especialment si gravem la sessió, cal vetllar per les condicions de la comunicació. Consulta l’article al blog Enregistrament de vídeos a casa. Escenografia i recursos
- Comprovar que el ponent té habilitada l’opció de compartir pantalla. Recomanem que tots els arxius que s’hagin de compartir durant la sessió estiguin oberts abans de compartir la pantalla.
- Comprovar que el xat està disponible per a tots els assistents.
- En cas de disposar de moderadors que ens ajudin durant el desenvolupament de la sessió recomanem que es canviïn el nom i utilitzin un nom genèric (exemple: DIXIT Xat, DIXIT tècnic…)
- Comprovar que els ponents tenen el seu nom identificat correctament.
Un cop finalitzada la sessió de pràctica i comprovat que tot funciona correctament, seleccionarem “Transmitir” per iniciar el seminari web i permetre que els assistents s’hi uneixin. El requadre taronja desapareixerà i ens apareixerà una notificació temporal sobre fons verd que ens indicarà que el seminari s’està retransmetent per a tots els assistents. En cas de voler gravar el seminari cal seleccionar l’opció “Grabar” de la barra d’eines.
Desenvolupament de la sessió
A la part inferior de la pantalla, veurem la barra d’eines amb les diferents funcionalitats que ens permet Zoom Webinar: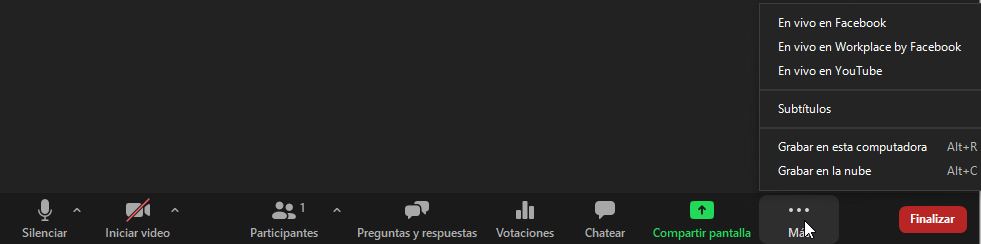
Les eines i recursos de la llicència Zoom webinar són pràcticament les mateixes que les de la llicència Zoom Meeting. Les principals diferències són les següents:
- Àudio: Només l’amfitrió i els panelistes poden silenciar / reactivar el seu propi àudio. Els assistents s’uneixen només en mode escolta. Si l’amfitrió o coamfitrió habiliten l’opció de permetre parlar un assistent aquest podrà habilitar el seu micròfon o silenciar i reactivar ell mateix.
- Vídeo: Només els amfitrions i panelistes tenen ús compartit de vídeo. Tanmateix, es pot promoure un assistent a panelista sobre la marxa.
- Participants: Només és visible el llistat de participants per a l’amfitrió i panelistes. Visualitzarem dues pestanyes, una amb els panelistes i l’altre amb els assistents.
Podem administrar els permisos dels panelistes i assistents al seminari web clicant l’opció “Más” que apareix al costat del nom. Si seleccionem aquesta opció a la pestanya de panelistes podrem fer les accions que us mostrem a la imatge següent:
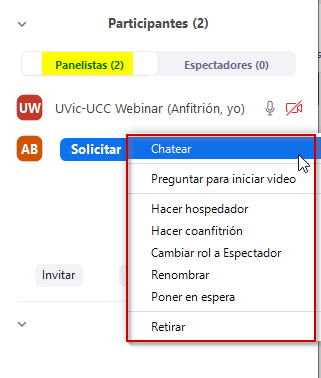
Si seleccionem aquesta opció a la pestanya d’assistents podrem fer les accions següents:
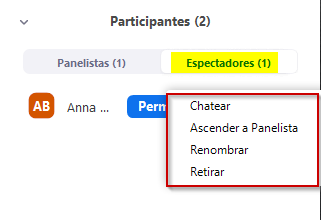
A la part inferior de la pantalla de participants ens apareixeran les icones disponibles de comentaris no verbals que els participants podran utilitzar durant la sessió. En el cas del seminari web només ens apareixerà la possibilitat d’aixecar la mà. Consulta l’ajuda de Zoom sobre aquest punt.
- Reaccions: No tindrem aquesta opció ja que els participants de la reunió no poden interaccionar durant la sessió amb emoticones.
- Preguntes i respostes: Si l’amfitrió ha programat el seminari web habilitant l’opció de preguntes i respostes, trobarem aquesta icona a la barra d’eines del seminari web. Aquesta opció permetrà que tothom pugui escriure (de manera anònima o no) i l’amfitrió, coamfitrió i panelista poden donar resposta durant el seminari per escrit o en directe a la sessió.
- Xat: El xat no permet compartir arxius.
- Secció de grups: En el seminari web no podem dividir la sessió en grups reduïts.
A tall de comparació dels recursos disponibles, consulta l’entrada al blog Eines i recursos de la llicència Zoom Meeting.
Un cop acabada la sessió, i abans del torn de preguntes/debat, recomanem que el presentador i el ponent habilitin el seu vídeo i àudio per tal que el presentador transmeti les preguntes recollides durant el seminari.
Finalitzat aquest apartat, el presentador acomiadarà al conferenciant i s’aturarà la gravació. Si passats uns minuts els assistents no surten de la sessió caldrà que els expulsem manualment i bloquegem la sessió per poder conversar amb al ponent de forma privada. Per fer-ho anirem al menú inferior de la pantalla “Participantes” i seleccionarem “Bloquear seminario web”.
Informes i gravacions
Un cop finalitzat el seminari web podem obtenir diferents informes i registres i descarregar la gravació.
Dins el seminari web hi ha més opcions d’informes que en la llicència Zoom Meeting. Els passos per generar els informes que els són comuns estan expliats a l’entrada del blog Informes d’una videoconferència amb Zoom.
Els que són propis de Zoom webinar, s’extreuen a través de l’opció Reportes > Seminario web.
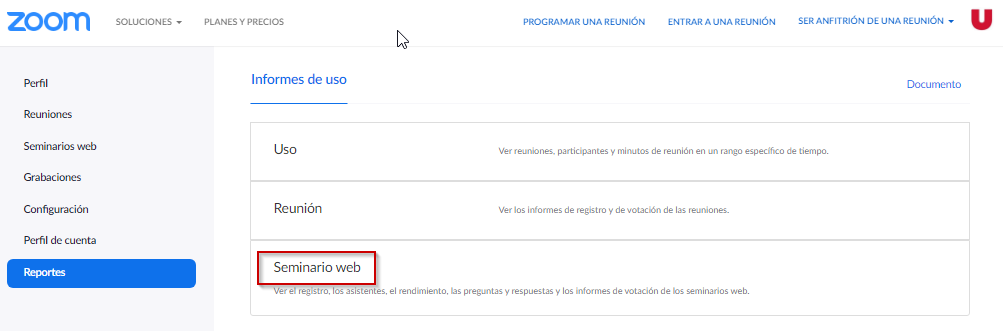
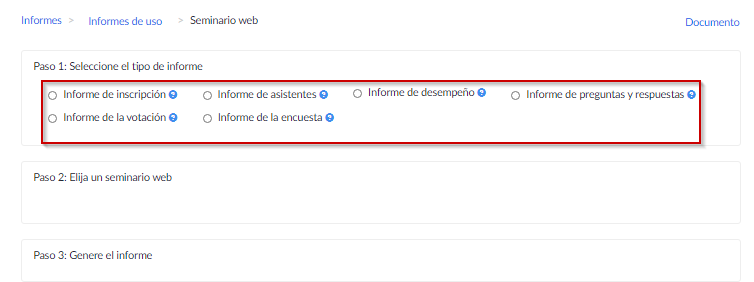
Si seleccionem “Informe de asistentes” podem treure l’informe dels espectadors exclusius, totals i les vistes simultànies màximes que ha tingut el seminari. Caldrà que abans de generar l’informe seleccionem “Clasificar la lista de asistentes por estado de asistente”.
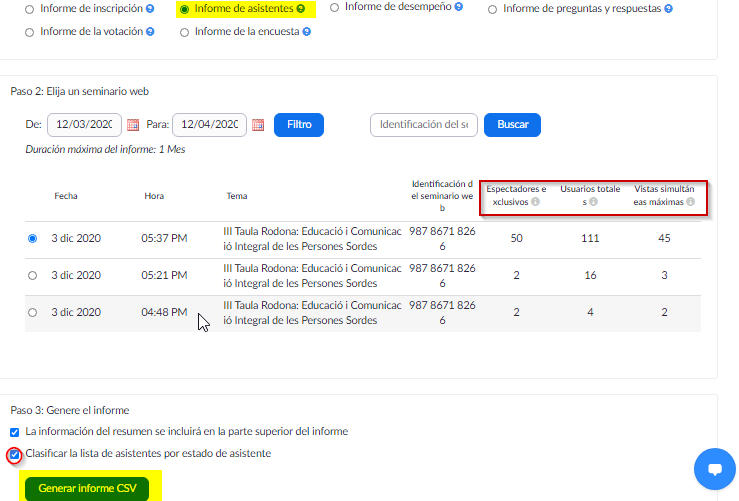
- Espectadors exclusius: Ens indica quantes persones han vist el seminari web des del seu ordinador. No inclou els panelistes o els assistents que només han escoltat la sessió per telèfon. Els espectadors que s’han unit a la sessió diverses vegades o des de diferents dispositius, es comptabilitzen només una vegada.
- Usuaris totals: Ens mostra la quantitat total de panelistes i assistents.
- Vistes simultànies màximes: Ens mostra el nombre màxim de visitants en línia al mateix temps durant el seminari web (sense tenir en compte els panelistes.)

