El servei Zoom de videoconferència té diferents versions. Les dues més importants són Zoom Meeting i Zoom Webinar. Zoom Webinar és un complement que permet organitzar actes grans sense contacte directe entre el públic assistent i es fa servir per a actes públics de dinàmica semblant a una taula rodona. L’estructura del seminari és més jeràrquica i permet un major control de la sessió per part de l’amfitrió. Perquè ens fem una idea seria com en una obra de teatre on hi ha l’entrada principal pels assistents (que s’uneixen sense vídeo ni àudio) i el backstage pels amfitrions i panelistes.
Consulta una comparativa entre Meetings i Webinars de Zoom.
La UVic-UCC té llicència per utilitzar el complement de Zoom Webinar de fins a 500 participants per organitzar esdeveniments institucionals en format de taula rodona. Zoom Webinar permet obrir actes grans a persones assistents que no tenen identificació, amb possibilitat d’inscripció prèvia i seguiment de participació.
Si t’interessa utilitzar aquest complement, sol·licita-ho a https://bit.ly/uduteurespon. La UDUTE us pot donar assessorament i formació al llarg de tot el procés.
També hem elaborat un protocol on hem volgut informar la comunitat universitària del context general de l’organització d’actes amb component en línia, el detalls que cal tenir en compte i el tipus de suport existent. Parlem d’actes de recerca, de docència, de societat,… No hi ha límit però si que cal tenir en compte que cada activitat ha de disposar d’un comitè organitzador identificat (1 – 5 persones) que es responsabilitzi de la seva gestió integral.
Com programar un seminari web
Quan entrem al nostre compte de Zoom, seleccionem “Seminarios web” en el menú lateral esquerra i cliquem “Programar un seminario web”.
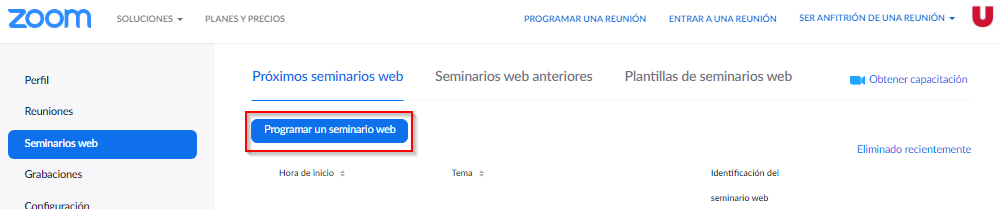
Un cop dins hem de configurar els detalls del seminari web.

-
-
Tema: Escrivim el nom del seminari web tal i com volem que el visualitzin els assistents quan rebin o els enviem la invitació de Zoom.
- Descripció: Aquest camp és opcional. El veurà la persona que accedeix a aquest compte i es visualitza en el cas d’utilitzar el formulari d’inscripció de Zoom. Ens pot servir per identificar la sessió en cas que haguem de crear-ne amb el mateix nom.
- Utilitzar una plantilla: Podem crear una plantilla amb la configuració dels seminaris web que podrem aplicar a la resta de seminaris. Quan acabem de configurar els detalls del seminari web tindrem l’opció de guardar-ho com a plantilla.
- Quan: Indiquem el dia i hora d’inici del seminari web. Cal tenir en compte que Zoom utilitza un rellotge de 00:00 – 12:00 AM i PM. El seminari web es pot començar en qualsevol moment des de la seva creació, però la data i hora programades són les que constaran en la invitació que rebran els assistents.
- Durada: Cal indicar la durada del seminari web.
- Zona horària: D’entrada l’opció que ens surt predeterminada és la correcte (GMT+2:00) Madrid). Tenim la possibilitat de marcar l’opció de seminari web recurrent. En aquest cas l’Id serà el mateix a tots els seminaris web. Aquesta opció ens condeix a una nova finestra per configurar la recurrència dels seminaris (freqüència, nombre de repeticions…)
- Inscripció: Generalment marcarem el camp d’inscripció obligatòria. D’aquesta manera els assistents s’hauran d’inscriure prèviament al seminari web i rebran de manera automàtica un correu confirmant la seva inscripció amb l’Id del seminari web i un codi d’accés personal i intransferible que els permetrà entrar al seminari. En casos excepcionals en què la inscripció es gestioni a través d’una altre eina ho deixarem desmarcat i haurem de copiar l’enllaç d’inscripció i enviar un correu electrònic a tots els assistents amb els detalls del seminari web: l’enllaç, l’id de la reunió i la contrasenya.
-
Continuant amb la configuració del seminari web trobem els següent ítems:
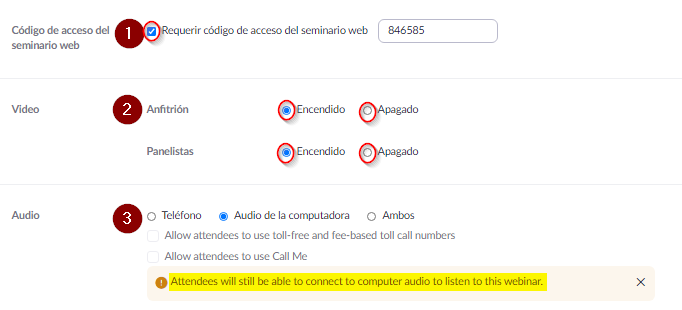
-
- Codi d’accés al seminari web: Com a mesura de seguretat addicional recomanem seleccionar aquesta opció. Aquest és el codi d’accés que els assistents hauran d’entrar per poder iniciar el seminari, independentment de la tipologia d’inscripció que haguem seleccionat.
- Vídeo: Aquesta opció habilita o deshabilita el vídeo de l’amfitrió i dels panelistes quan s’uneixen al seminari web. Cal habilitar el vídeo ja que si no ho fem els panelistes no podran activar el vídeo fins que l’amfitrió ho modifiqui dins la configuració del seminari web.
- Àudio: Recomanem deixar l’opció que ens surt per defecte: “Audio de la computadora”. Només l’amfitrió i els panelistes podran silenciar / reactivar el seu propi àudio.
Per acabar amb la configuració del seminari web trobem els següents ítems:
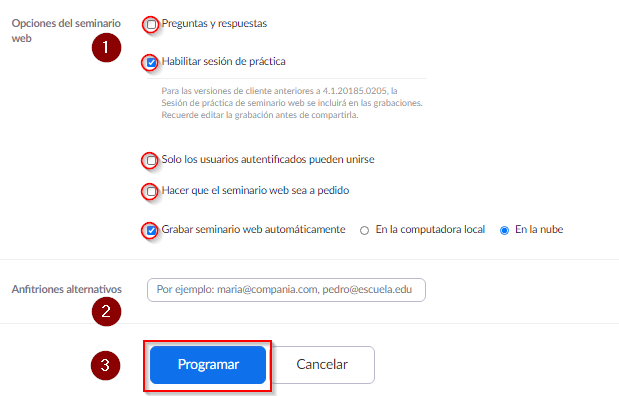
-
- Opcions de la reunió: Ens permet configurar opcions addicionals.
- Preguntes i respostes: És una eina que permet recollir preguntes dels espectadors. L’alternativa és fer servir el xat per a aquest propòsit.
- Habilitar sessió de pràctica: És important habilitar la sessió de pràctica per poder iniciar la sessió una estona abans del seminari web i poder parlar amb els panelistes de l’estructura de la sessió, sense que els assistents puguin veure ni escoltar. Amb aquesta opció es genera un espai d’espera on hi haurà tots els assistents. Un cop finalitzada la sessió de pràctica, els podrem deixar passar a la sala principal.
- Només els usuaris autenticats poden unir-se: Aquesta opció obliga els assistents a autenticar-se (iniciar sessió a Zoom) abans d’unir-se a la sessió. En el cas d’un seminari web recomanem no activar aquesta opció.
- Fer que el seminari web sigui a demanda: Aquesta opció permet la inscripció per mirar la gravació d’un seminari web en diferit. Consulta l’ajuda Zoom.
- Gravar el seminari web de manera automàtica: Aquesta opció és a criteri de cada amfitrió. En cas que es consideri oportú gravar la sessió caldrà seleccionar-la i escollir al núvol per tal que la gravació estigui disponible a l’apartat de “Grabaciones” del menú lateral esquerra del nostre compte de Zoom.
- Amfitrions alternatius: Tenim l’opció d’afegir amfitrions alternatius sempre que siguin usuaris de Zoom amb llicència al nostre compte per tal que puguin començar el seminari quan nosaltres no haguem iniciat la sessió. L’amfitrió alternatiu rebrà un correu electrònic amb l’enllaç per iniciar el seminari.
- Programar: Un cop configurats els detalls del seminari seleccionem “Programar”.
- Opcions de la reunió: Ens permet configurar opcions addicionals.
Un cop programada la sessió, ens apareix una pantalla amb els detalls de la configuració que hem seleccionat. Al final de la pàgina ens apareixarà l’opció “Guardar este seminario como plantilla” i també les opcions configurables d’inscripció i correu electrònic que rebran els assisstents (en cas d’haver programat un seminari web amb inscripció obligatòria) i altres opcions, com personalitzar la marca o crear una enquesta.
Seminari web amb inscripció obligatòria
Tal i com hem comentat en la configuració de la sessió, generalment marcarem el camp d’inscripció obligatòria. D’aquesta manera els assistents s’hauran d’inscriure prèviament al seminari web i rebran de manera automàtica un correu confirmant la seva inscripció amb l’Id del seminari web i un codi d’accés personal i intransferible que els permetrà entrar al seminari.
Si no hem seleccionat el camp d’inscripció obligatòria, consulta els passos a seguir.
Abans de gestionar les invitacions, seleccionarem la pestanya de configuració del correu electrònic i seleccionarem “Editar” per modificar les diferents opcions.
Opcions de configuració del correu electrònic:
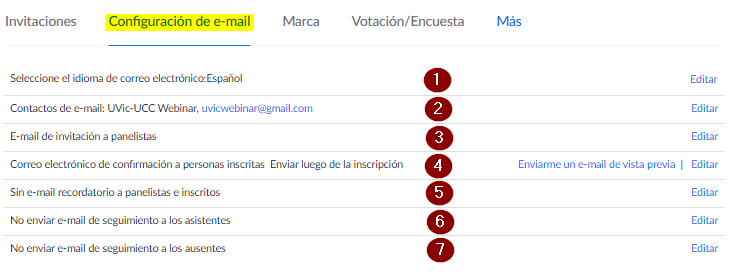
- Idioma del correu electrònic: Zoom no permet seleccionar català. Podrem escollir “Español” o “English”, entre d’altres. Hi haurà alguns camps que no podrem personalitzar i traduïr però d’altres sí.
- Correu electrònic de contacte: Es pot modificar el correu electrònic de contacte on s’adreçaràn els assistents en cas de dubtes sobre el seminari web.
- Correu d’invitació als panelistes: Podem habilitar o deshabilitar l’opció d’enviar un correu electrònic automàtic convidant als panelistes al seminari web. Aquest correu electrònic no es pot configurar:
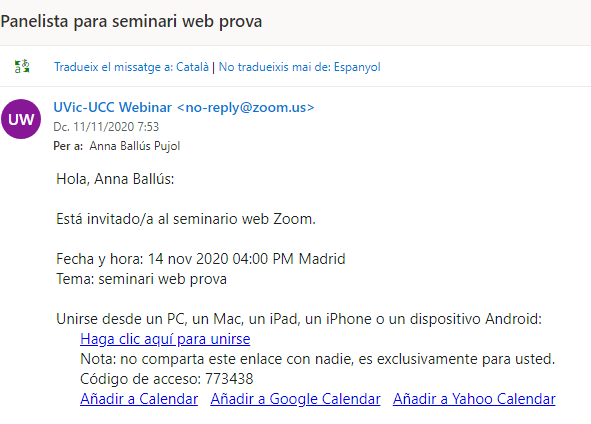
- Correu de confirmació a les persones inscrites: Podem personalitzar tots els camps del correu electrònic: assumpte, cos del missatge, salutació i signatura. No permet modificar la informació de la configuració de Zoom:

- Correu de recordatori als panelistes i als inscrits: Tenim 3 opcions de recordatori que podem habilitar perquè s’envii als panelistes i els inscrits que estiguin aprovats abans del dia i hora programada. En cas de deixar-ho en blanc no s’enviarà cap recordatori.
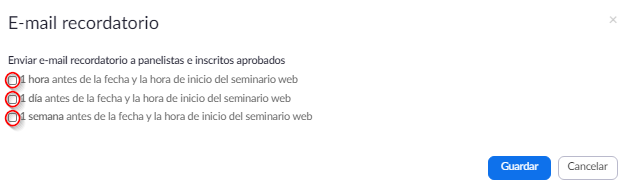 Podem personalitzar els camps d’assumpte, afegir informació al cos del missatge, i personalitzar la salutació i signatura. No permet modificar la informació de la configuració de Zoom:
Podem personalitzar els camps d’assumpte, afegir informació al cos del missatge, i personalitzar la salutació i signatura. No permet modificar la informació de la configuració de Zoom:
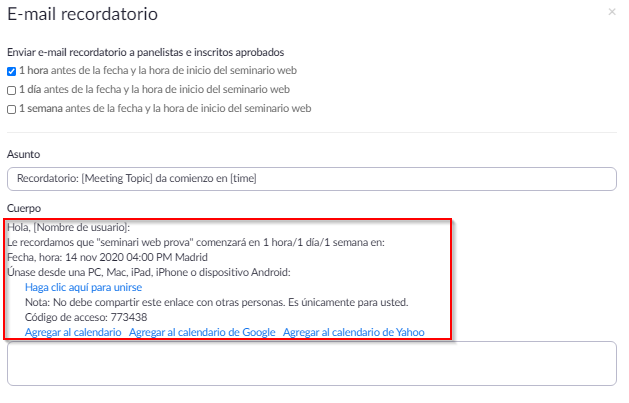
- Correu de seguiment als assistents: Podem habilitar o deshabilitar que s’envii un correu de seguiment als assistents, fins a una setmana després de la seva assistència al seminari web. Podem personalitzar els camps d’assumpte, afegir informació al cos del missatge, i personalitzar la salutació i signatura. No podem modificar la informació de la configuració de Zoom.
- Correu de seguiment als absents: Podem habilitar o deshabilitar que s’envii un correu de seguiment a les persones inscrites al seminari que no van iniciar la sessió, fins a una setmana després de l’inici del seminari web. Podem personalitzar els camps d’assumpte, afegir informació al cos del missatge, i personalitzar la salutació i signatura. No podem modificar la informació de la configuració de Zoom.
Opcions d’inscripció:
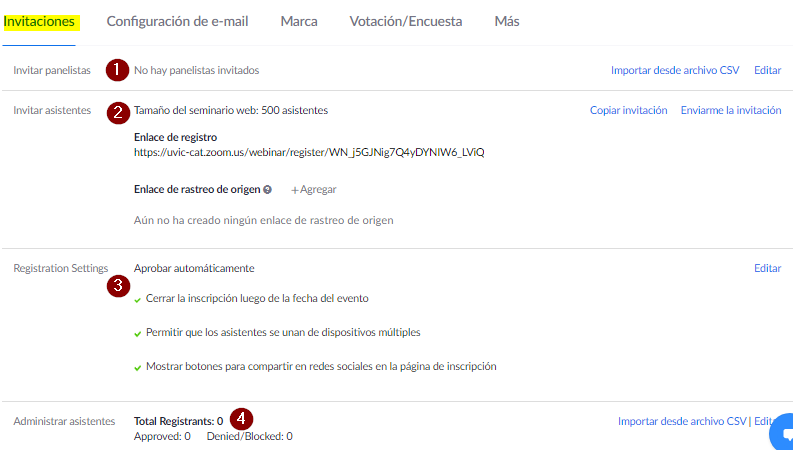
- Convidar els panelistes: Afegim el nom i el correu electrònic dels ponents i el personal que donarà suport durant la conferència. Un cop afegits els panelites, i abans de guardar els canvis, tindrem l’opció de seleccionar si volem enviar-los el correu electrònic automàtic o no.
- Convidar els assistents: Ens permet gestionar l’enllaç que enviarem als assistents perquè es puguin inscriure al seminari web. Abans de copiar l’enllaç cal que configurem les opcions d’inscripció i, si ‘escau, personalitzem la marca. Després podrem copiar l’enllaç i enviar un correu electrònic personalitzat o copiar/enviar-nos la invitació (no es pot personalitzar). També tenim l’opció d’afegir un rastreig dels llocs on hem publicitat el seminiari web (Twitter, Facebook…) per poder veure el nombre d’inscripcions i visualitzacions de cada enllaç i exportar les dades amb format csv per poder veure a través de quin enllaç va fer la inscripció cada assistent.
- Configuracions d’inscripció: Podem configurar les preguntes que volem que apareguin i seleccionar si les inscripcions s’aproven de manera automàtica o requereixen validació, permetre que els assistents s’uneixin des de dispositius mòbils, entre d’altres.
- Administrar els assistents: Les inscripcions ens apareixaran aquí. Des d’aquest apartat també podrem reenviar el correu electrònic de confirmació de la inscripció en cas que algun assistent hagi tingut alguna incidència. També tindrem l’opció de descarregar un fitxer .csv amb els inscrits al seminari web. Per fer-ho anirem a “Reportes” del menú lateral esquerra del compte de Zoom, seleccionarem “Seminario web” i s’obrirà una finestra amb els diferents informes que podem treure:

En aquest cas seleccionarem informe d’inscripció, escollirem el nom del seminari, definirem si volem informació de tots els inscrits, dels aprovats o dels rebutjats i farem click a Generar Informe CSV.
Personalitzar la marca, crear enquestes i altres opcions de configuració
La majoria d’aquestes opcions de configuració també estan disponibles amb la llicència Zoom Meeting.
Opcions de configuració de la marca:
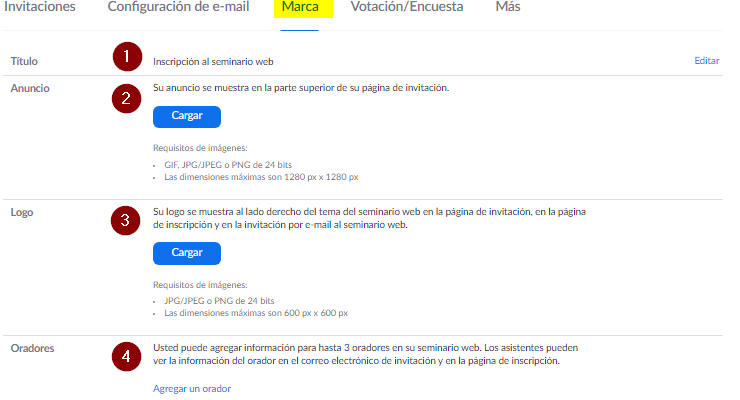
Des d’aquest apartat podem configurar l’aparença de la pàgina d’inscripció.
- Títol: Escrivim el nom tal i com volem que el visualitzin els assistents quan facin la inscripció.
- Anunci: Ens permet posar alguna imatge publicitària en la pàgina d’inscripció.
- Logo: Podem afegir un logo que es visualitzarà en la invitació i a la pàgina d’inscripció.
- Ponents: Permet afegir una breu ressenya de fins a 3 ponents que participin en el seminari web. Els assistents podran veure aquesta informació en el correu electrònic d’invitació i a la pàgina d’inscripció.
Continuant amb la configuració de la marca:
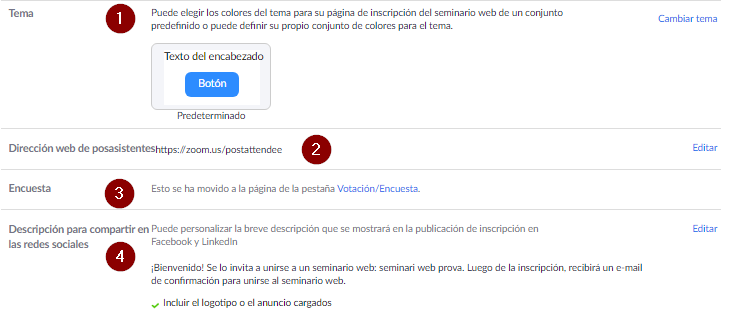
- Tema: Podem canviar els colors del tema de la pàgina d’inscripció.
- Direcció web de postassistència: És un pàgina web que veuran els assistents al navegador després de la sessió Zoom.
- Enquesta: Aquest apartat es configura des d’una altre pestanya, com veurem més avall.
- Descripció per compartir a les xarxes socials: Permet personalitzar una breu descripció del seminari que es mostrarà en la publicació de la inscripció a Facebook i Linkedin.
Si no modifiquem els camps de la marca, la pàgina d’inscripció que surt per defecte és la següent:
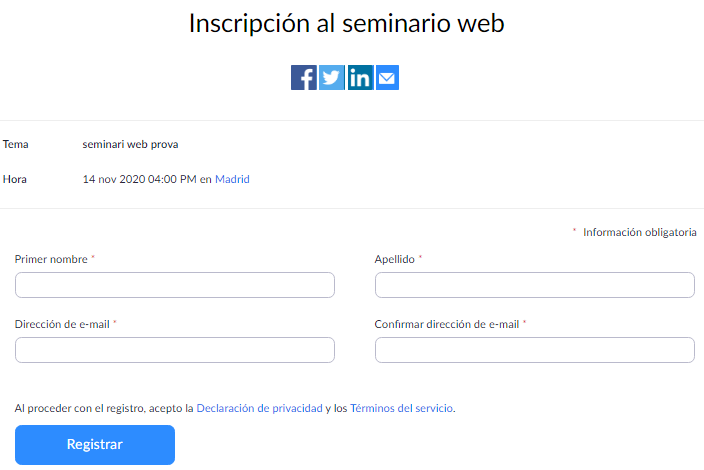
Opcions de configuració de votació/enquesta:
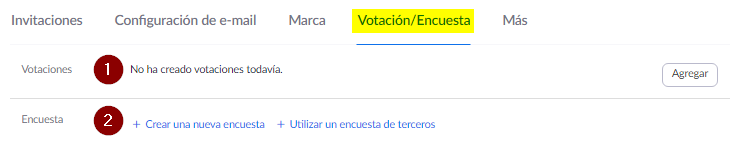
- Votacions: Durant el seminari es poden configurar diferents votacions d’opcions múltiple o opció única. El resultat de les votacions queda guardat en aquest apartat.
- Enquesta: Permet crear una enquesta per als assistents. Podem habilitar o deshabilitar que l’enquesta sigui anònima.
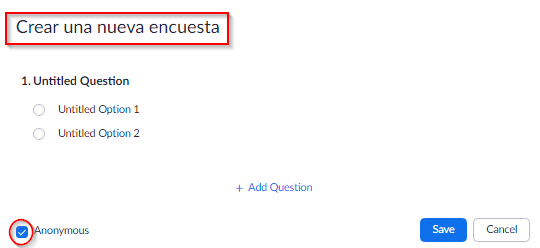
Més opcions de configuració:
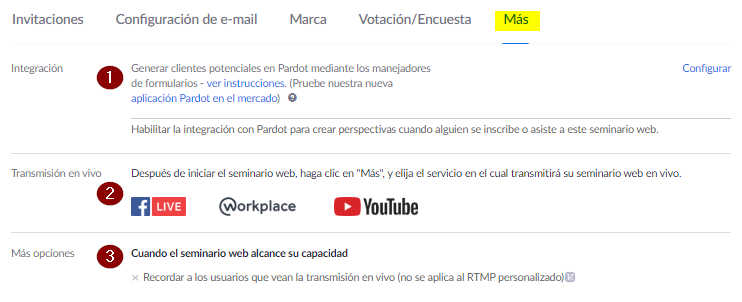
- Integració: Per poder fer servir l’aplicació Pardot de gestió comercial de persones interessades.
- Transmissió en directe: Aquesta configuració permet escollir el canal on es farà la retransmissió en streaming del seminari, un cop iniciat el seminari.
- Més opcions: Si el webinar està ple, podem avisar les noves persones de la possibilitat de seguir la retransmissió.
Iniciar el seminari web
Per iniciar el seminari web seleccionarem el botó “Iniciar” que hi ha al costat dret. També tenim l’opció d’eliminar el seminari. Si volem modificar el seminari, clicarem sobre el nom i s’obrirà una pantalla on podrem editar els detalls de la configuració.
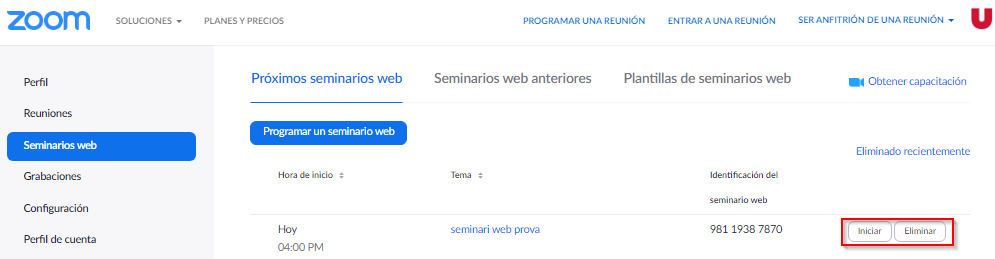
En la configuració hem habilitat la sessió de pràctica. Això ens permet iniciar l’activitat abans de l’hora indicada (recomanem uns 30 minuts abans) per poder parlar amb el ponent i la resta de panelistes de l’estructura de la sessió i comprovar que tot funcioni correctament, sense que els assistents puguin veure ni escoltar. Amb aquesta opció es genera un espai d’espera on hi haurà tots els assistents i un cop finalitzada la sessió de pràctica els podrem deixar passar a la sala principal.
La sessió queda registrada dins de “Grabaciones” del menú lateral esquerra del nostre compte de Zoom. Cal tenir en compte que la gravació inclourà la sessió de pràctica, per editar el vídeo si cal.
Recomanem fer un seminari web de prova amb els panelistes en una data prèvia a la conferència per tal de confirmar que tenen bona connexió, que l’espai és adequat pel que fa a llum i so, que el material que compartiran es visualitza i s’escolta correctament i que saben com funciona l’eina.
Consulta les eines i recursos del seminari web.


