A grans trets, Wooclap és una eina d’enquestes. Cada enquesta pot tenir diverses preguntes i aquestes preguntes poden ser no molts tipus. En terminologia de Wooclap parlem d’aquestes eines, que són el contenidor i el contingut:
- En anglès: Event – Vote
- En espanyol: Evento – Interacción
- En català: Esdeveniment – Interacció (però Wooclap encara no està disponible amb interfície en català)
Generalment, els esdeveniments seran sincrònics (durant una sessió de classe, per exemple) però Wooclap ofereix un format alternatiu asíncron:
- En anglès: Participant pace
- En espanyol: Al ritmo de los participantes
- En català: Al ritme dels participants (però Wooclap encara no està disponible amb interfície en català)
En aquest article repassem les opcions principals de Wooclap.
- Configuració de l’esdeveniment:
- Configuració de les preguntes
- Compartir esdeveniments amb altres usuaris
Configuració d’un esdeveniment Wooclap
Com que alguns paràmetres només funcionen per a esdeveniments sincrònics (amb interaccions), i d’altres només per a esdeveniments asíncrons (al ritme dels participants), cal situar-nos en la pestanya corresponent.
Configuració d’interaccions
Per configurar l’esdeveniment cal que ens situem a la part superior dreta de la pantalla i cliquem la roda dentada “Configuraciones”.
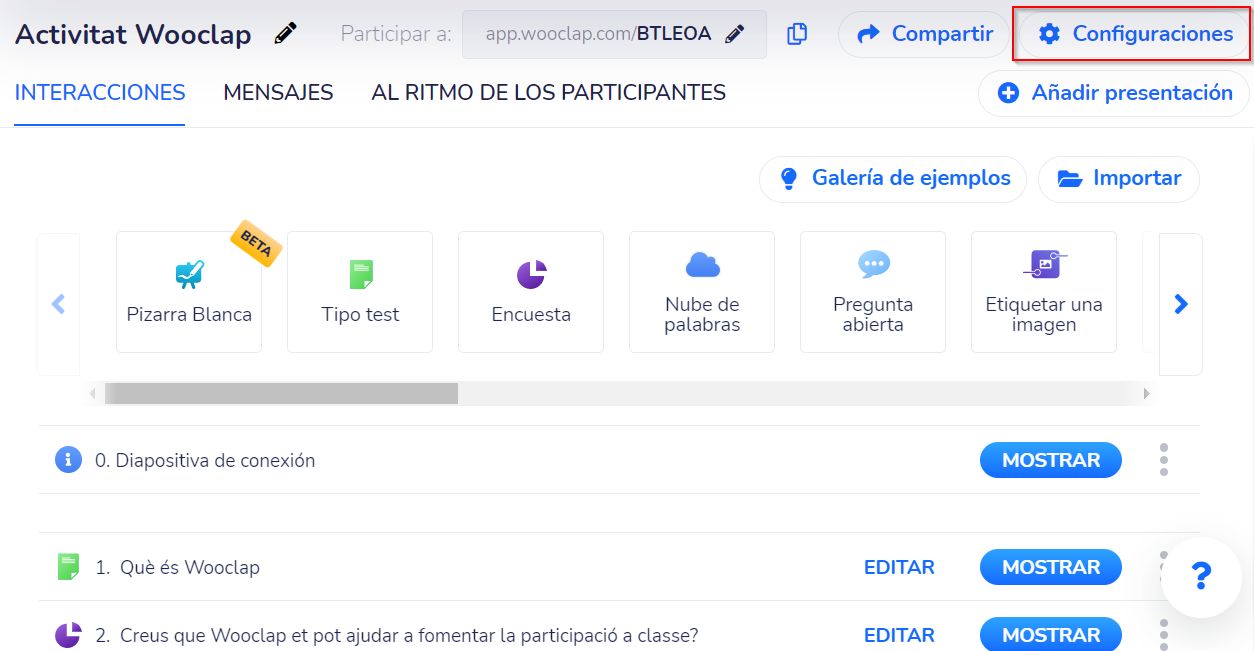
S’obre un espai a la part dreta de la pantalla amb les diferents opcions de configuració.
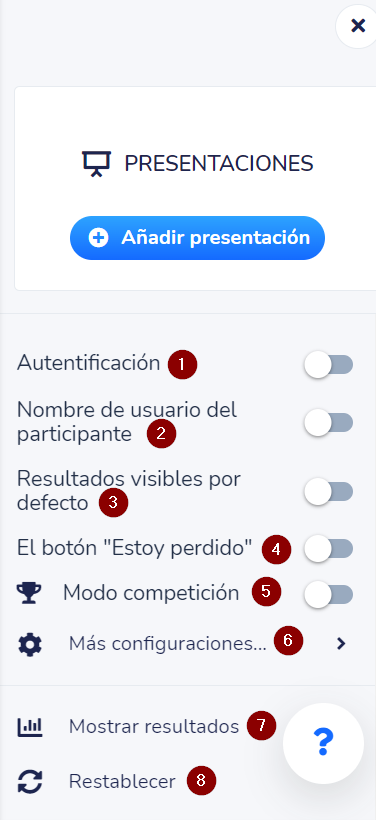
En la part superior trobarem el botó per afegir una presentació. Consulta l’entrada del blog Com afegir un esdeveniment Wooclap a un MS PowerPoint a l’apartat “Com afegir una presentació a la pàgina de Wooclap” per veure com fer-ho.
A continuació de l’espai per afegir una presentació, trobem les següents opcions:
- 1. Autenticació: si l’activem significa que volem que els usuaris que respondran les interaccions s’identifiquin específicament. Podem seleccionar: per correu electrònic, a través de les Xarxes Socials o mitjançant el Single Sign-On de la universitat (SSO). En cas que haguem creat l’activitat Wooclap a l’aula Moodle apareixerà una modalitat més que és l’inici de sessió amb Moodle.
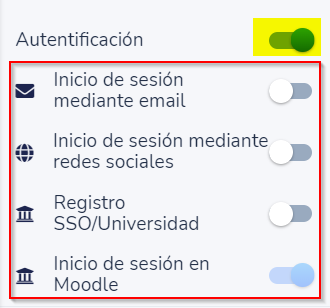
- 2. Nom d’usuari del participant: tant si hem marcat o no l’autenticació, podem configurar que els participants introdueixin un nom que ens permeti identificar-los.
- 3. Resultats visibles per defecte: si està activat, les respostes que es vagin rebent quan estiguem executant la interacció s’aniran mostrant en pantalla en temps real. Si volem decidir quan mostrar les respostes cal tenir desactivada aquesta opció i mostrar els resultats abans de passar a la següent pregunta clicant la icona de mostrar els resultats.

- 4. Botó “Estic perdut”: si l’activem els participants tindran l’opció de fer un clic quan hi hagi alguna pregunta que no han entès correctament i es visualitzarà a la part superior de la pantalla.
- 5. Mode de competició: aquest mode requereix que els participants s’hagin identificat. Així, quan executem l’esdeveniment, ens apareixerà la icona d’un trofeu a la part inferior de la pantalla que en clicar-la mostrarà la classificació dels participants (3, 5 o 10 primers). Per a més informació consulta l’ajuda de Wooclap sobre aquest punt (castellà).
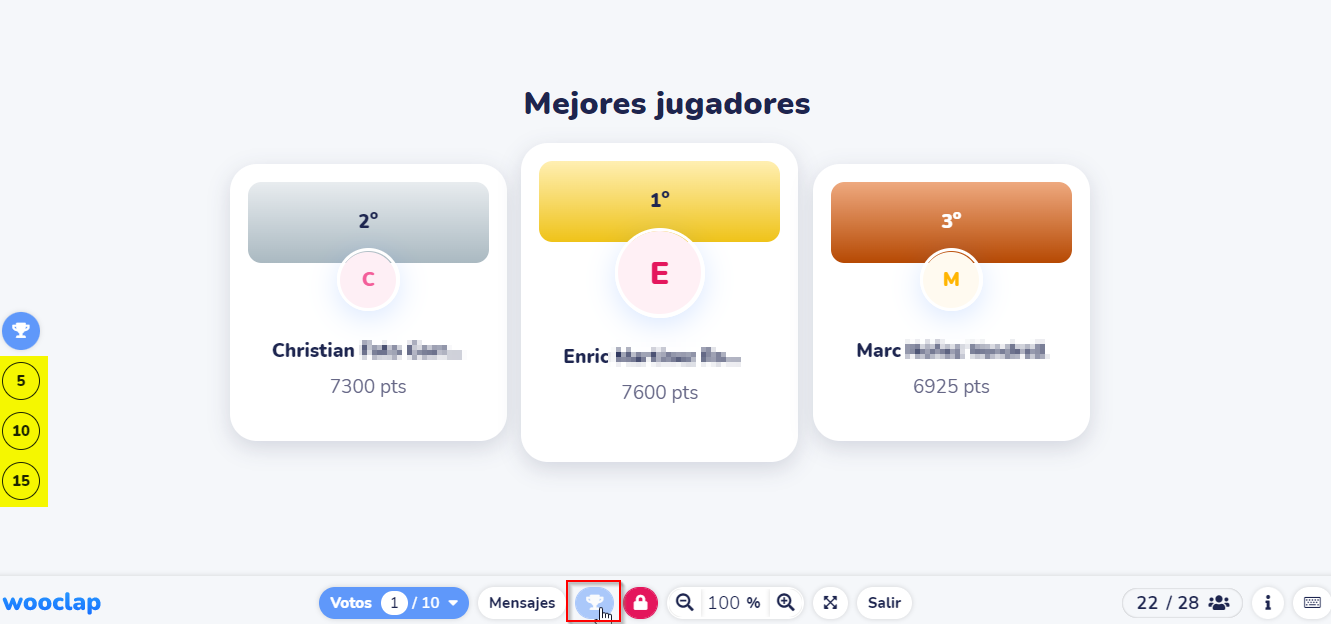
- 6. Més configuracions: aquesta opció ens redirigeix a una nova finestra amb més opcions de configuració que us expliquem a l’apartat Més configuracions.
- 7. Mostrar resultats: ens permet consultar les respostes dels participants en forma d’un resum per cada pregunta (1), de les respostes de cada participant (2) o en format graella (3). Podem, també, exportar els resultats de l’esdeveniment (en format .pdf (4) o full de càlcul (5)).

- 8. Restablir valors: ens permet buidar els resultats recollits fins aquell moment durant l’esdeveniment. Si seleccionem aquesta opció ens avisa que perdrem les dades desades i ens dóna la possibilitat d’exportar-les prèviament.
Més configuracions
Si volem sortir de la pantalla ho podem fer clicant l’opció de tornar enrere (1). A ajustaments principals (2) podem personalitzar el tema i els colors i habilitar com volem que responguin els participants (web o SMS). A mode equip (3) podem afegir equips i personalitzar el nom dels equips. Si a la configuració de l’esdeveniment hem activat el mode de grups, quan iniciem l’esdeveniment es mostrarà una pantalla prèvia on els participants podran escollir a quin equip es volen unir. Per a més informació del mode de grups consulta l’ajuda de Wooclap (castellà).
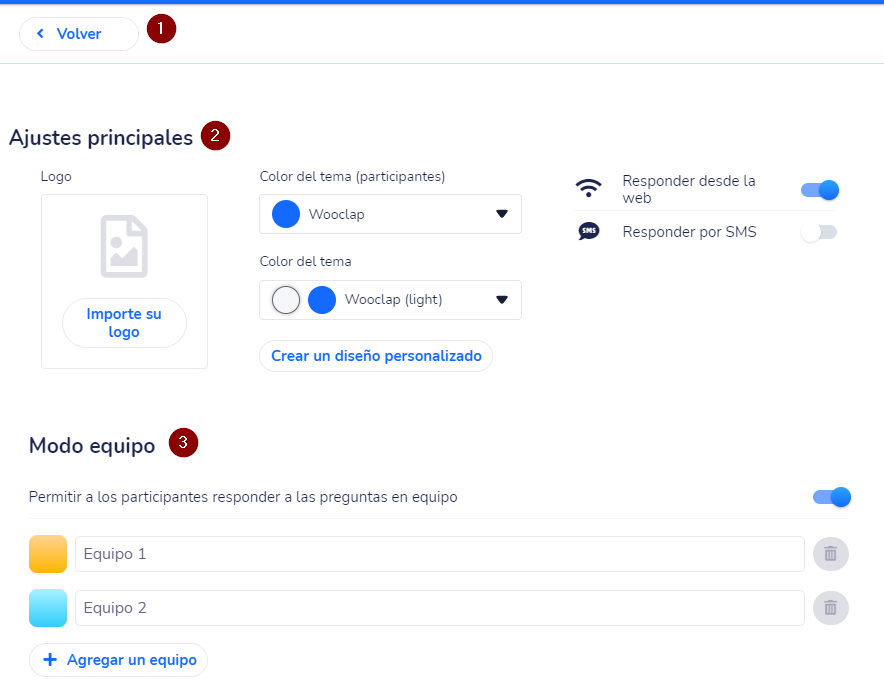
Més avall a la mateixa pantalla, a la secció d’ajustaments extra (4) podem definir si volem:
- Si hem afegit una presentació a l’esdeveniment des de la pestanya Interaccions:
- mostrar les diapositives als dispositius dels participants en temps real.
- mostrar les diapositives als dispositius dels participants de forma asíncrona.
- Mostrar el nom dels participants en temps real a les preguntes de pluja d’idees, preguntes obertes o el mur de missatges (si el mode de grups està activat es visualitzarà el nom del grup).
- Establir un cronòmetre per a totes les preguntes de l’esdeveniment.
A exportar els resultats (5) podem escollir el format d’exportació o enviar un informe als participants (6) amb les respostes de l’esdeveniment (cal haver configurat l’esdeveniment amb un dels mètodes d’autenticació).
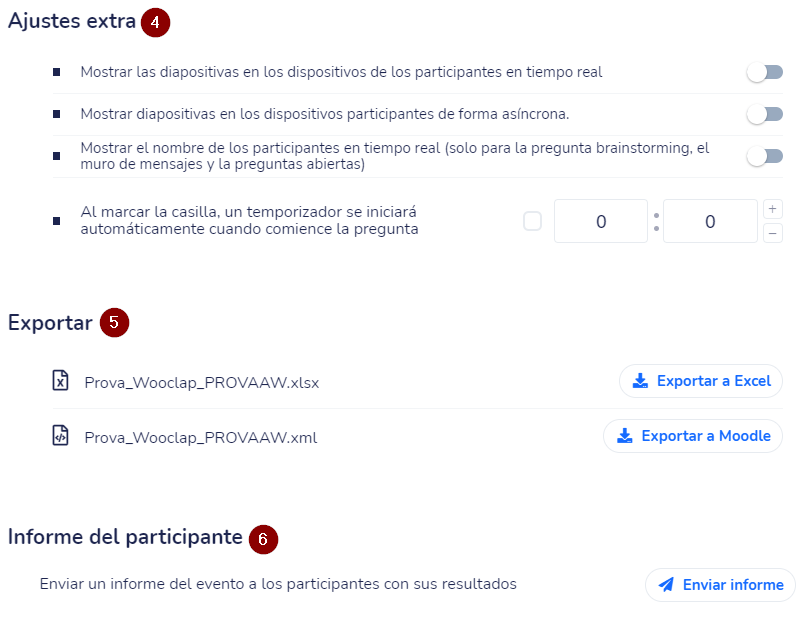
Configuracions Al ritme dels participants
Quan creem un qüestionari al ritme dels participants s’obre un menú a la part dreta de la pantalla on podem escollir les opcions de configuració del qüestionari.
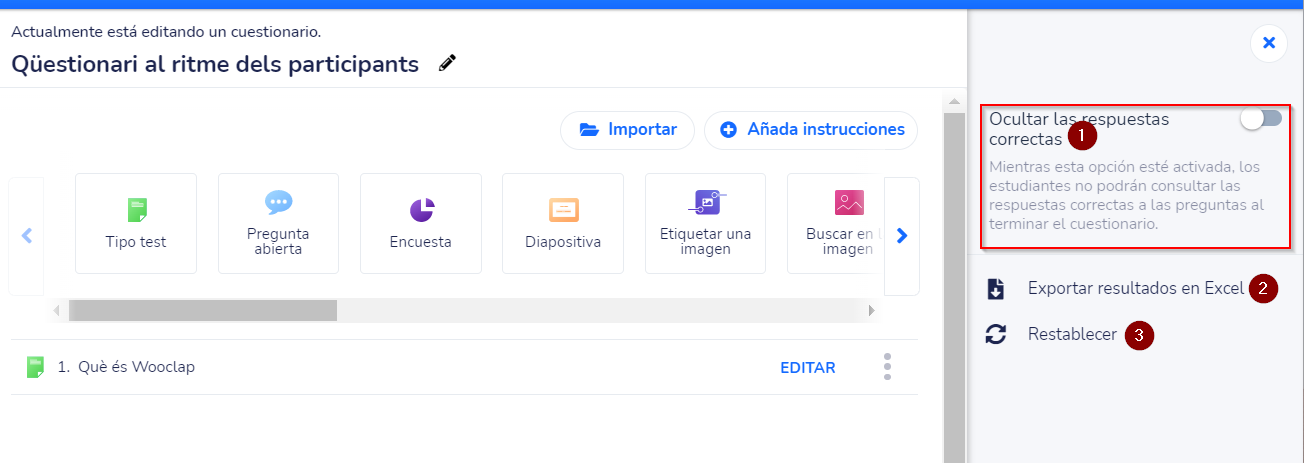
- Amagar les respostes correctes: si el deixem deshabilitat els participants podran visualitzar les respostes correctes un cop hagin completat el qüestionari (caldrà que hi tornin a entrar).
- Exportar els resultats en Excel: ens descarrega un fitxer de MS Excel.
- Restablir: ens permet buidar els resultats recollits fins aquell moment del qüestionari. Si seleccionem aquesta opció ens avisa que perdrem les dades desades i ens dóna la possibilitat d’exportar-les prèviament.
Cal tenir en compte que per esdeveniments asíncrons el mode competició no està disponible.
Configuració de les preguntes
Amb Wooclap també és possible configurar de diferent manera una pregunta d’una altra.
Quan estem configurant la pregunta, a la part dreta de la pantalla podrem escollir la configuració d’aquella concreta. Les opcions de configuració són diferents en funció del tipus de pregunta, però inclouen la manera en que es visualitzen els resultats, si té més d’una resposta possible, un cronòmetre només per aquella pregunta, entre altres.
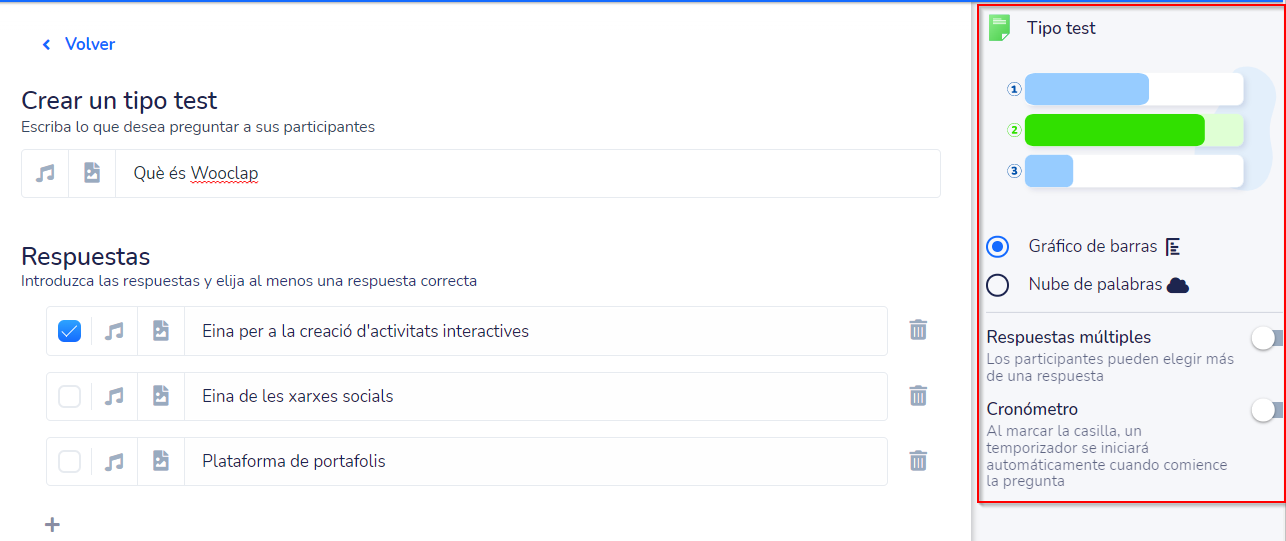
Compartir un esdeveniment Wooclap
Podem compartir un esdeveniment Wooclap amb altres usuaris. Per fer-ho, quan som dins de l’esdeveniment a compartir, cal que ens situem a la part superior dreta de la pantalla i cliquem l’opció de compartir.
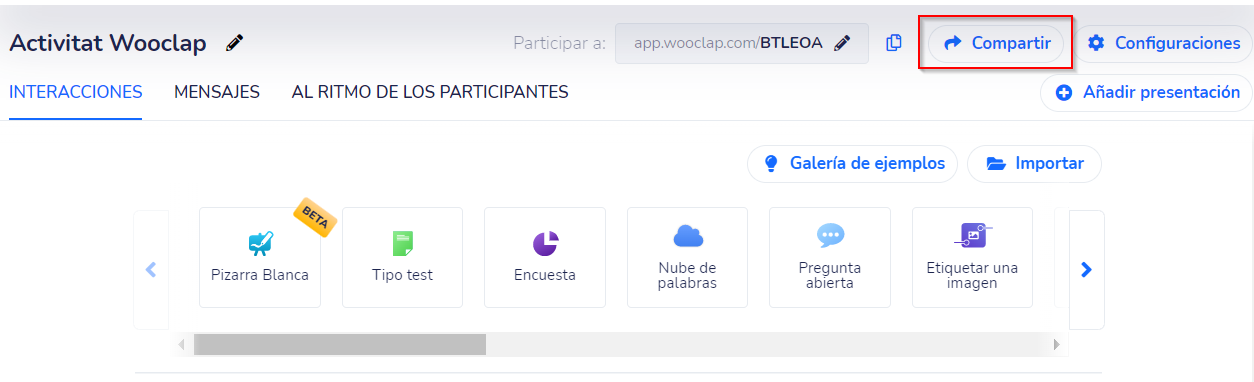
S’obre un menú a la part central de la pantalla amb les diferents opcions de compartició.
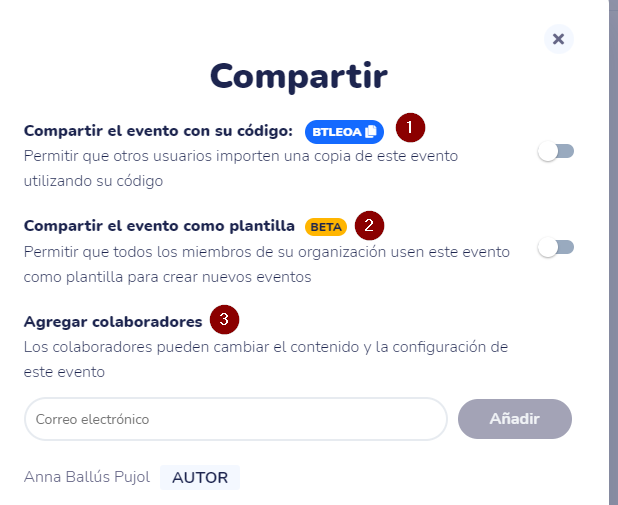
1. Compartir l’esdeveniment amb un codi: si activem aquesta opció, permetem que una altra persona pugui importar aquest esdeveniment a partir d’un codi. Quan algú creii un esdeveniment nou i utilitzi el codi d’aquest, es generarà un duplicat de l’esdeveniment en el compte de destí. Per crear-lo hauran de seleccionar l’opció d’importar l’esdeveniment:

i des de la pestanya De la compte d’un company escriure el codi de l’esdeveniment que es vol afegir.

2. Compartir l’esdeveniment com a plantilla: si activem que aquesta opció l’esdeveniment es converteixi en plantilla i tots els membres de la institució el podran utilitzar coma punt de partida per a nous esdeveniments Wooclap. Per crear-lo hauran de seleccionar també l’opció d’importar esdeveniment i des de la pestanya De les plantilles triar-lo per importar. Es genera un duplicat de l’esdeveniment en el compte de destí.
 En el nostre compte de Wooclap, al costat de l’esdeveniment compartit apareixerà, l’etiqueta plantilla. Si fem alguna modificació no es visualitzarà a les plantilles que ja s’hagin importat amb anterioritat.
En el nostre compte de Wooclap, al costat de l’esdeveniment compartit apareixerà, l’etiqueta plantilla. Si fem alguna modificació no es visualitzarà a les plantilles que ja s’hagin importat amb anterioritat.
3. Afegir col·laboradors a l’esdeveniment: podem crear un esdeveniment col·laboratiu amb altres usuaris. Per afegir un col·laborador al nostre esdeveniment només hem d’escriure el seu correu electrònic i clicar el botó Afegir.
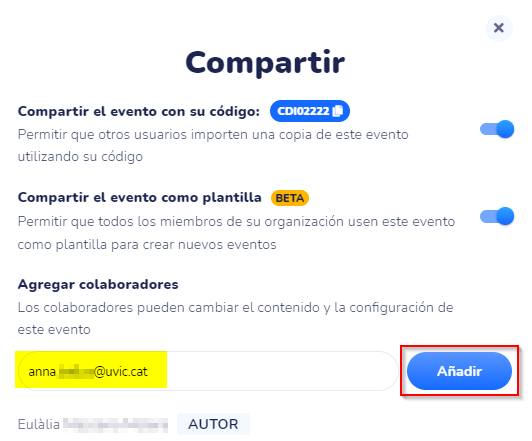 Una vegada afegida una persona com a col·laboradora, sempre la podrem eliminar des d’aquesta mateixa pantalla de Compartir seleccionant l’opció “Eliminar” del costat del seu nom.
Una vegada afegida una persona com a col·laboradora, sempre la podrem eliminar des d’aquesta mateixa pantalla de Compartir seleccionant l’opció “Eliminar” del costat del seu nom.
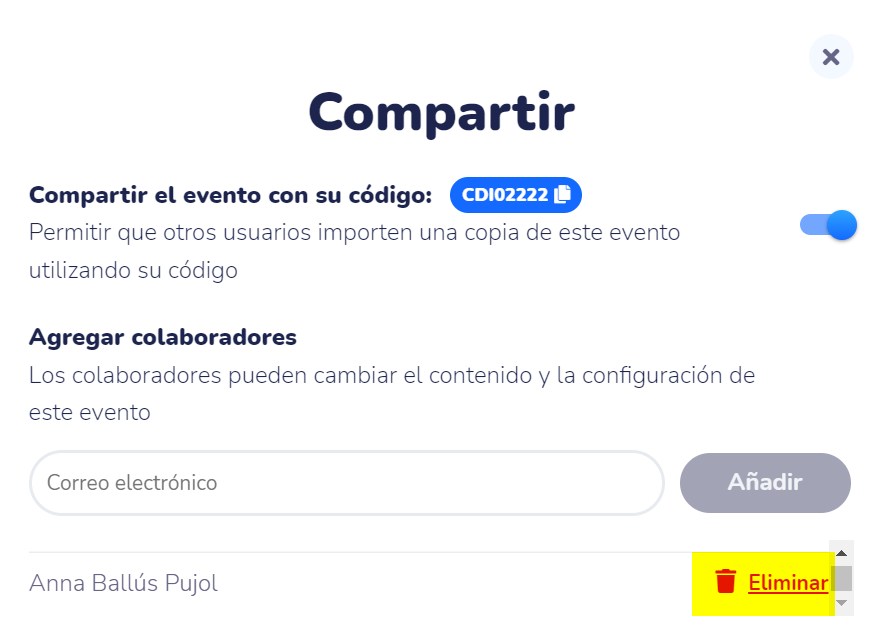
Un cop enviada la invitació a col·laborar en un esdeveniment els col·laboradors rebran un correu electrònic automàtic de Wooclap informant-los que hi poden accedir. En aquest cas, no es crea un duplicat, és el mateix esdeveniment i el mateix codi. L’autor de l’esdeveniment és la persona que l’ha creat i és qui té permisos per eliminar l’esdeveniment o afegir i treure col·laboradors. Els col·laboradors són les persones que ha afegit l’autor de l’esdeveniment i poden crear, eliminar o modificar preguntes i establir les configuracions de l’esdeveniment.
Per saber-ne més
Consulta el nostre wiki de recursos docents o el material d’ajuda de Wooclap en espanyol.

