Translator’s note. The screen captures in this article are in Spanish and the translations into English are only approximate. Zoom dialogues may appear in Spanish or English.
To participate in the online sessions scheduled on the Zoom platform in virtual classrooms, you need have an active Zoom account linked to your UVic-UCC email account (@uvic.cat or @umedicina.cat). This is why you need to activate it before logging in to a session. Once activated, you will be able to join sessions directly from Moodle classrooms.
The activation process will vary depending on whether or not you already have a zoom.us account registered with a @uvic.cat or @umedicina.cat address.
If you do not have a zoom.us account associated with a UVic-UCC mail profile, you just need to activate your account. You can follow the steps below or watch the explanatory video: open the video.
- Go to: https://uvic-cat.zoom.us
- Select the “Accede” option.

- Enter your Virtual Campus access credentials.
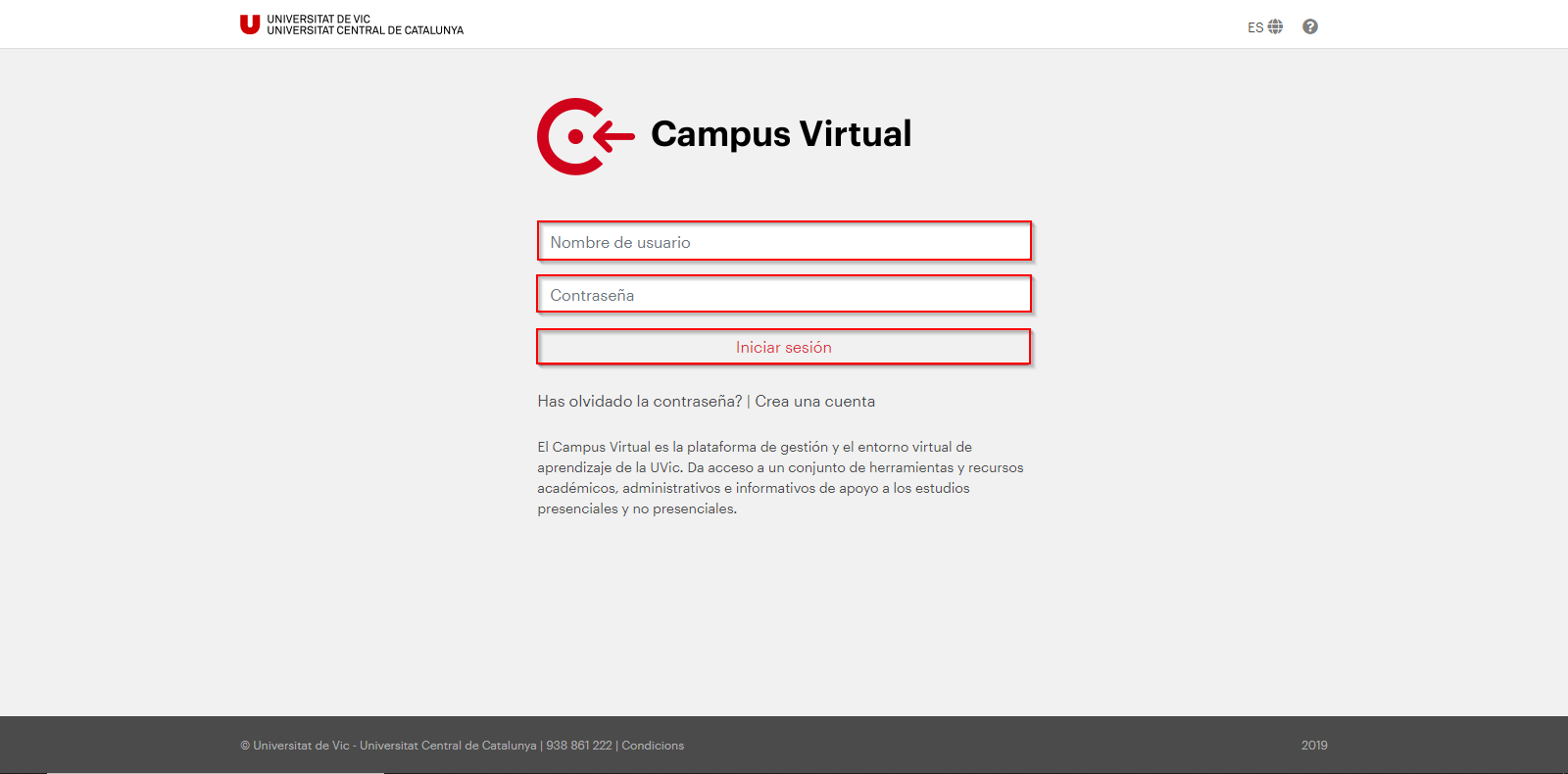
- That’s it! You’re done

If you already have an account at zoom.us associated with your UVic-UCC email address, you will need to transfer its management to the UVic-UCC Zoom corporate account.
- For a paid licence, access the account and change the email address associated with it (other than @uvic.cat or @umedicina.cat). Then follow the instructions above “If you do not have a zoom.us account associated with a UVic-UCC mail profile”.
- For a basic (unpaid) licence at Zoom, go to https://uvic-cat.zoom.us and select the “Accede” option.

- Zoom will detect that you already have an account and start the process of transferring it to your UVic account. You will be asked to confirm your UVic-UCC email. Select “Confirm your email address”

- Open your UVic-UCC email. You’ll find a new Zoom email asking you to confirm the change.

- Click on “Switch to new account”. Before you confirm the change, Zoom informs you of the changes that will be applied. Select “I accept the change”.

- You will receive confirmation of the change and be able to log in. Select “Login to open the page”.

- That’s it! Your UVic-UCC account is now activated with Zoom.
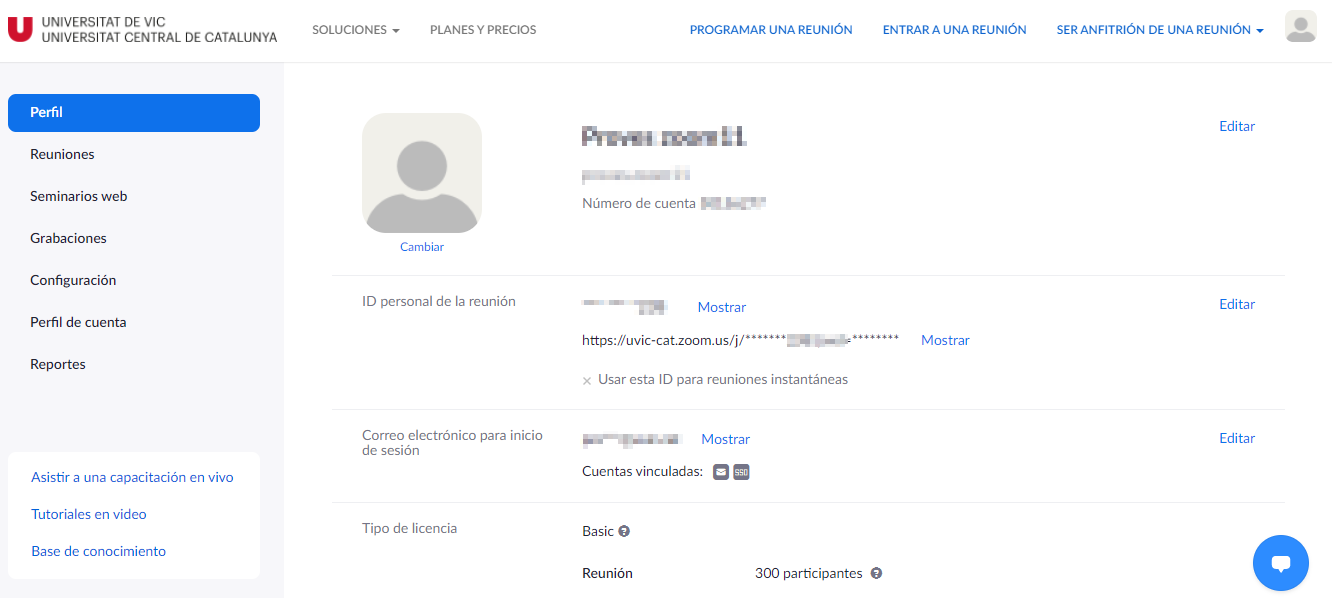
In order to enter a Zoom meeting from a virtual classroom, look for a link like “zoom 2” in the image below and click on it.
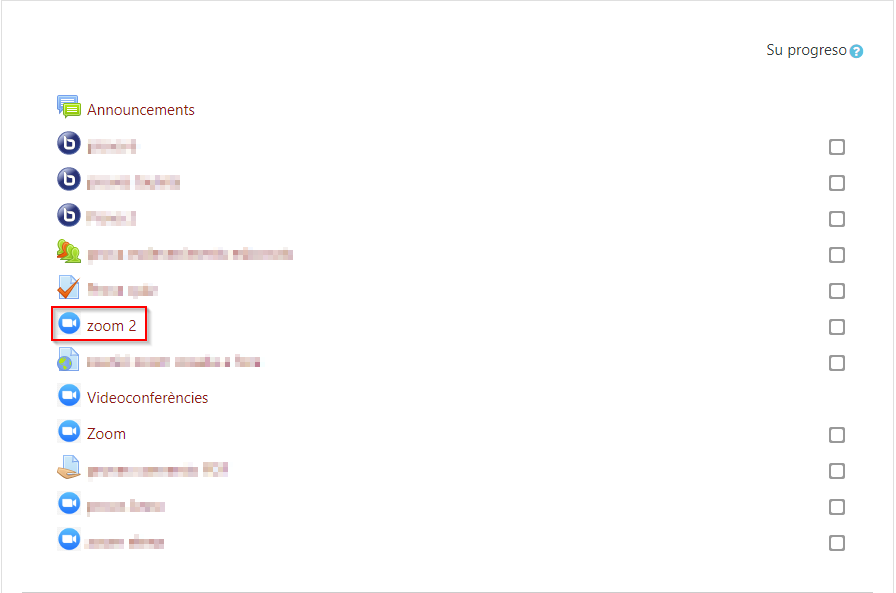
- You will see a list of scheduled meetings and you can click to “Join” a meeting.

- If the meeting moderator (usually a teacher) is not connected, you will probably see a screen like this:
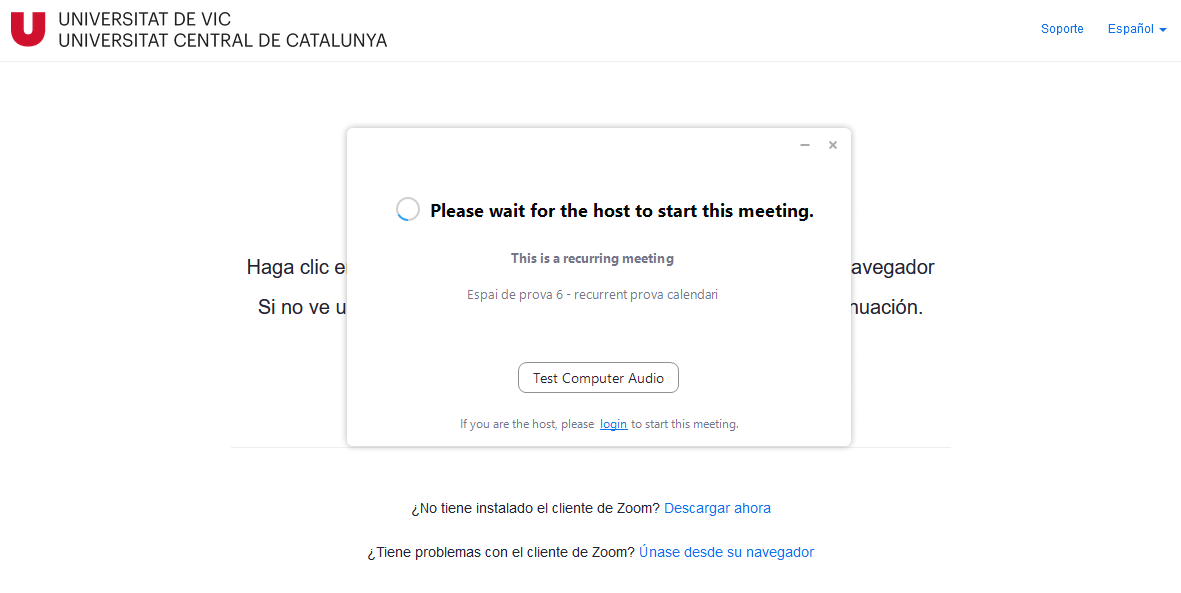
- If the moderator is already in the meeting, you will be able to join the meeting.

- At the start of the meeting you could see a screen like this one:

If you have the Zoom app installed, or are asked to sign in, you can follow the steps below or watch the explanatory video: open the video.
- Click “Enter”.

- Choose the “Sign in with SSO” option.

- Click “I do not know the domain of the company.”

- Enter your email and click “Continue.”

