[This is an automated translation from Google Translate]
Passwords are a security mechanism intended to authenticate a user to a service when the user logs in. These are potentially weak and having only one password, even if it is strong, is not enough to keep us safe.
In this sense, the UVic-UCC, like any other company or institution, can also be “attacked” at any time. It is for this reason that it has been decided to apply a new security measure, two-factor authentication (2fa), to access the O365 account that includes email, one of the most attacked services. This system offers additional security in the process of verifying the identity of the user, so that the password is not enough to log in, but also a code that is generated for each attempt.
Configure the authentication application (Microsoft Authenticator) from the mobile
Log in to Office 365 with your UVic account and password. After choosing Login you will be asked for more information.
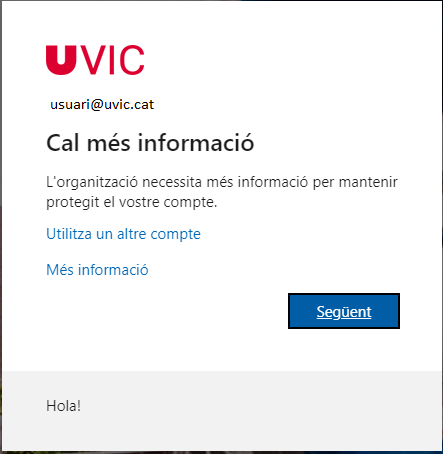
Choose Next and it will take you to the Additional Security Check.
We must install the authentication application on our mobile (the Microsoft Authenticator). We can search for it in the application store or click the download link. When we have it click next.

Then click the link to pair the account with the application.

The application will send us a notification to verify identity. We click it, write the number that appears on the screen and confirm.


Once the configuration is complete, the confirmation message will appear and we will be able to access the office.


