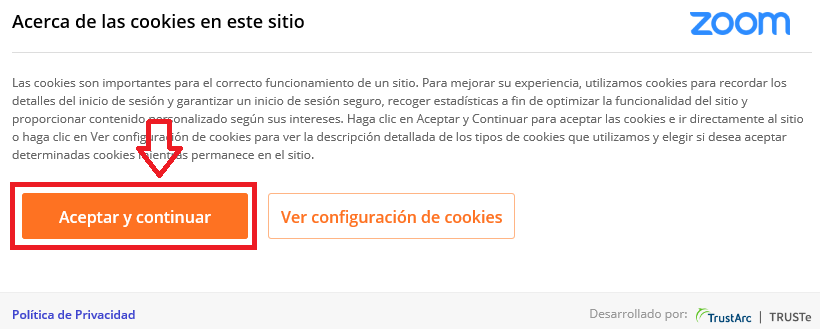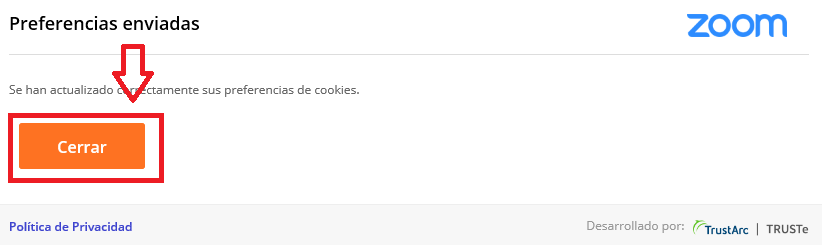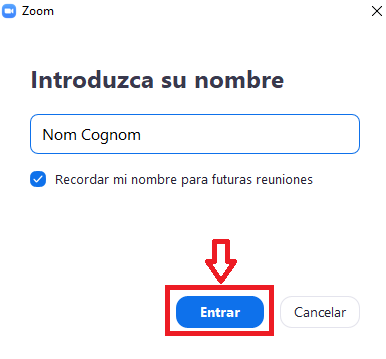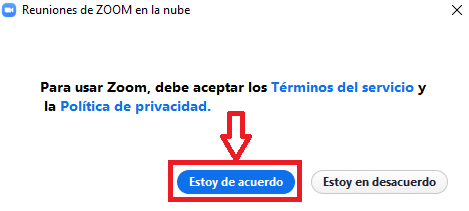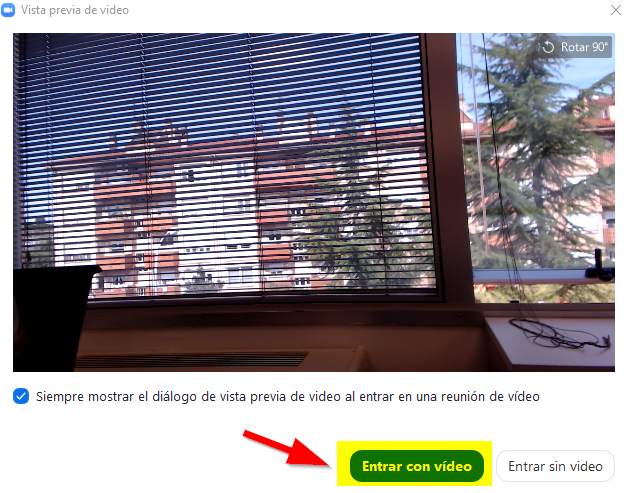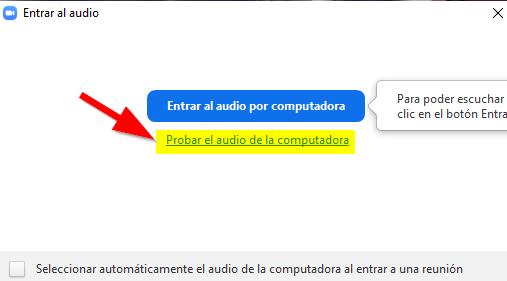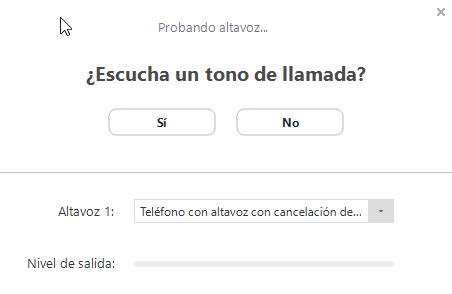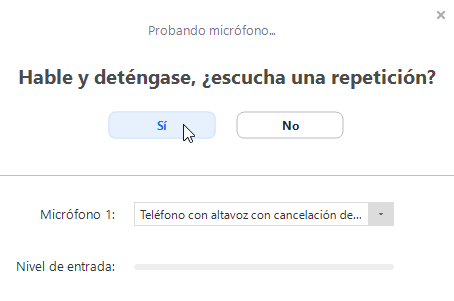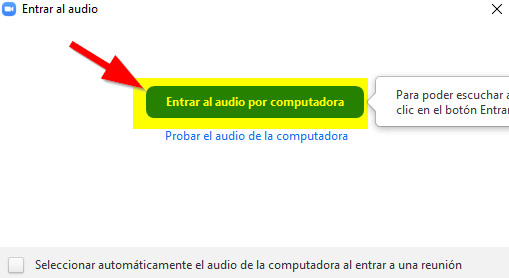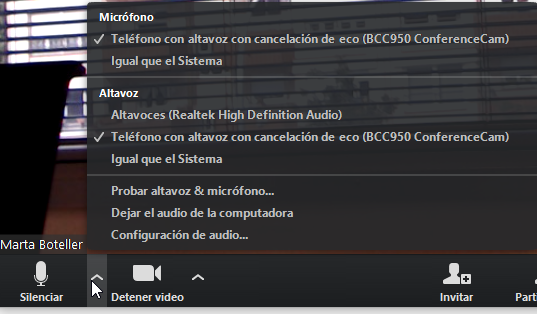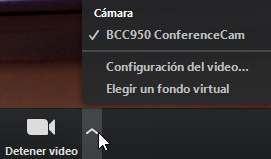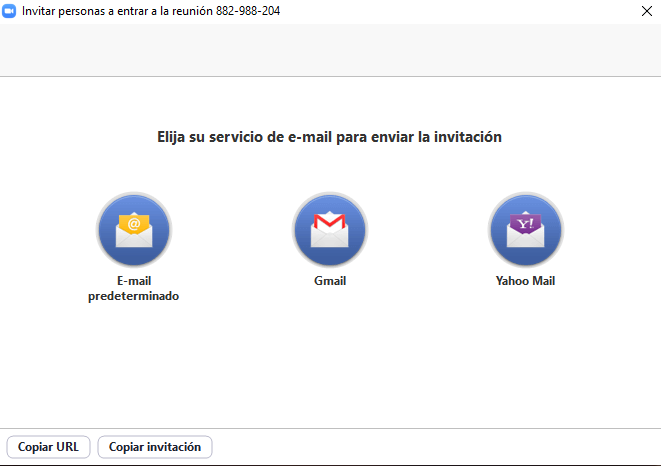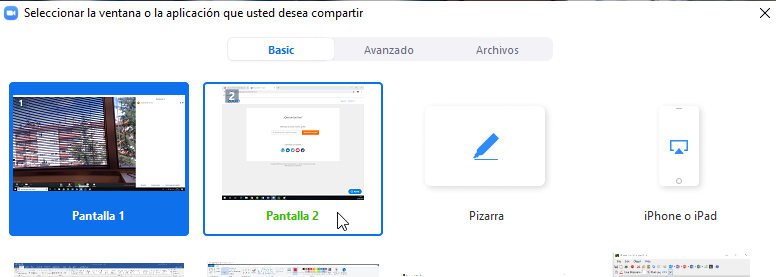La plataforma Zoom de reunions en línia té moltes possibilitats. En aquest article expliquem com gestionar reunions i gravacions de classe:
- Reserva una sessió amb llicència Zoom
- Prova la configuració multimèdia a l’ordinador
- Accedeix a la reunió
Reserva una sessió amb llicència Zoom
Recomanem fer aquest pas amb un mínim de 24 hores abans de la sessió.
Accedeix a Outlook des del Campus Virtual, o bé des de l’adreça https://portal.office.com. Ves al calendari i crea un esdeveniment nou per al dia/hora que vols fer la reunió.
Al camp de l’espai, tria UWebinar1, UWebinar2, UWebinar3, UWebinar4, UWebinar5, UWebinar6, UWebinar7, UWebinar8, UWebinar9, UWebinar10 (el que estigui lliure).
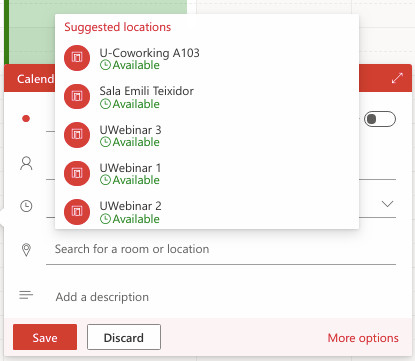
Escriu un títol i una descripció de la sessió.
Rebràs un correu indicant que s’ha produït una temptativa de reserva per a una llicència Zoom.
I en 24h rebràs resposta confirmant o denegant la reserva. Si la resposta és favorable, rebràs un enllaç per accedir a la reunió semblant a aquest: https://zoom.us/j/812345678
Sessió de prova de videoconferència
Pots provar la configuració de l’ordinador des d’on assistiràs a la reunió, en tot moment connectant a una sessió test: https://zoom.us/test
Accés a la videoconferència
Tingues en compte que el programa Zoom és multiplataforma. Depenent del dispositiu i programa/navegador que utilitzis per accedir a la reunió, els passos que expliquem a continuació poden variar.
El primer cop que s’accedeix a una sessió Zoom cal acceptar el missatge que informa sobre les cookies.
Executa el programa que es descarrega automàticament.
Escriu el teu nom per tal que et pugin identificar al llistat de participants.
Accepta la política de privacitat.
Aquests passos només s’hauran de fer el primer cop que s’utilitza Zoom en un mateix dispositiu.
Les properes vegades apareixerà el següent missatge quan utilitzis el link proporcionat per accedir a una reunió Zoom.
Si disposes de càmera web selecciona “Entrar con vídeo”.
Selecciona “Probar audio de la computadora” per comprovar si tens ben ajustats els paràmetres d’audio.
Si escoltes correctament el so reproduït tria “Si”.
Tot seguit hauries d’escoltar el so gravat. Si és així, tria “Sí”.
Un cop l’àudio estigui ben configurat pots seleccionar “Entrar al audio por computadora”.
Un cop dins la reunió veuràs al menú inferior horitzontal emergent les icones de configuració de la sessió.
A continuació, descrivim la funció de totes les icones:
1. Configuració d’àudio
Des de la primera icona podràs configurar l’àudio. Al desplegable trobaràs els diferents dispositius connectats al teu ordinador.
2. Configuració de vídeo
Des de la segona icona podràs configurar el vídeo. Al desplegable trobaràs les càmeres connectades al teu ordinador. (Nota al peu 1)
3. Enviar invitacions
Des de la tercera icona podràs enviar invitacions perquè altres persones s’uneixin a la reunió.
4. Llistat de participants
Veuràs el llistat de participants i quin és l’estat del micròfon i la càmera de cada participant. Des d’aquí també podràs fer l’acció de sol·licitar el torn de paraula amb “Levantar la mano”.
5. Compartir la pantalla
Des d’aquesta icona podràs compartir la visualització de programes (diapositives, vídeos, documents, etc.) o del teu escriptori sencer amb la resta de participants.
6. Xat
Podràs interaccionar amb la resta de participants des d’aquesta icona. Enviar missatges a tot el grup o a persones concretes. Des de la icona dels tres punts podràs guardar les converses generades.
7. Gravació
Probablement, només serà possible gravar una sessió si prèviament s’ha demanat en el moment de fer la reserva.
8. Sortir de la videoconferència
Es tracta de l’opció per sortir de la reunió.
Altres opcions
Zoom ofereix moltes altres opcions que no hem explicat aquí. En cas de dubtes, contacta amb la Unitat de Suport a la Docència.
En aquest article, només hem explicat el funcionament d’una sessió Zoom multipunta d’ordinador a ordinador. Si vols organitzar una reunió mixta (amb participants presencials en una sola sala i altres participants en línia), cal reservar i fer servir una de la aules de reunió mixta disponibles a la UVic-UCC, com ara la Sala Emili Teixidor (Edifici A, Campus UVic). Les sales de reunió mixta es troben en fase d’ampliació, com a part del pla de millora de l’Àrea d’Infraestructures i Serveis Generals.
Nota al peu 1
En el cas de l’Aula 2 del Campus de Manresa hi ha dues càmeres (cal escollir-ne una) i un comandament a distància per acostar i allunar la imatge.