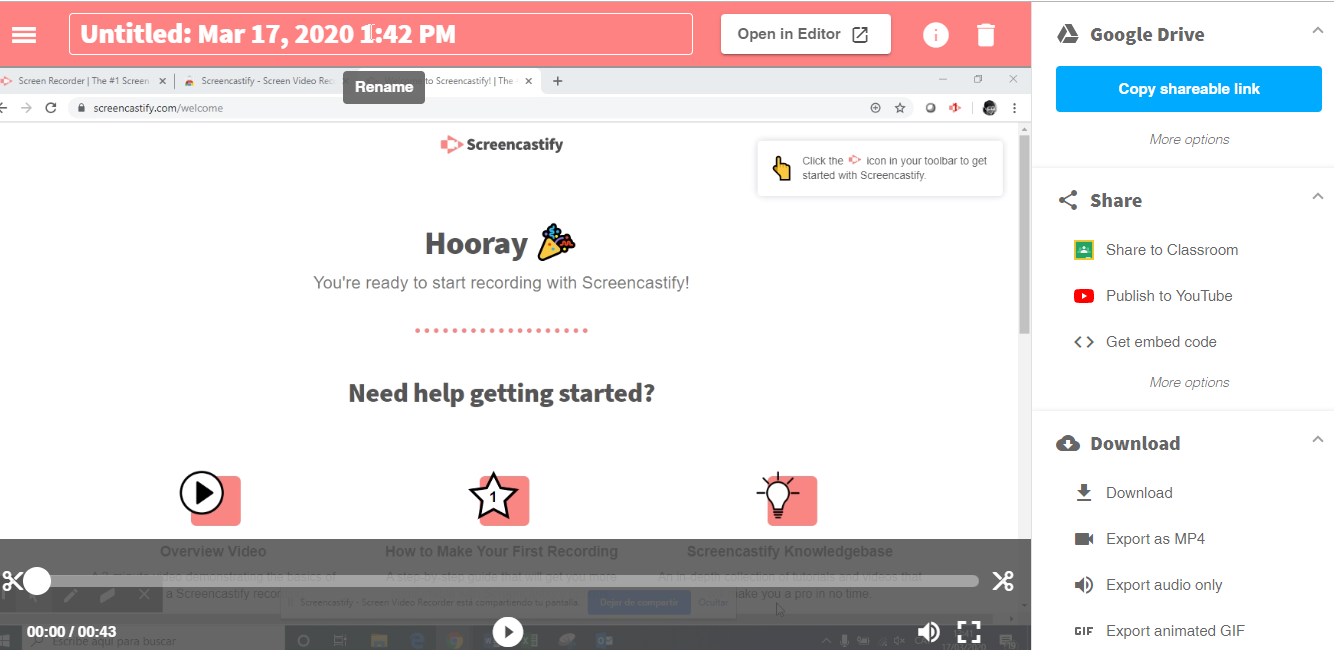Screencastify és una extensió de Google Chrome que permet fer gratuïtament vídeos de fins a 5 minuts. Es pot enregistrar el que passa a la nostra pantalla, el que captura la nostra càmera web o totes dues coses alhora.
És molt útil per fer breus tutorials que expliquen accions que reproduïm en el nostre ordinador.
Per utilitzar-ho cal tenir un compte de Google. Els vídeos es poden allotjar a Youtube.
Instal·lar Screencastify
- Accedir al web d’Screencastify i seleccionar “Add to Chrome”.
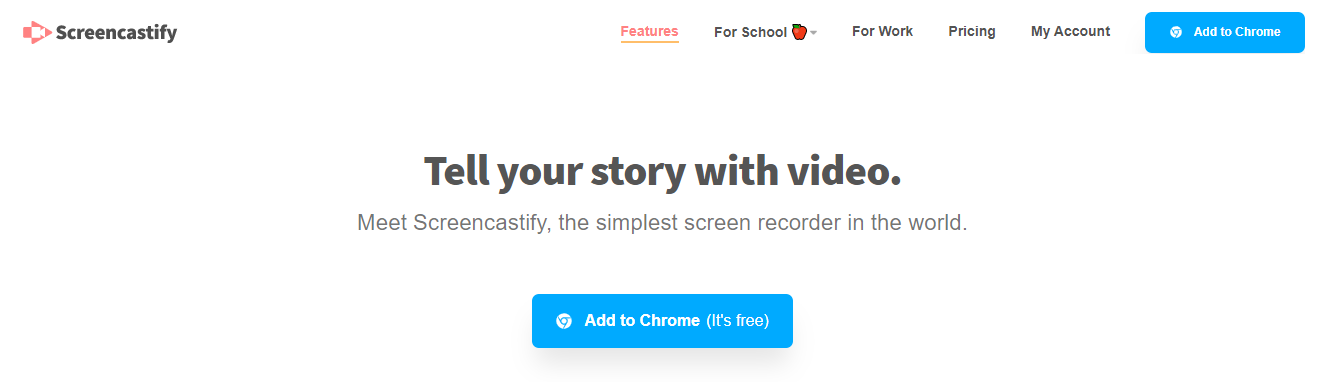
- Seleccionar “Afegeix a Chrome”.
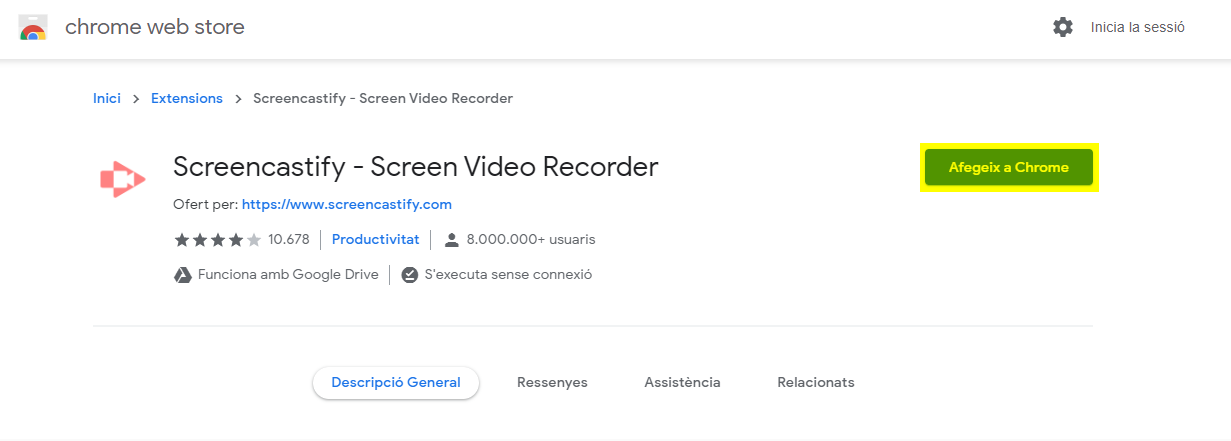
- Confirmar la instal·lació de la extensió.
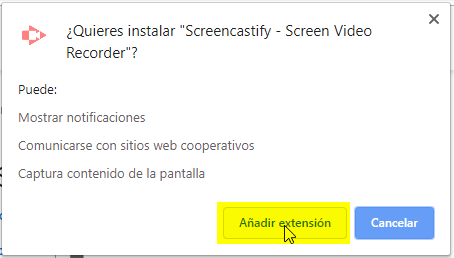
- Si no estem registrats a Google mentre fem aquest procés, se’ns demanarà que entrem al nostre compte.
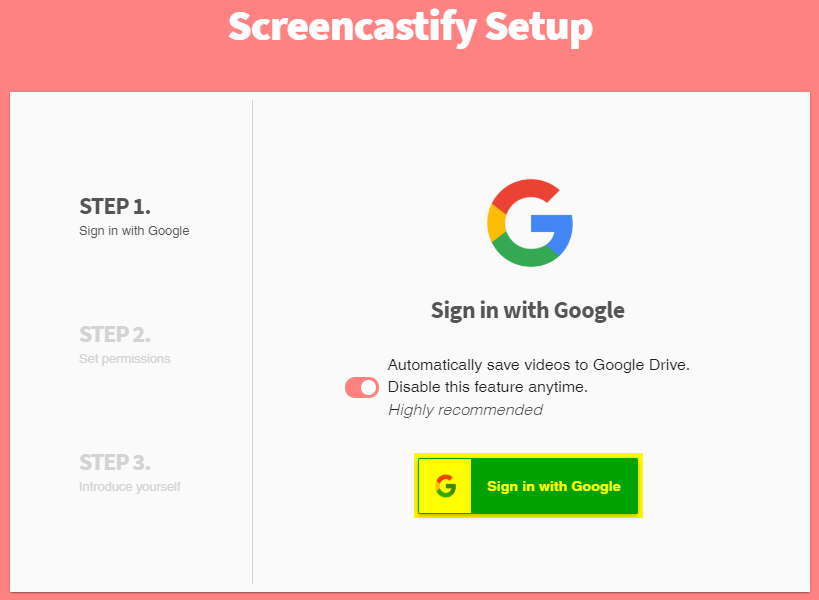
- Donar permisos d’accés a micòfon, càmera i eines d’edició clicant al botó “Next”.
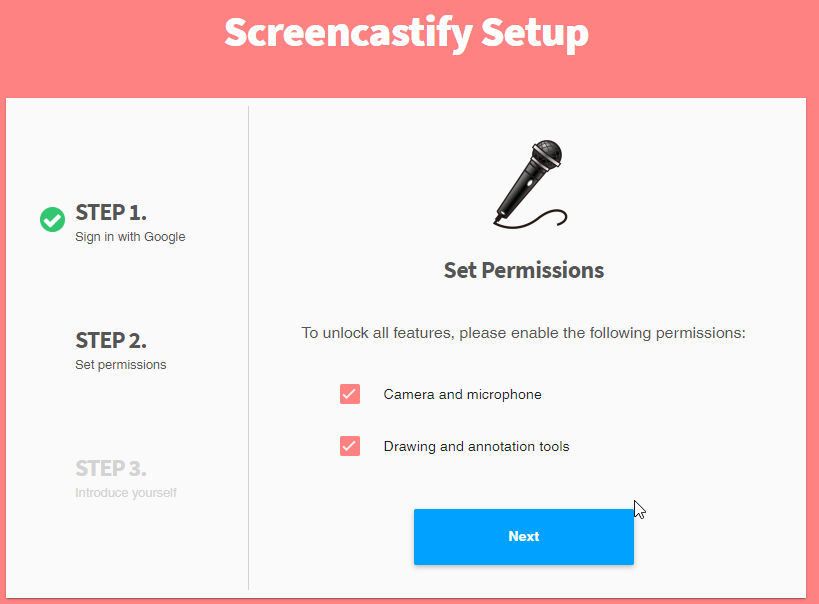
- Autoritzar la resta dels permisos.
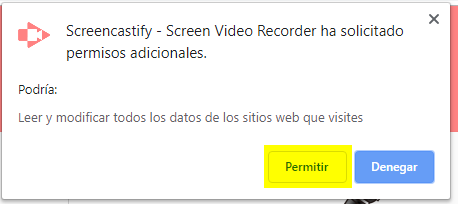 Enregistrar un vídeo
Enregistrar un vídeo
- Una vegada instal·lat, en la finestra de Google Chrome tindrem disponible la icona d’Screencastify. Cal clicar-la per iniciar un video.

- En la finestra que s’obre hem de seleccionar si volem eregistrar esciptori i càmera web (Browser Tab), només escriptori (Desktop) o només càmera web (Webcam Only). També cal configurar, si fos el cas, quin és el micròfon que cal fer servir.
- Una vegada fetes aquestes seleccions, cal clicar el botó “Record”.
- A continuació s’obre una finestra on cal seleccionar què volem enregistrar, si tot el que passa en el nostre escriptori (Toda la pantalla) o només el que es visualitza en una de les finestres que tenim obertes (Ventana de la aplicación),
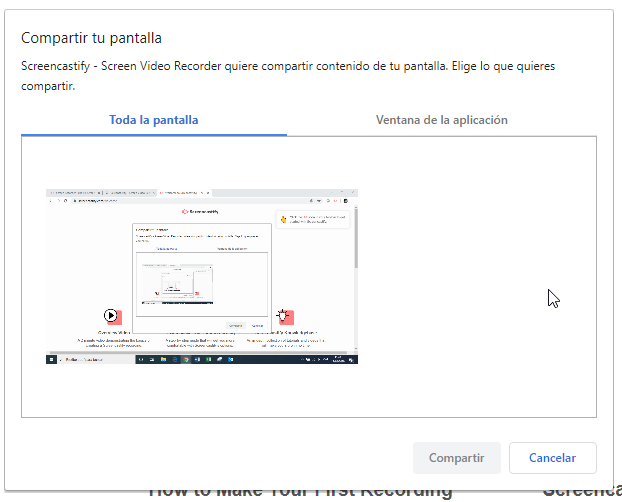
- Screencastify farà un compte enrera i començarà a enregistrar tots els moviments de la pantalla.
- Per pausar el vídeo podem prémer la combinació de tecles Majúscules+Alt+p.
- Per finalitzar l’enregistrament cal tornar a seleccionar la icona d’Screencastify.
- En la finestra que s’obre podem seleccionar d’eliminar l’enregistrament (cal seleccionar la icona de la paperera) o bé d’aturar-lo (cal seleccionar la icona del quadrat està resaltada).
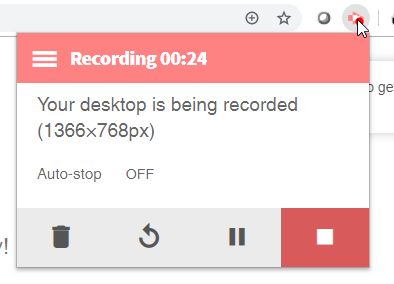
- A continuació s’obre una pestanya nova en el navegador des d’on podem visualitzar el vídeo que s’acaba d’enregistrar. Li podem posar un nom clicant sobre el que surt per defecte (en la imatge “Untitled: …), baixar-lo al nostre ordinador o compartir, entre altres opcions.