BigBlueButton (BBB) és una eina que permet fer conferències web amb un grup classe, si està integrat a l’aula Moodle, o amb gent externa, si utilitzem l’activitat amb Greenlight.
En aquest article veurem algunes de les coses que podem fer quan som dins d’una conferència web amb BBB.
Quan cliquem per entrar en una sessió BBB ens demana que seleccionem si volem entrar només escoltant (tindrem el micròfon sempre apagat), o si volem activar el micròfon.
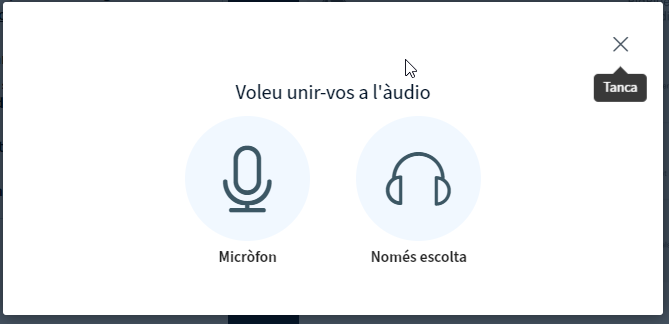
I ens demanarà que confirmem la prova d’eco.
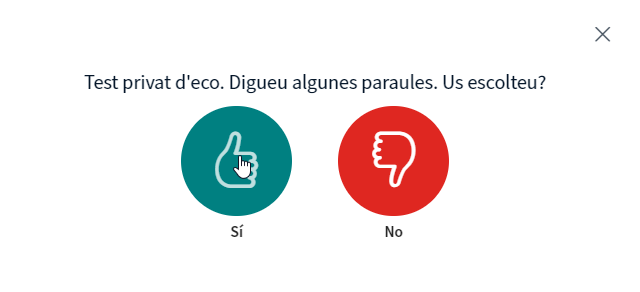
Espai de treball de BBB
Dins de BBB l’espai queda distribuït en diferents columnes:
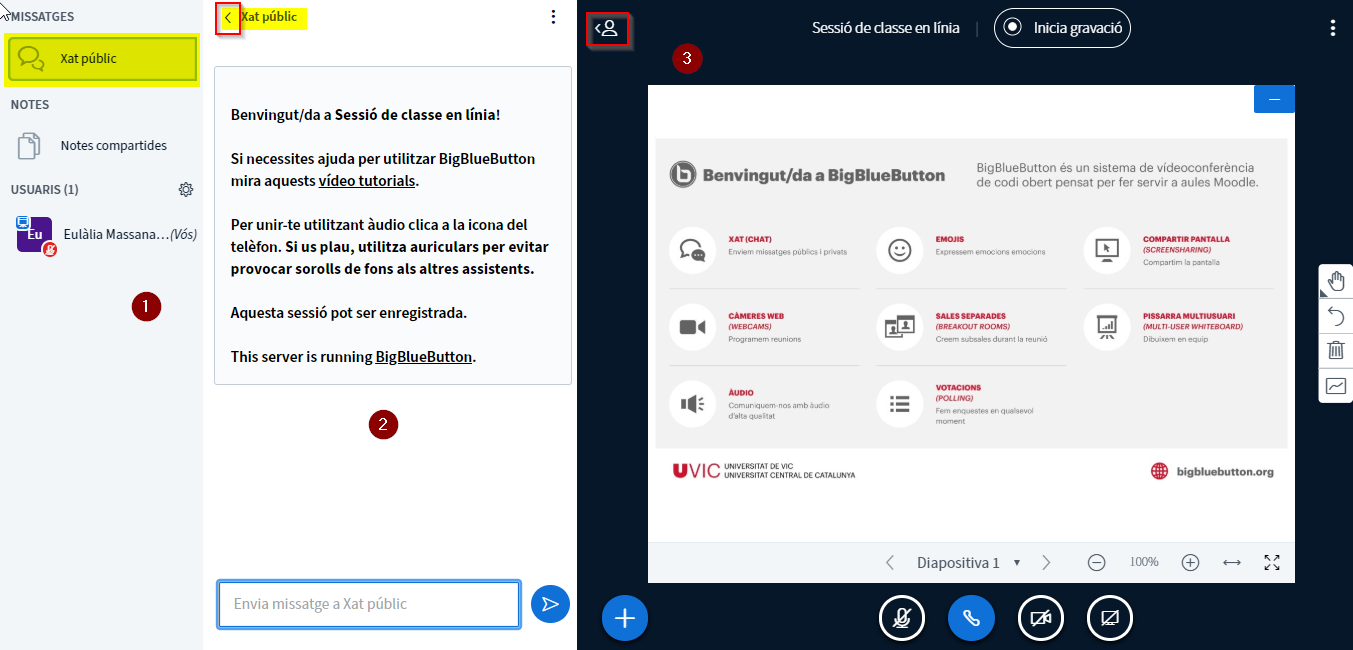
- 1: Espai de navegació entre diferents opcions (gestió dels usuaris, visualització del xat o de les notes compartides, configuració de les enquestes…)
- 2: Espai d’opcions desplegades: xat, apunts compartits, etc. Quan en l’espai 1 hem seleccionat alguna acció que cal mostrar-se en pantalla, es carrega aquí.
- 3. Espai de presentació i visualització de les càmeres connectades.
Per amagar/mostrar els diferents espais, es pot clicar la icona amb el símbol “<” o “>” que en la imatge anterior hem marcat en groc.
En l’espai de presentació la visualització és configurable per cada usuari. A la part superior se’ns mostraran les miniatures de les càmeres dels assistents que la tenen connectada (1) i, si volem, podem maximitzar-ne una (2).
Entre la presentació i la zona de les càmeres hi ha una línia divisòria no visible (3) que detectarem en passar el pnter just per sobre. Si arrosseguem amunt o avall, farem més gran la zona de càmeres o la de presentació.
Es pot minimitzar la presentació (4), de manera que ja no l’estarem veient.
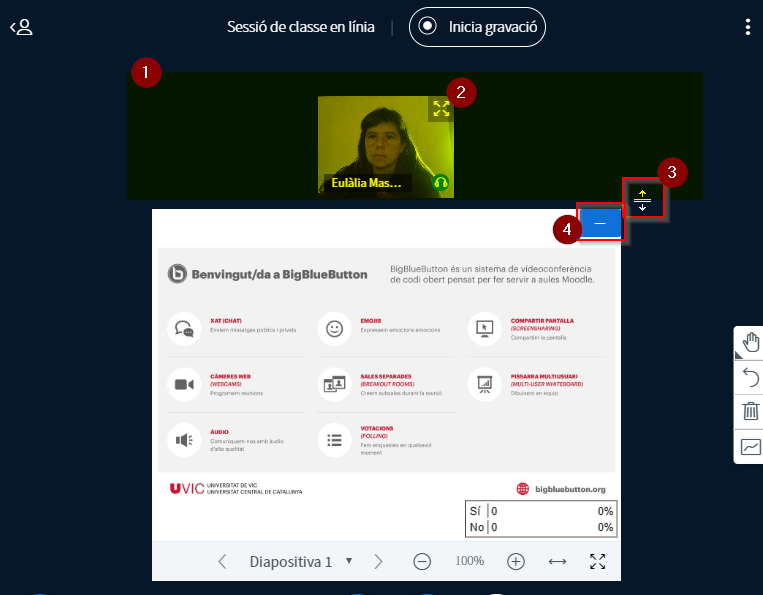
Per tornar a veure una presentació minimitzada, cal clicar la icona de presentació que haurà aparegut a la part inferior dreta.

La botonera de sota de la presentació permet:
- 1: canviar entre mode de només escoltar o utilitzar el micròfon
- 2: activar/desactivar la càmera
- 3: compartir pantalla
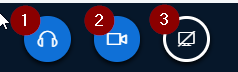
Enregistrament
Només podrem iniciar l’enregistrament dins de la mateixa sessió i si en la configuració de la sala / l’activitat hem marcat La sessió es pot enregistrar.
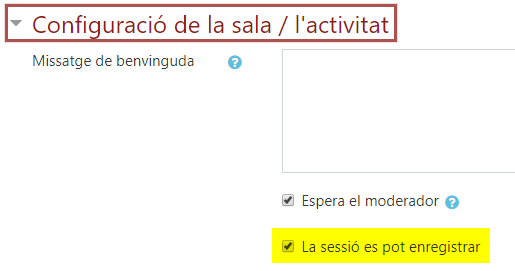
Quan vulguem iniciar l’enregistrament, haurem de clicar el botó “Inicia gravació” de la part superior de la zona de presentació.

BBB ens demana confirmació per començar a enregistrar.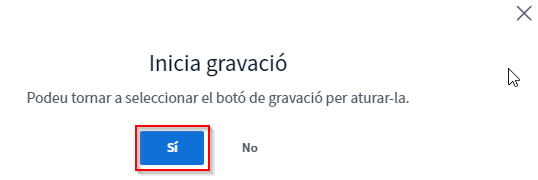
Quan s’ha iniciat l’enregistrament, el botó que abans era “Inicia gravació” canvia a un comptador de temps.
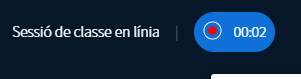
Si cliquem sobre el temps d’enregistrament, podem aturar-lo.
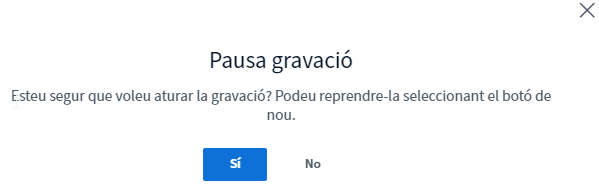
Podem tornar a activar l’enregistrament clicant al botó “Reprèn gravació”.

El vídeo pot trigar fins a 24h a aparèixer en la mateixa pàgina de l’activitat BBB.
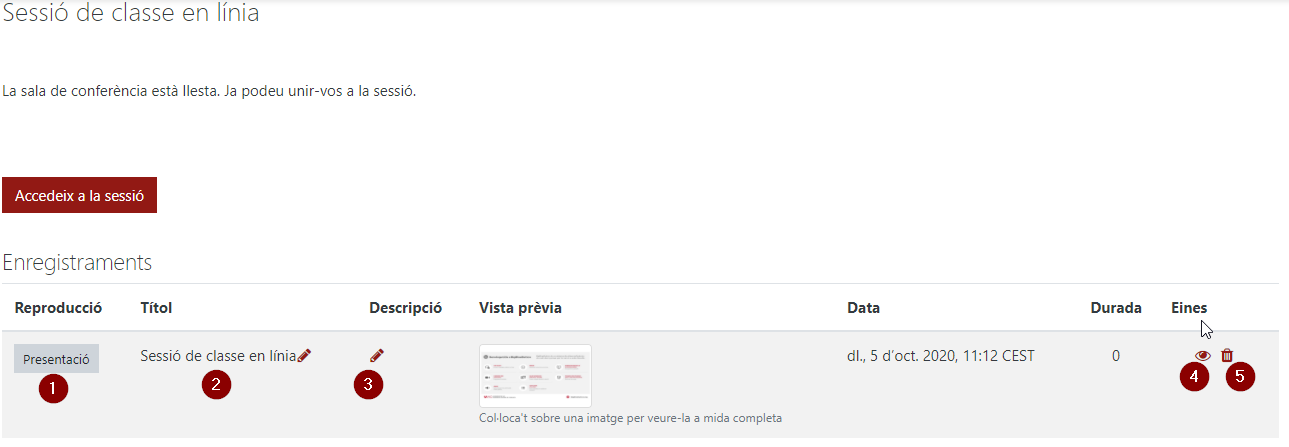
- Reproducció: visualitzar el vídeo.
- Títol: podem canviar el nom del vídeo.
- Descripció: editar el text de descripció.
- Fer el vídeo visible per la resta del grup.
- Eliminar el vídeo.
Per descarregar l’enregistrament, cal que el visualitzem (cal clicar el botó Presentació) i que seleccionem l’execució a pantalla completa, a través de la icona de la part inferior del vídeo.
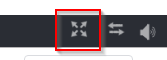
Des de la visualització a pantalla completa, cal clicar la icona dels tres punts en vertical de la part inferior esquerra.
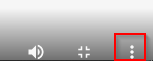
Cal seleccionar l’opció Baixa.
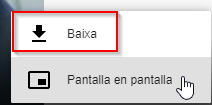
Des de la visió a pantalla completa del vídeo, també podem clicar el botó dret del ratolí i seleccionar l’opció de Desar el vídeo com… del menú contextual.
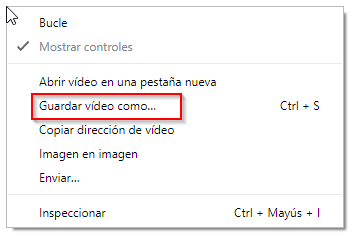
Presentació
Sovint quan fem una videoconferència volem mostrar un document a les persones que s’hi connecten.
Des de la configuració de l’activitat en podem penjar només un, però una vegada som dins de BBB podem penjar-ne més i anar activant el que vulguem compartir en cada moment.
Per gestionar les presentacions a mostrar amb BBB cal clicar el botó amb un signe “+” de la part inferior esquerra de la zona de presentació.
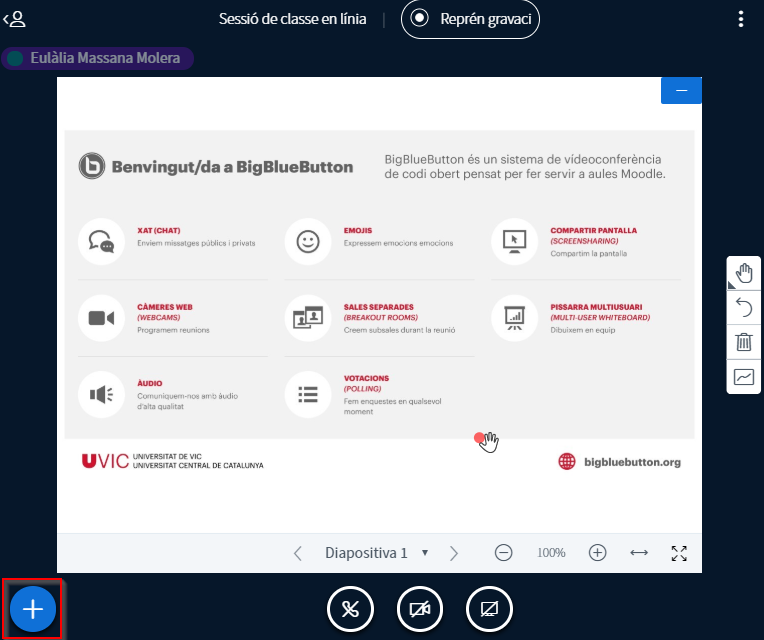
Cal triar l’opció “Puja una presentació”.
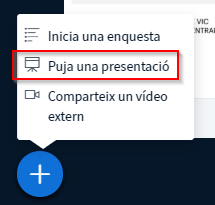
Per carregar els documents que volem presentar, podem arrossegar-los a la zona corresponent o clicar-hi i buscar-los al nostre ordinador.
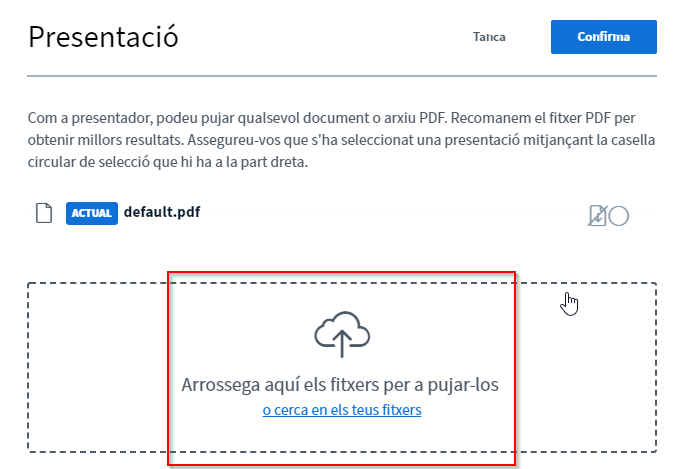
Una vegada tinguem els documents en pantalla, podem:
- 1: marcar quina és la presentació activa.
- 2: configurar que els assistents a la sessió se la puguin descarregar
- 3: eliminar la presentació de la pàgina de càrrega
- 4: fer la càrrega dels documents
- 5: tancar la pàgina sense carregar cap document
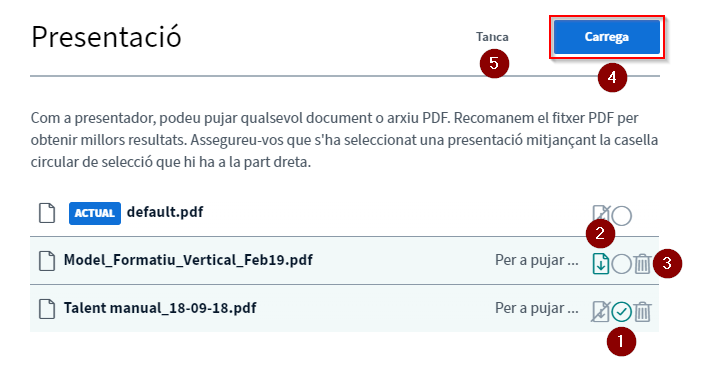
Un cop carregada la presentació, en l’espai de presentació tindrem les següents opcions:
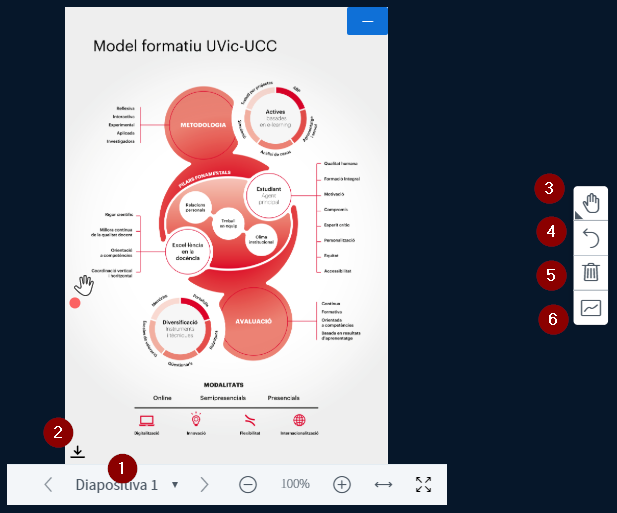
- 1: passar endavant i endarrere la presentació
- 2: descarregar la presentació (si l’hem configurat com a descarregable)
- 3: editar la presentació (escriure-hi, fer-hi marques…)
- 4: desfer l’última marca feta en la presentació
- 5: eliminar les marques de la presentació
- 6: permetre als assistents fer marques en la presentació
Compartir un vídeo extern
També podem compartir un vídeo que estigui en línia. Hem de localitzar el vídeo a Internet i copiar la seva URL.
Cal seleccionar el mateix botó per afegir presentacions (signe “+”) i seleccionar “Comparteix vídeo extern”.
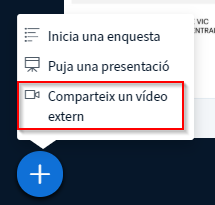
Cal enganxar la URL del vídeo i clicar “Compartir un nou vídeo”.
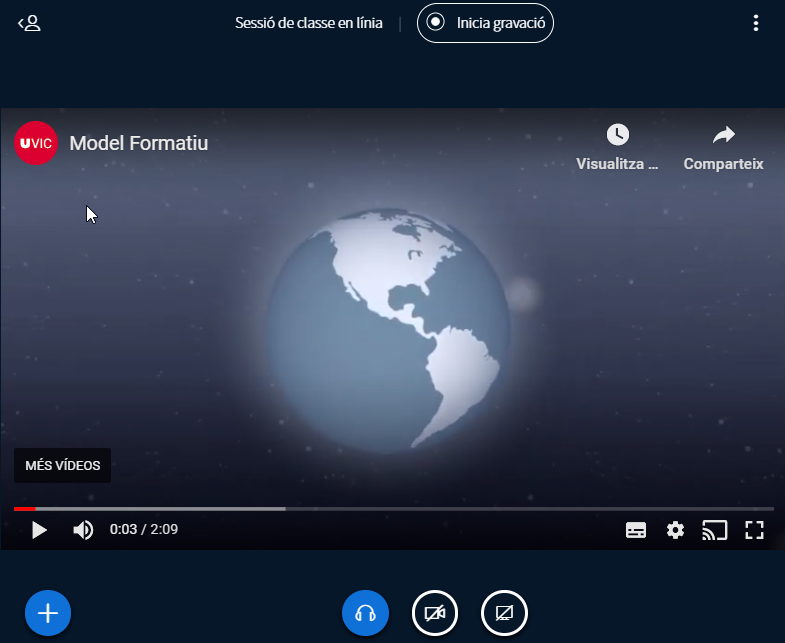
En aquest cas, hem carregat un vídeo de YouTube, de manera que estan disponibles tots els comandaments que aquest servei disposa per gestionar la visualització del vídeo.
Quan vulguem deixar de compartir el vídeo, hem de tornar a clicar el signe “+” i seleccionar l’opció “Deixar de compartir els vídeos externs”.
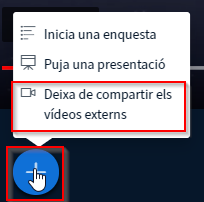
Fer enquestes
BBB permet fer enquestes ràpides durant la conferència web.
Cal fer la pregunta en veu alta, al xat o en una diapostiva.
Cal seleccionar el signe de “+” i clicar Inicia una enquesta.
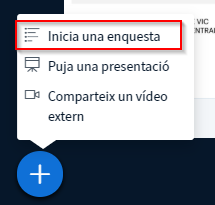
Cal seleccionar el tipus d’enquesta (o bé personalitzar-la).
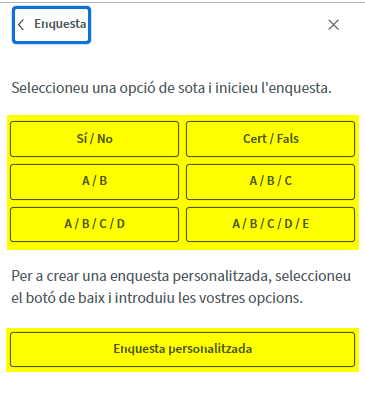
Mentre els assistents contestin l’enquesta, podem observar els resultats globals i també quin d’ells ha triat cada opció.
Quan vulguem finalitzar l’enquesta, cal clicar “Publica els resultats de l’enquesta”.
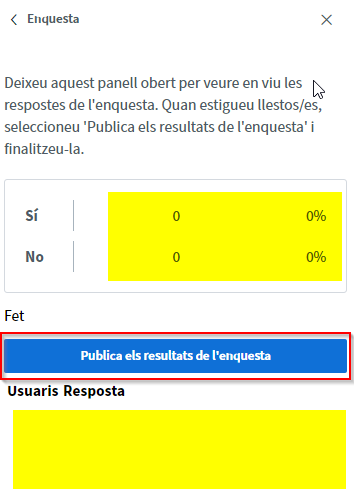
En la zona de presentació es publicaran els resultats de l’enquesta.
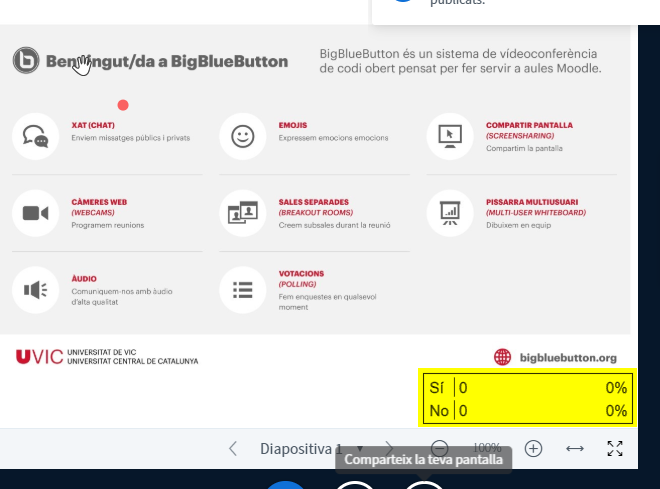 Notes compartides i xat
Notes compartides i xat
Tenim dues altres eines de participació mentre estem fent una videoconferència amb BBB i totes dues s’activen des de la zona de l’esquerra.
Per veure el xat, cal clicar el botó de xat públic (1). Les principals opcions que podem fer servir són:
- 1: visualitzar el xat
- 2: escriure i enviar al xat
- 3: descarregar el contingut, copiar-lo o esborrar-lo
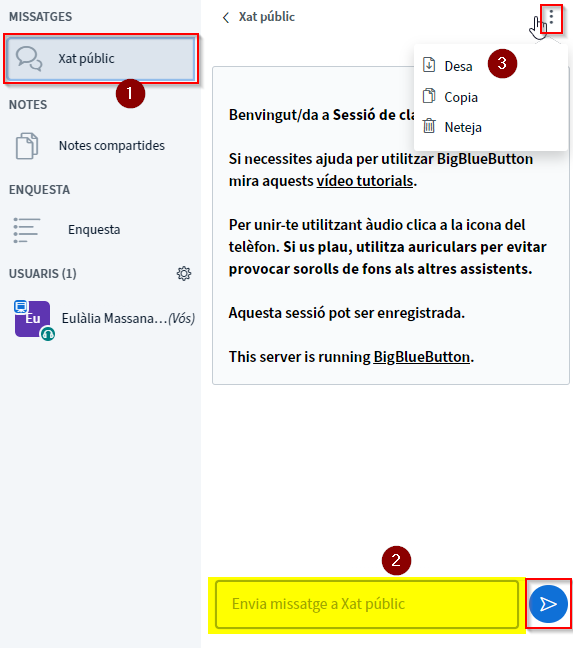
Les notes compartides permeten generar un text entre tots els participants, ja que tothom el pot escriure alhora en la zona del text (1), es pot donar format a aquest text (2). En qualsevol moment, els participants poden descarregar-se una còpia d’aquestes notes (3).
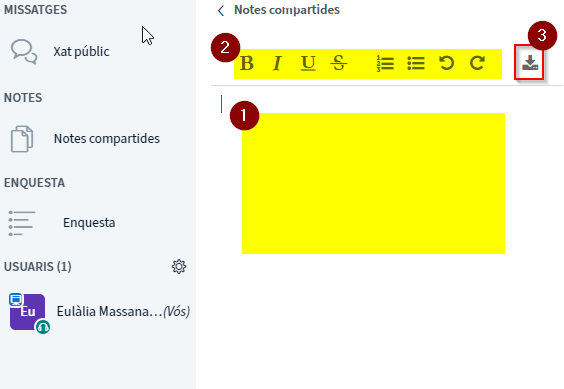
Sales de reunió separades
Si volem crear petits grups dins de la mateixa conferència web, seleccionarem la rodeta dentada que hi ha al costat dels Usuaris i clicarem “Crear sales de reunió separades”.
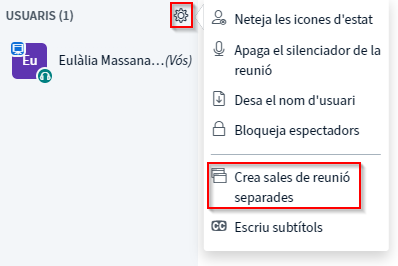
En la configuració de les sales separades podem:
- 1: triar el nombre de sales (fins a 8)
- 2: definir la durada de les sales separades
- 3: fer que el programa assigni aleatòriament els assistents a les sales
- 4: marcar que siguin els assistents que triin la sala
- 5: fer una assignació manual dels assistents a cada sala, arrossegant cada nom a la sala corresponent
Per crear les sales configurades cal clicar el botó Crear (6).
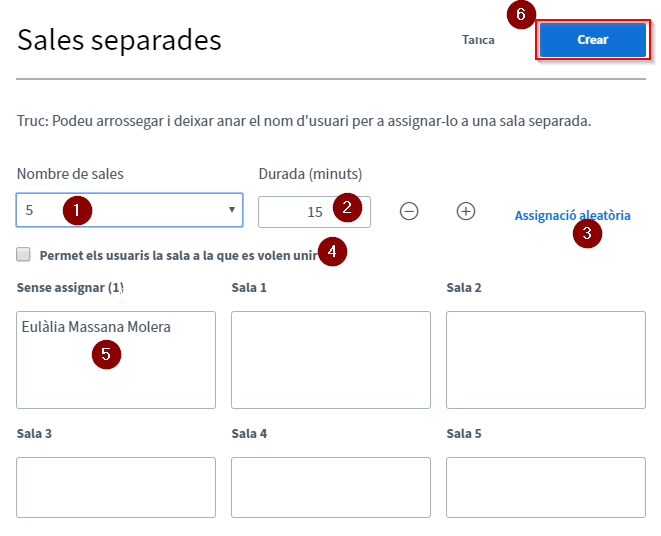
Una vegada configurades les sales, el moderador pot entrar en cada una d’elles (s’obrirà una pestanya del navegador per cada sala on entri).
En qualsevol moment els assistents poden abandonar la sala i tornar a la principal. El moderador pot tancar les sales quan vulgui, provocant que tothom retorni a la sala principal.
Si estem enregistrant la sessió i fem sales separades, aquesta part no s’enregistrarà.
Altres opcions amb els usuaris
Cada usuari té un botó que indica el seu rol a la reunió:
- Moderador: quadrat. Pot haver més d’un moderador.
- Si ha entrat amb l’opció de només escoltar o amb micròfon.
- si té el control de la presentació (només una persona).
I cada usuari pot canviar el seu estat, clicant sobre el seu nom:
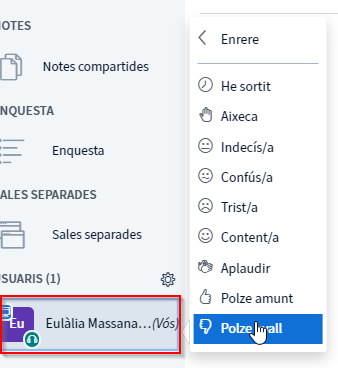
El moderador pot clicar a la rodeta dentada del costat del usuaris i pot fer les següents accions:
- 1: esborrar els estats dels participants
- 2: silenciar tots els participants
- 3: descarregar una llista dels participants connectats en aquell moment
- 4: fer fora un participant i no permetre que torni a entrar
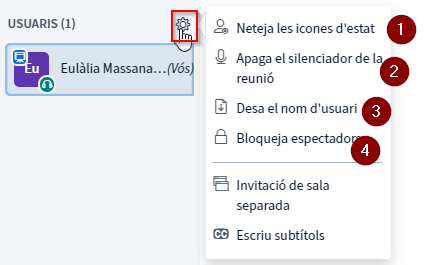
Finalitzar una sessió
Quan el moderador vol acabar la videoconferència, ha de fer servir el menú dels tres punts verticals de la part superior dreta de la zona de presentació.
Al clicar Finalitza la reunió (1), farà fora a tothom de la sessió. Si clica Surt (2), la sessió pot continuar sense ell.
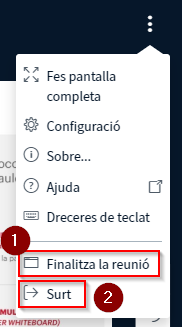
També podeu consultar:
- Uso de la herramienta de videoconferencia del Campus Virtual (BigBlueButton), de la Universidad de Oviedo (febrer del 2020)
- Els tutorials de la pàgina web de BigBlueButton

