Éste es un artículo antiguo. Consulta nuestro artículo más reciente.
Esta guía pretende simplificar el trabajo de crear un Libro de Calificaciones funcional para profesores y alumnos/as. Corresponde a la versión Moodle 3.1 (versión de Moodle en uso en las aulas Moodle de la UVic durante el curso 2016-2017). Encontrarás más información en la página Calificaciones de Moodle.
Introducción
En la plataforma Moodle hay dos zonas conectadas para trabajar con calificaciones:
- Dentro del aula cada actividad evaluable tiene su propio entorno de gestión, feedback y evaluación (1).
- El Cuaderno de calificaciones es una zona aparte para aglutinar y ponderar las notas del curso (2).
Las notas de la Zona 1 se exportan automáticamente a la Zona 2.
Como docentes, podemos trabajar solo en la Zona 1, solo en la Zona 2, o en las dos zonas. Esta guía trata el segundo y tercer casos.
El módulo de calificaciones sirve para construir un sistema de evaluación de las actividades de un curso, sean éstas en línea o no, que permita al alumno/a comprobar su rendimiento durante el curso (opcional) y al profesorado publicar las notas sin tener que colgar documentos adicionales, ya que cada alumno/a verá sólo las propias calificaciones. Para eso hay que planificar el curso y las actividades que forman parte de él, las puntuaciones que se asignan a cada una de las partes, y los parámetros que permitan efectur el cálculo de la nota final de manera automática. Las herramientas necesarias para realizarlo se encuentran en el apartado Administración del curso, Calificaciones.
Consejo: Si no quieres utilizar el Libro de Calificaciones, puedes desactivarlo para cada curso a “Editar parámetros” del curso.
Menú de administración > Calificaciones
 Si un/una estudiante sigue este enlace verá su Informe de usuario, o sea sus propias notas. El profesorado, en cambio, verá -en primera instancia- el Calificador, el equivalente digital del Libro de calificaciones en papel con una tabla de grandes dimensiones. Esta tabla tiene las siguientes características:
Si un/una estudiante sigue este enlace verá su Informe de usuario, o sea sus propias notas. El profesorado, en cambio, verá -en primera instancia- el Calificador, el equivalente digital del Libro de calificaciones en papel con una tabla de grandes dimensiones. Esta tabla tiene las siguientes características:
- una fila para cada uno de los alumnos/as, que pueden se pueden ordenar por apellidos y clasificar por grupos.
- una columna para cada una de las diferentes actividades del curso, con una columna para la agregación de categorías (si las hay) y una columna para la agregación total final. Opcionalmente se puede ver un promedio de las calificaciones de toda la clase para cada columna. La cabecera de cada actividad permite ordenar el listado por los valores de la columna.
- un botón “Activar edición” en la parte superior derecha, que permite modificar manualmente cualquier calificación del curso y también editar las características de cada categoría o elemento.
- un menú desplegable en la parte superior izquierda, con todas las opciones del apartado de Calificaciones:
Desplegable de apartados de Calificaciones
| Vista | |
| Calificador | Vista editable de las calificaciones de todo el curso |
| Historial de calificación | Informe de acciones de evaluación |
| Informe general | Acceso a las notas de otros cursos de los participantes |
| Vista Simple | Vista editable de notas de un solo elemento de avaluación o de un solo estudiante |
| Usuario | Informe de calificaciones por alumno |
| Configuración | |
| Configuración Calificaciones | Creación de la estructura del Calificador |
| Ajustes de la calificación del curso | Opciones de visualización de las notas de este curso |
| Preferencias: Calificador | Opciones del profesor/a para el proceso de entrar las notas (en todos los cursos) |
| Escalas | |
| Vista | Visualización y edición de las escalas personalizadas |
| Letras | |
| Vista | Conversión de puntuaciones a calificaciones alfabéticas |
| Editar | |
| Importar | Importación de calificaciones externas en diferentes formatos |
| Archivo CSV | |
| Pegar desde hoja de cálculo | |
| Archivo XML | |
| Exportar | Exportación de calificaciones externas en diferentes formatos |
| Hoja de cálculo OpenOffice | |
| Archivo en texto plano | Texto delimitado por coma (o punto y coma) |
| Hoja de cálculo Excel | |
| Archivo XML |
Desplegable: Configuración Calificaciones
Aquí daremos estructura al Cuaderno de calificaciones.
Consejo: Hay que disponer de un esquema mental, o mejor dibujado en papel, de la estructura que queremos dar al Cuaderno de califaciones, con los pesos de cada elemento de evaluación.
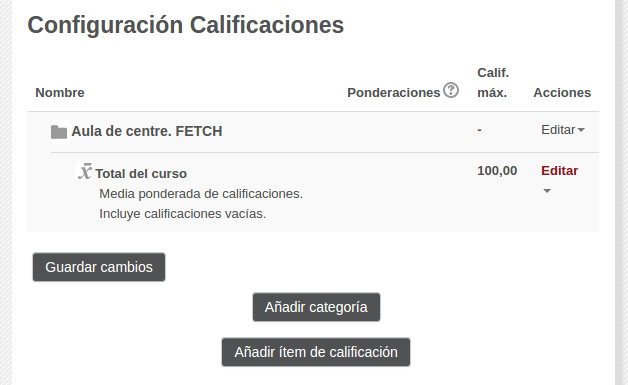
Configuración Calificaciones
Por defecto aparece la categoría principal del curso como carpeta. Aunque no es imprescindible, agrupar las actividades en subcategorías resulta útil para calcular las puntuaciones con criterios diferentes. Por ejemplo:
- Una categoría para cada tema de la evaluación continua para agrupar diferentes actividades por tema y producir una nota parcial.
- Una categoría Autoevaluación con diversas actividades, pero con un peso menor sobre la nota final, por ejemplo, el 10% de la nota total (ponderación).
- Una categoria de actividades formativa, que no cuentan para la nota final aunque tengan nota individual. (Para conseguir este resultado hay que poner una ponderación de zero para la categoría.)
- Categorías separadas para los diferentes profesores de una asignatura, que imparten cada uno una parte del programa: pueden utilizar escalas diferentes, ver la nota final que otorga cada docente, y obtener una nota final global. Lo único en que habrán de ponerse de acuerdo es en el cálculo de la nota final.
Las categorías, si las hay, se representan por el icono de carpeta, con todas las actividades de aula e ítems manuales de evaluación que contienen, representados por sus iconos, a continuación. Se pueden crear nuevas categorías y subcategorías, así como añadir nuevos ítems de calificación, con los botones inferiores. Se pueden mover los ítems o grupos de ítems seleccionados, dentro de la categoría o a otra categoría mediante los controles correspondientes. Se pueden eliminar categorías e ítems manuales y esconderlos de los alumnos/as. (En cambio, no se puede eliminar un ítem de evaluación que corresponde a una actividad de aula; en este caso, hay que eliminar la actividad del aula.)
Creación y configuración de una categoría
Consejo: Hay que ir guardando cada cambio hecho en esta pantalla.
Se puede editar la configuración de calificación de cada categoría y subcategoría con el icono correspondiente.
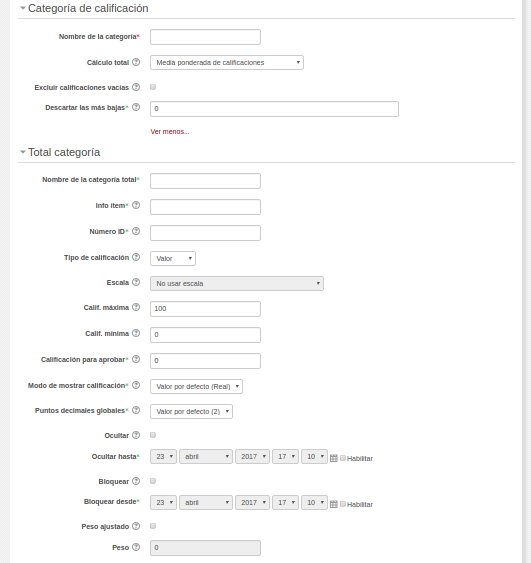
Configuración de una categoría
En esta imagen hay muchos parámetros que no se tienen que tocar en la mayoría de casos. Comentamos los campos más importantes.
- Cálculo total. Generalmente Media ponderada de calificaciones será la opción más adecuada, permitiendo gestionar el peso de cada nota con independencia de su nota máxima.
- Excluir calificaciones vacías. Generalmente esta opción tiene que estar desactivada, para que una actividad no entregada cuenta como cero.
Lo ilustramos en las capturas siguientes.
Ejemplo de Media ponderada de calificaciones
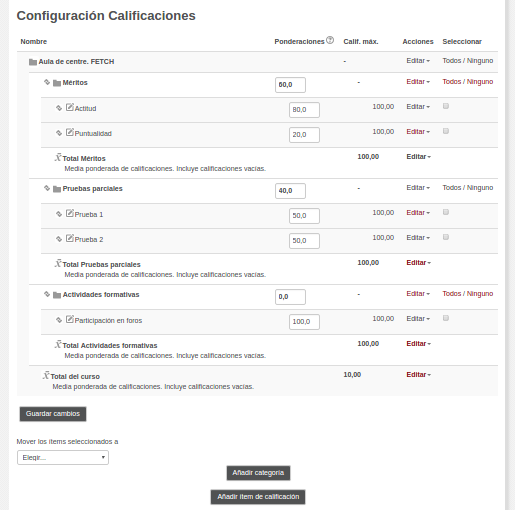
Ejemplo de Calificaciones con media ponderada
En este ejemplo la nota de Actitud vale 4 veces más que la nota de puntualidad, independientemente de la Calificación máxima de cada elemento.
Veamos el cálculo de las notas con este sistema de ponderación con el siguiente ejemplo.
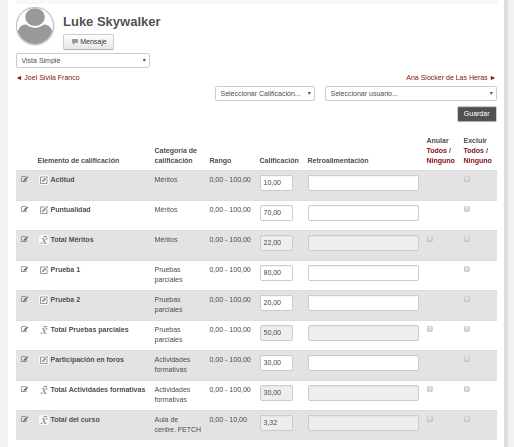
Ejemplo de calificaciones ponderadas de un estudiante (Vista simple)
El cálculo en este caso es
(60*[(80*10 + 20*70)/100] + 40*[(50*80 + 50*20)/100] + 0*[30])/100
= (60*(2200/100) + 40*(5000/100) + 0)/100
= (60*22 + 40*50)/100
= (1320 + 2000)/100
= 33,2
Pero, como el Total del curso es sobre 10 en vez de sobre 100, el total final es 3,32.
Configuración de un ítem de calificación
También se puede editar la configuración de calificación de cada ítem de calificación.
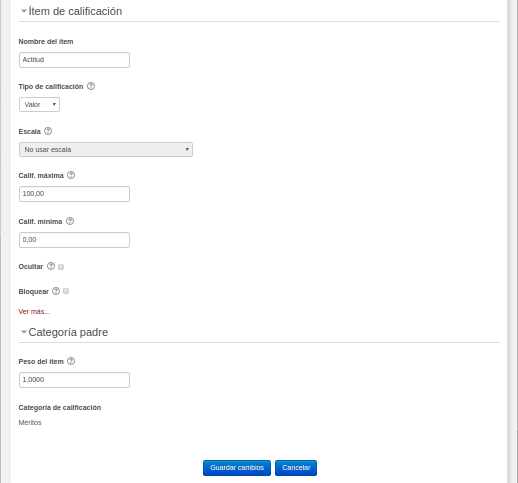
Configuración de un ítem de calificación
- Calificación para aprobar: se puede consignar la calificación mínima para aprobar este elemento (por ejemplo, 50,00). Las calificaciones inferiores a este valor se verán en rojo y las superiores, en verde, a la vista del Calificador del profesorado. Útil por ejemplo cuando aprobar una determinada actividad es imprescindible para aprobar el curso, independientemente del resultado total.
- Ocultar: podemos ocultar las notas de esta actividad, por ejemplo, mientras aún estamos corrigiendo.
- Bloquear: podemos bloquear esta nota para que ya no se pueda cambiar ni manual ni automáticamente, por ejemplo en un foro evaluable.
- Si el ítem de calificación corresponde a una actividad del aula, no se podrá cambiar la nota máxima aquí. Se tendría que hacer en la configuración de la misma actividad. En todo caso cambiar la nota máxima una vez entradas las notas es un asunto delicado.
Consejo: Si es possible, no cambies la nota máxima de una actividad después de entrar sus notas. Podría tener consecuencias inesperadas (aunque existe la opción de recalcular las notas).
Configuración. Ajustes de la calificación del curso
Son las preferencias de este curso únicamente y sirven para establecer las columnas visibles en los informes de calificaciones. El apartado más importante y extenso es el Informe de usuario.
Podemos establecer la visualización en este curso de los siguientes campos. (La opción por defecto se muestra aquí entre paréntesis.)
- Ranking (oculto). Es la posición del alumno/a dentro del grupo para el ítem.
- Porcentaje (visible). La nota converyida en porcentaje.
- Calificaciones (visible). La nota.
- Retroalimentación (visible). Los comentarios de los docentes.
- Ponderaciones (visible). El peso de la nota en su categoría.
- Promedio (oculto). La nota media de todos los/las estudiantes para este ítem.
- Calificaciones con letras (oculto). La nota convertida en letra según la tabla de equivalencias establecida.
- Contribución al total del curso (visible). La parte de la nota final que corresponde a cada ítem.
- Rangos (visible). Las mínimas y máximas posibles.
- Rango de puntos decimales (valor). El número de decimales que se muestran.
- Ítems ocultos (oculto). Si se indica o no que hay un ítem oculto.
- ¿Ocultar totales si contienen ítems ocultos? (visible). Si se ocultan totales de categoría que tienen ítems ocultos, o no.
Configuración. Preferencias del Calificador
Aquí podemos establecer nuestras preferencias para trabajar con el Calificador en todas nuestras aulas. Se trata de una única configuración por docente, la cual afecta el modo de trabajar con el Calificador en todas las aulas del docente. Por ejemplo, en una de las últimas opciones podemos limitar el número de estudiantes mostrados en cada página y así eliminar una de las barras de desplazamiento verticales.
Consejo: Hay unos iconos superiores en cada categoría de la vista Calificador para maximizar o minimizar la visualización de las columnas del Calificador. Sirven para reducir el número de columnas a la vista.
Como en todo lo relacionado con Moodle, hay que experimentar con las diferentes configuraciones en la práctica para realmente conocer sus efectos.
Importar y exportar
Las diferentes opciones de importacíon y exportación de las calificaciones sirven para poder trabajar con las notas fuera de línea, imprimir las notas y, en su versión más sencilla, imprimir una lista de estudiantes.
Ejemplos
1. Modelo muy simple de calificaciones con ponderación
Hay cinco actividades obligatorias y evaluables. Las actividades se evalúan con escala numérica, normalmente de 1 a 100 (pero podrían tenir máximas diferentes). No hay categorías excepto la categoría general del curso, que está configurada como sigue:
- En la categoría superior (la categoría del curso), Excluir calificaciones no vacías está desactivado. Por tanto, una tarea no entregada se computará como un cero.
- El modo de agregación és Media ponderada de las calificaciones. Así cada actividad tiene el peso proporcional a la ponderación que decidim, independientemente de la calificación máxima de cada una de las actividades.
2. Modelo con ponderación por categorías
Supongamos que una parte de las actividades se consideran de autoevaluación y de realización optativa, mientras que otras son obligatorias. Las actividades de autoevaluación tendrán un peso menor en la nota final. Para conseguir esto crearemos dos categorías, “Actividades de autoevaluación” y “Actividades obligatorias”, y las daremos pesos y configuraciones diferentes.
- La categoría madre (la que lleva el nombre del curso) tendrá como modo de agregación Media ponderada.
- Las dos categorías interiores también tendrán modo de agregación Media ponderada.
- En la categoría de Actividades obligatorias, la opción Excluir calificaciones no vacías estará desactivada, y al hacer los cálculos se contará la ausencia de calificación como un cero. En la casilla Ponderación del elemento, pondremos 80.
- En la categoría de Actividades opcionales, la opción Excluir calificaciones no vacías estará activada. En la casilla de Ponderación del elemento pondremos 20.
De esta manera, la nota total de “Actividades obligatorias” tendrá 4 veces el peso de la nota total de “Actividades opcionales” en el cálculo de la nota final. Para obtener una nota de las Actividades opcionales los estudiantes tendrán que hacer una actividad de la série. Alternativamente, se puede tener la opción Excluir calificaciones desactivada y excluir las notas más bajas de la categoría.
3. Modelo con cálculos personalizados
Si las opciones de agregación de ítems y categorías no producen el resultado que queremos, siempre podemos establecer un sistema propio de cálculo para la categoría madre o para una subcategoría. Para introducir la fórmula, hay que seleccionar la opción correspondiente del menú de configuración de la categoría o elemento correspondiente:
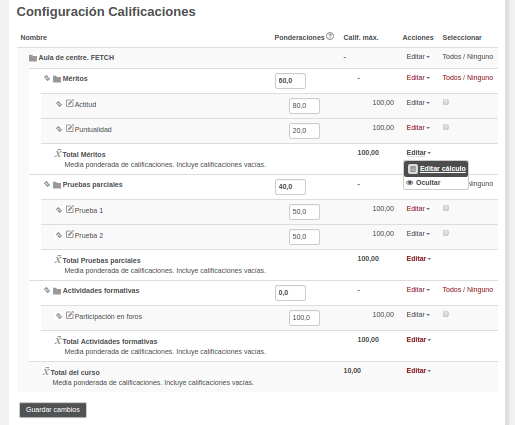
Editar un cálculo
Para cada una de las actividades que formarán parte del cálculo, hay que introducir un número ID (bien en la pàgina de configuració de la actividad, bien directamente desde la página de cálculos de la categoría). Para redactar la fórmula, recomendamos consultar la página de ayuda de Moodle Cálculos_de_calificación.
La sintaxis de fórmulas te será familiar si has usado fórmulas en un programa de hoja de cálculo.
- En lugar de coma, si trabajamos en español, hay que utliizar “;” como separador
- Comienza con un signo igual (=)
- Escoge una función, por ejemplo, =sum()
- Entra los números ID entre dobles corchetes, por ejemplo, =sum([[item1]];[[item2]];[[item3]])
- Guarda los cambios
Si tienes una fórmula entrada, tiene precedencia sobre las otras formas de ponderar de Moodle (que seguiran configuradas pero sin efecto).
4. Cómo modificar manualmente las calificaciones
Siempre podemos modificar manualmente cualquier calificación. Ejemplo: un alumno pide revisión de nota porque resulta que ha obtenido una calificación de 4,95 (que se traduce en un Suspenso), y después de hablar con él, decidimos convertir esta nota en un Aprobado. Desde el Calificador, seleccionamos Activar edición y entramos la nota manualmente. Las calificaciones modificadas manualmente se computarán con las demás. Si la nota introducida manualmente corresponde a una actividad del aula o a un total calculado automáticamente, los docentes verán el fondo de la nota en el Calificador de color salmón, para indicar esta situación, y la nota que corresponde a la evaluación propia de la actividad quedará “rectificada”.
Consejo: No hay que eliminar una actividad del aula si aún tiene notas válidas en la columna correspondiente del Calificador. Eliminar la actividad provocaría la eliminación de las notas de la actividad.
5. Ocultar/mostrar la nota final o todas las calificaciones
Ocultar el total del curso mientras se van viendo las calificaciones parciales será muy útil si la agregación total es un promedio, las actividades son obligatorias y, por lo tanto, las actividades no realizadas se consideran ceros en el cálculo del promedio. También se puede hacer lo mismo con el total de las categorías. De esta manera los estudiantes no ven una nota total falsamente baja sólo por el hecho de aún no haber llegado a ciertas actividades.
Consejo: Comprueba las configuraciones automáticas de las actividades. Ten en cuenta que las actividades de Moodle se pueden configurar de maneras diferentes respecto a su acceso y cierre. Si un cuestionario en particular está configurado para que los alumnos vean las calificaciones sólo cuando se cierre el cuestionario, eso ocultará automáticamente el elemento de calificación correspondiente.
¡Suerte!

