Interactive Video és un contingut H5P que permet incorporar interaccions a un vídeo. Per exemple, en un punt determinat de la visualització del vídeo aquest s’atura i no avançarà fins que l’usuari respongui correctament una pregunta.
Per donar d’alta un contingut H5P, et suggerim que ho facis des del Banc de contingut de l’aula on voldràs fer servir aquest contingut (si et cal, després tindràs diferents maneres de reutilitzar-la en altres aules Moodle).
Crear el contingut
Clica l’opció Banc de contingut de la part esquerra de l’aula Moodle.
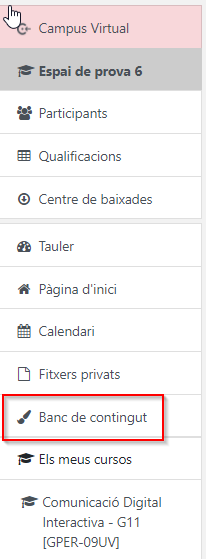
Dins de Banc de contingut, clica el botó Afegeix i tria el tipus de contingut H5P que vols configurar.
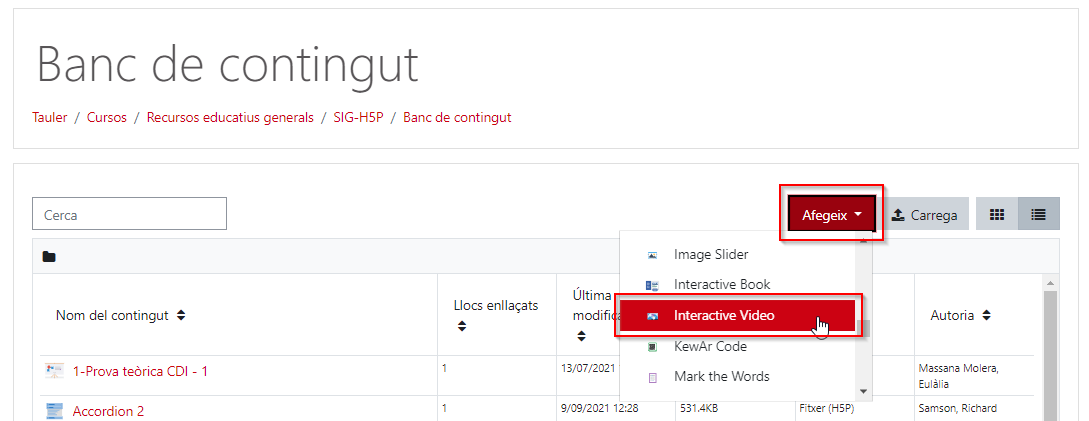
En la primera pantalla hem d’anomenar el contingut H5P (1) i afegir el vídeo que serà la base d’aquest contingut (2).
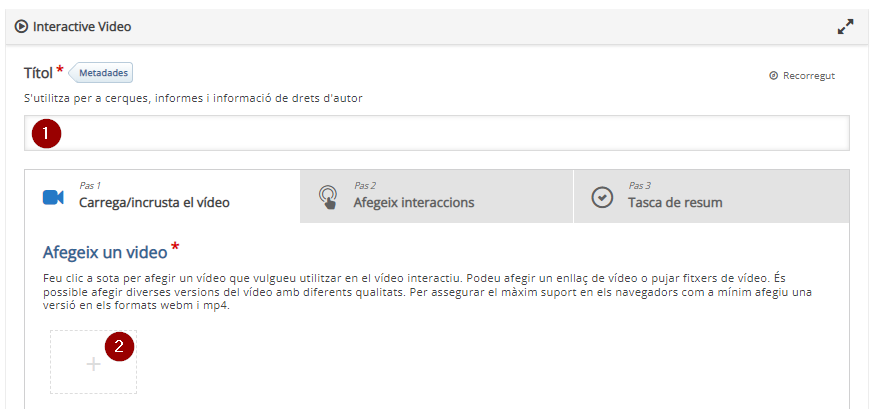
Quan cliquem la icona del requadre amb un “+” per afegir el vídeo, tindrem l’opció de penjar un vídeo (1) o enllaçar-ne un que ja tinguem en un espai públic, que és l’opció que recomanem (2). Per confirmar, cal clicar el botó Insereix (3).
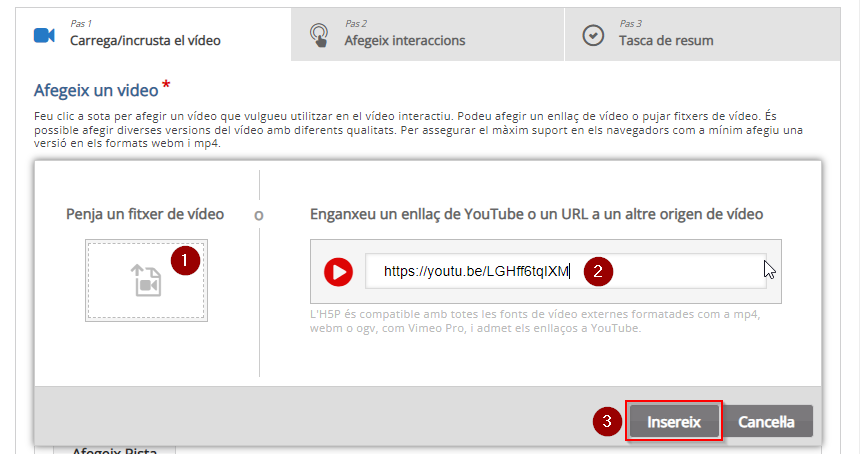
En l’apartat del vídeo posem un nom (1) que es podrà visualitzar o no en la pantalla d’inici del vídeo (2). També podem afegir una descripció (3) o una imatge inicial (4).
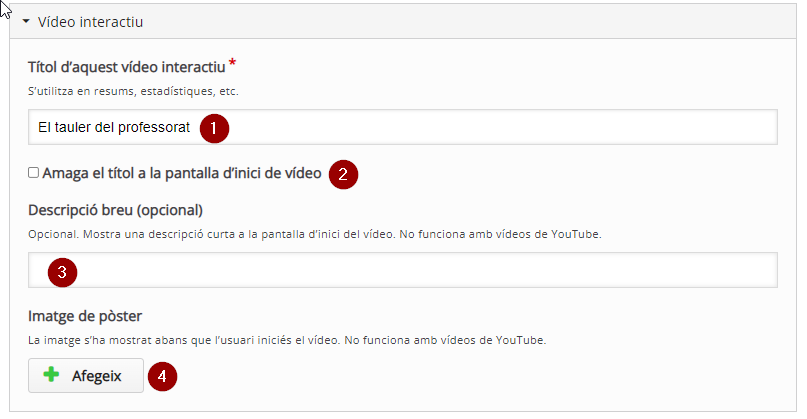
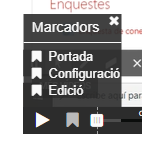 En l’apartat d’Opcions de comportament del vídeo podem configurar:
En l’apartat d’Opcions de comportament del vídeo podem configurar:
- Minut:segon d’inici de reproducció del vídeo.
- Que el vídeo es reprodueixi automàticament.
- Que una vegada acabat el vídeo, es torni a reproduir.
- Opcions de configuració dels botons “Mostra solució” i “Torna-ho a provar”.
- Si hem afegit marques en el vídeo, podem configurar que aparegui per defecte el menú que ens permetrà navegar entre elles
- Mostrar el botó que permeti anar 10 segons enrere.
- Que l’usuari no moure’s lliurement pel vídeo, sinó que l’hagi de visualitzar de l’inici fins al final.
- Que no es reprodueixi el so del vídeo.
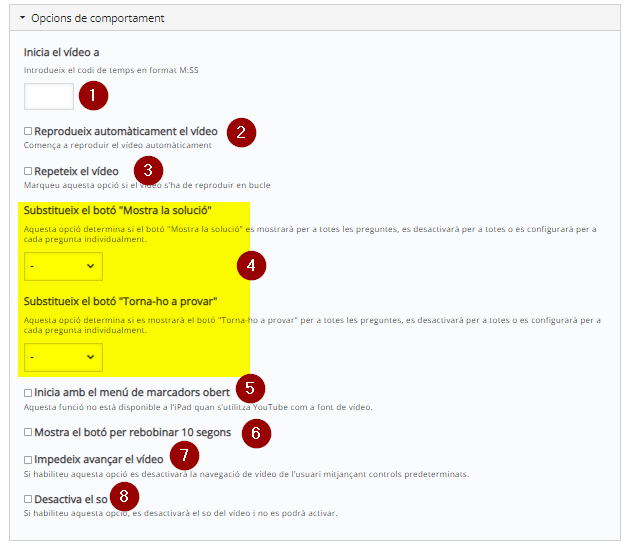
Després de configurar el vídeo, podem afegir interaccions i altres elements (1) a la pestanya Afegeix interaccions. Podem navegar el vídeo fàcilment amb les seves opcions de reproducció (2).
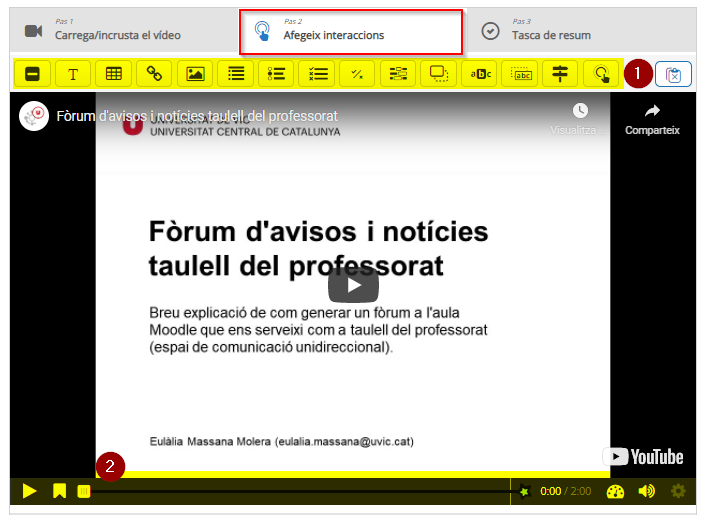
Si hi volem afegir marques, cal situar el punt de vídeo on volem posar una marca i clicar la icona de marques.
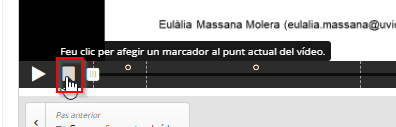
Seleccionem Afegeix un marcador i posem-hi un nom (millor que sigui curt).
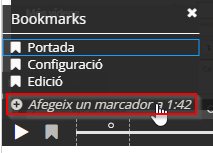
Qualsevol element que afegim es situarà per defecte al punt de reproducció del vídeo en aquell moment. Podem, però, modificar manualment tant el moment d’inici com el de finalització (1). També podem fer que s’aturi el vídeo mentre estigui en funcionament aquest element (2) i, per cada un d’ells, haurem de fer la configuració oportuna (3) abans de marcar com a Fet (4) l’edició de l’element. En la següent captura hi ha l’exemple de l’edició d’una etiqueta.
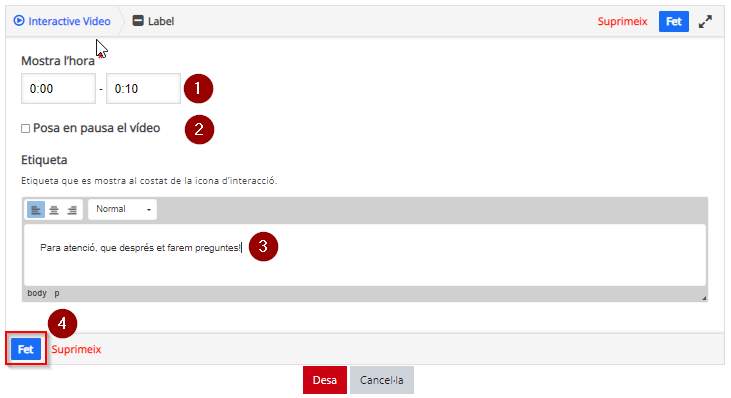
Si seleccionem un element, el podem moure en la pantalla (1), editar-lo de nou (2), copiar-lo (3), canviar el seu nivell de profunditat (4) o eliminar-lo (5).
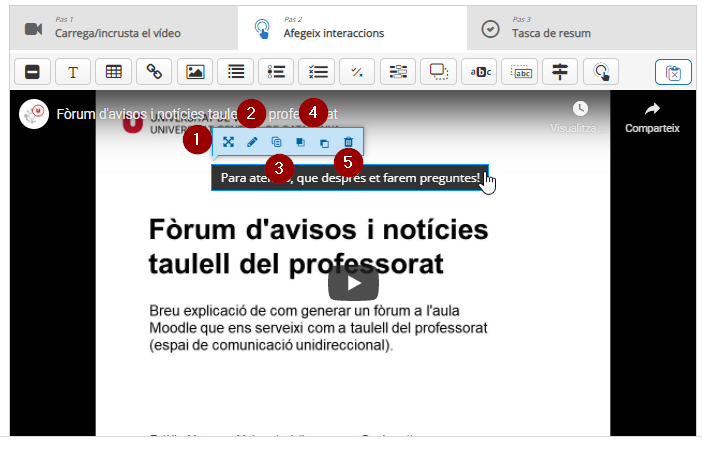
Depenent de l’element que vulguem afegir, a més d’establir el temps en pantalla (1), podem incloure una pausa (2), seleccionar si es visualitzarà com un botó (3), que l’usuari haurà de clicar per veure el contingut, o com a pòster (4), i per tant se superposarà sobre del vídeo.
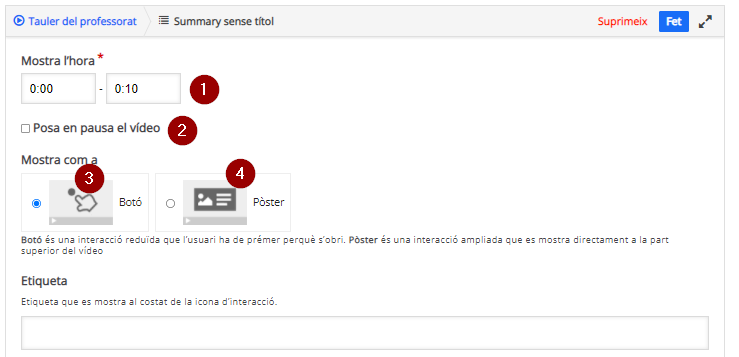
En la següent imatge es veu l’aspecte d’un Botó.
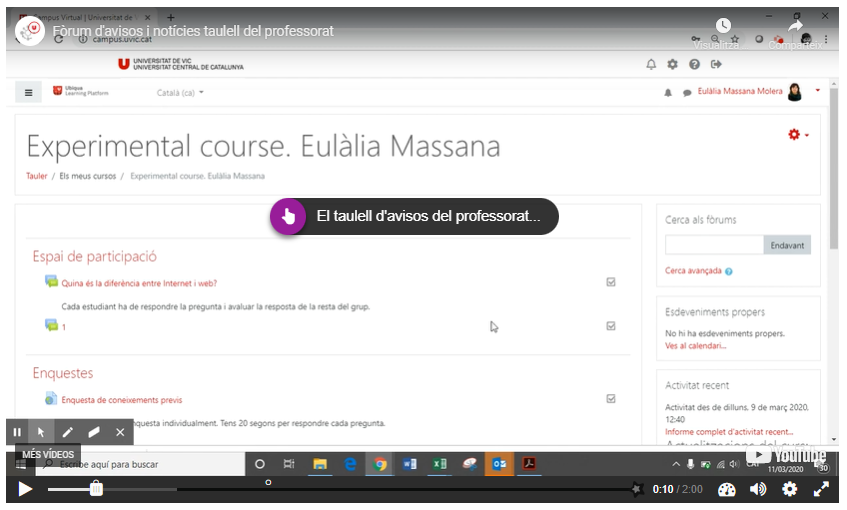
I en la següent hi ha un Pòster.
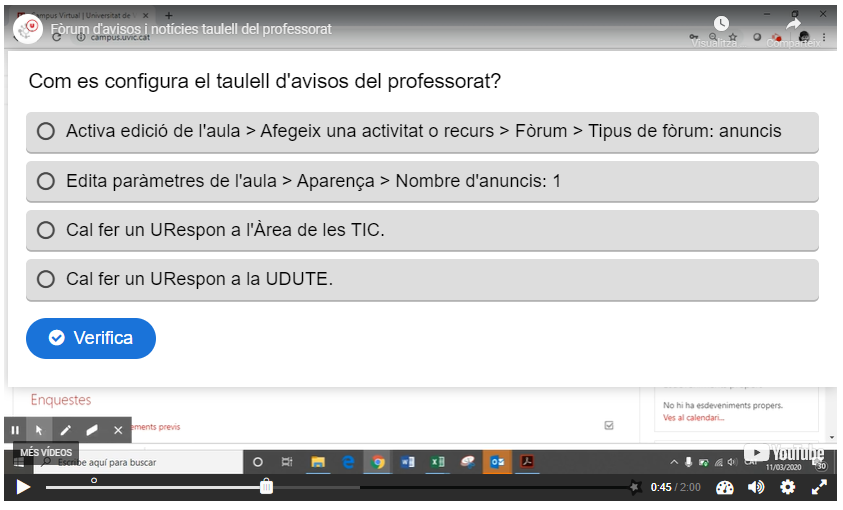
Un póster pot ocupar només una part de la pantalla.
Finalment, si aquest contingut el posem en una Activitat H5P de Moodle a l’aula i vols que la seva valoració s’incorpori correctament al qualificador, caldrà que indiquis clarament a l’usuari que al final del vídeo, allà on hi ha l’estrella (1), apareixerà la següent pantalla i per a que els resultats siguin enviats, haurà de clicar el botó “Envia les respostes” (2).
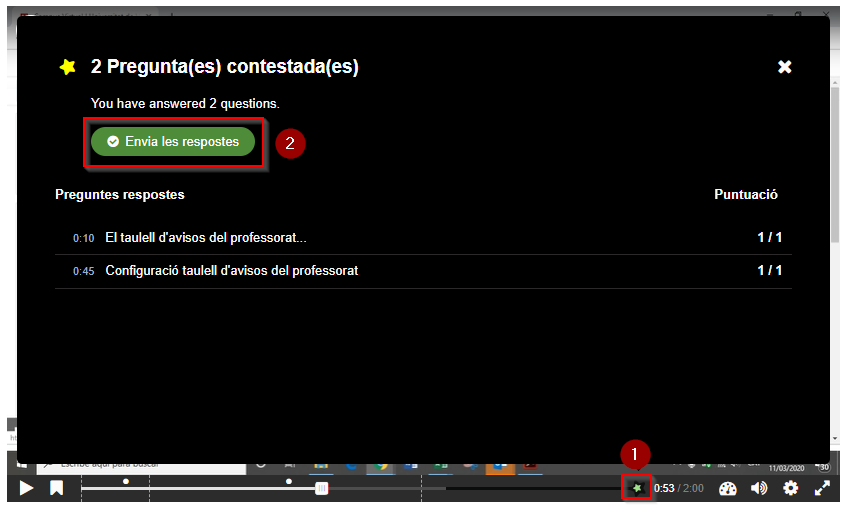
Exemple
Per saber-ne més
Podem consultar una pàgina sobre l’activitat Interactive Video a https://h5p.org/interactive-video.
També suggerim altres publicacions relacionades amb H5P llistades a la pàgina del nostre wiki de Recursos docents.

