Drag and drop és un contingut H5P que permet configurar una activitat avaluable “arrossegant i deixant anar” elements a espais determinats. És a dir, qui l’està visualitzant té el repte de posar cada cosa al seu lloc.
Per donar d’alta un contingut H5P, et suggerim que ho facis des del Banc de contingut de l’aula on voldràs fer servir aquest contingut (si et cal, després tindràs diferents maneres de reutilitzar-la en altres aules Moodle).
Crear el contingut
Clica l’opció Banc de contingut de la part esquerra de l’aula Moodle.
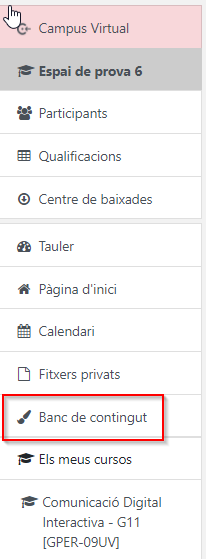
Dins de Banc de contingut, clica el botó Afegeix i tria el tipus de contingut H5P que vols configurar.

Explicarem el Drag and drop amb l’exemple d’un esquema d’un procés on l’usuari haurà d’arrossegar la descripció de cada una de les fases.
Paràmetres
El primer pas de la configuració del contingut H5P Drag and drop és Paràmetres, on pots posar un títol al contingut (1), posar una imatge de fons (2) i especificar la mida de l’espai de treball (3).
En el nostre exemple, afegirem l’esquema del procés com a imatge de fons. Hem hagut de tenir en compte d’afegir un espai en blanc a la dreta de l’esquema perquè és on hi distribuirem els textos que seran arrossegats.

Si hi poses una imatge de fons, pots eliminar-la (1) o bé editar-la (2). Per continuar, cal que cliquis el Pas 2 Tasca.

Tasca
Al pas Tasca hi ha tres icones: una de cercles concèntrics (1), que serveix per marcar les zones sensibles on s’arrossegaran els elements, i una de text i una d’imatge (2) que serveixen per crear els elements que s’arrossegaran.

Zona sensible
Per crear la zona sensible clica la icona dels cercles concèntrics (marcada com al número “1” en la imatge anterior).
S’obre una pàgina en la qual pots posar un nom a la zona sensible (1), fer que aquest nom es mostri en l’execució del contingut H5P (2), si ha de tenir transparència (3) i si a aquesta zona li correspon només un element arrossegable com a resposta correcta.

Una vegada donada d’alta la zona sensible pots reubicar-la (1), editar-la de nou (2), copiar-la (3), modificar-ne la ubicació respecte a altres elements de la diapositiva, és a dir, posar-la davant o darrere (4), o eliminar-la (5).
A través dels tiradors (els requadres blancs que hi ha en els extrems de l’element), també el pots fer més gran o més petit.

En aquest exemple mourem i escalarem la zona fins que coincideixi amb la primera fase de l’esquema.

Has de crear una zona sensible per a cada espai on voldrem que l’usuari pugui arrossegar text o imatge.
Pots fer-la de nou cada vegada o bé utilitzar el sistema de copiar i enganxar d’H5P. D’aquesta manera tots els elements copiats/enganxats tindran la mateixa mida, però, és clar, els hauràs d’editar igualment per modificar-ne les característiques.
Per copiar un element selecciona i clica el botó de còpia de la part superior (1). Per enganxar-lo, el botó es troba a la part superior dreta de la zona d’edició d’allà on estiguis de l’H5P (2).

Elements arrossegables
Per crear un text arrossegable, clica la icona amb una “T”.

S’obre una pàgina on pots escriure el text (1), modificar el format (2), a quines zones permets que s’hi pugui deixar anar -que no vol dir que siguin les correctes- (3), si ha de tenir cert grau de transparència (4) i si vols que una vegada arrossegat i deixat anar a una zona sensible hi hagi un altre element exactament igual que també es pugui arrossegar (5). Per confirmar la creació d’aquest text, clica el botó Fet.

Si insereixes una imatge en comptes d’un text per ser arrossegada, les opcions són molt semblants a les opcions de text.
Assignar elements arrossegables a zones sensibles
Quan ja tens creats tots els elements arrossegables, has d’editar cada una de les zones sensibles…

… i marcar quin és el text/imatge arrossegable que és una resposta correcta per a cada zona.

Opcions de comportament
A l’apartat Opcions de comportament podem configurar com interactuarà qui consulti el contingut.

1. Activa “Torna-ho a provar”: quan l’usuari haurà contestat, pot permetre que torni a contestar una altra vegada. No pots controlar quantes vegades el deixes contestar.

2. Requereix l’entrada de dades per part de l’usuari abans que es pugui visualitzar la solució: l’usuari no pot clicar Validar fins que hagi respost.
3. Donar un punt per la tasca sencera: puntua l’activitat de manera completa. Si està bé, és un punt. Si no està marcat, atorga un punt per a cada element arrossegable ben ubicat.
4. Aplica penalitzacions: si està marcat, els errors resten un punt.
5. Activa l’explicació de les puntuacions: si es marca (i també està marcat Aplica penalitzacions), l’usuari veurà una explicació de com s’aplica la puntuació.

6. Destacat de la zona on deixar anar: es mostra amb línia discontínua les zones sensibles.
7. Activa la pantalla completa: permet a l’usuari veure el contingut a pantalla completa. Quan l’està visualitzant, apareix una icona a la part superior dreta:

8. Mostra la puntuació: si està activat, en clicar Verifica l’usuari veurà cada resposta que ha fet i quina puntuació ha obtingut. Es combina amb el punt 3 (si hi ha puntuació per tasca sencera, no es podran mostrar les puntuacions individuals) i amb el punt 4 (si s’apliquen penalitzacions hi haurà puntuacions negatives).

9. Mostra el títol: si està marcat, el nom que hem donat a l’activitat es mostrarà a la part superior dreta quan aquest contingut s’executi.
Exemple
Per saber-ne més
Podem consultar una pàgina d’exemples de Drag and Drop a https://h5p.org/drag-and-drop.
També suggerim altres publicacions relacionades amb H5P llistades a la pàgina del nostre wiki de Recursos docents.

