Course presentation és un contingut H5P que agafa la forma bàsica d’una presentació de diapositives. Es pot incloure un menú a l’esquerra per navegar entre diapositives. Cada diapositiva pot contenir text, imatge, vídeo i altres recursos d’interacció. Per donar d’alta un contingut H5P, et suggerim que ho facis des del Banc de contingut de l’aula on voldràs fer-lo servir (si et cal, després tindràs diferents maneres de reutilitzar-lo en altres aules Moodle).
Clica l’opció Banc de contingut de la part esquerra de l’aula Moodle.
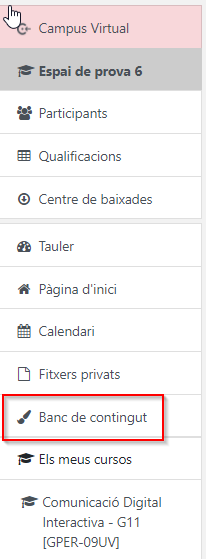
Dins del Banc de contingut, clica el botó Afegeix i tria el tipus de contingut H5P que vols configurar.

El contingut Course Presentation té l’estructura d’un conjunt de diapositives que poden contenir diferents elements. Cal posar-hi un títol (1) i inserir l’element que vols posar a la diapositiva (2), sigui text, enllaç, imatge, forma geomètrica, vídeo, enllaç a una altra diapositiva, àudio o altres activitats interactives que permet H5P. A la part inferior (3) tens les opcions per afegir una nova diapositiva, duplicar la diapositiva actual, omplir el fons de la diapositiva amb un altre color, canviar l’ordre de la diapositiva o eliminar-la.

Text
Per afegir un text, cal clicar la icona “T”.
![]()
S’obrirà una nova pàgina en la qual pots escriure el text (1) i fer-ne una edició de format força senzilla (2). Per acceptar l’edició d’aquest text, has de clicar el botó Fet.

No et confonguis amb el botó Desa, que et fa sortir no només del text, sinó també del contingut H5P que estàs editant.
Una vegada inserit el text en la diapositiva, pots reubicar-lo (1), editar-lo de nou (2), copiar-lo (3), modificar-ne la ubicació respecte a altres elements de la diapositiva, és a dir, posar-lo davant o darrere (4), o eliminar-lo (5).
A través dels tiradors (els requadres blancs que hi ha en els extrems de l’element), el pots fer més gran o més petit.

Si vols que el text no aparegui directament a la diapositiva, dins de l’edició de text pots marcar Mostra com a botó.
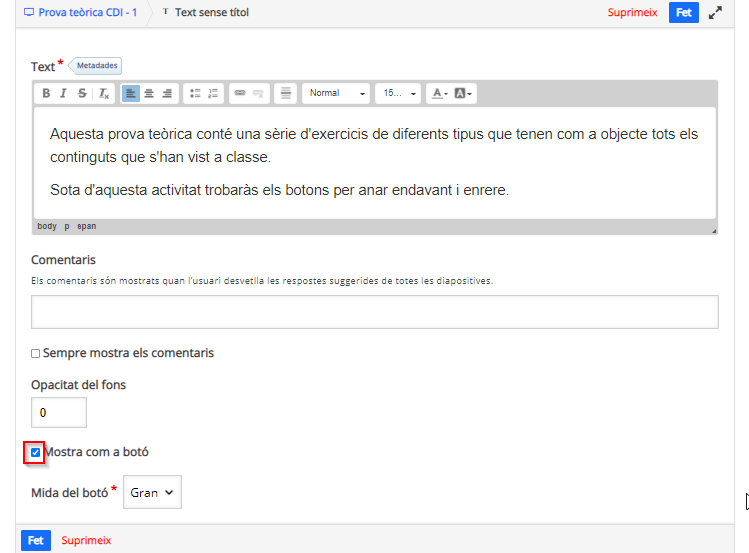
En la reproducció de l’H5P, en aquesta diapositiva, apareixerà un botó rodó amb una “i” al mig.
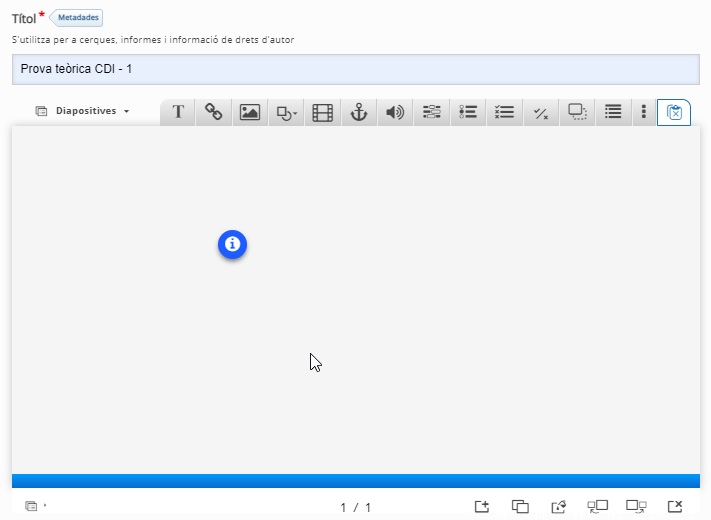
Quan qui visualitzi l’H5P cliqui aquest botó, apareixerà una finestra emergent amb el contingut de text.

Enllaç
Si vols posar un enllaç en una diapositiva, has de clicar la icona de la cadena.

En la pàgina següent has de posar el nom que vols que tingui l’enllaç (1) i la URL on vols que el dirigeixi (2). Per desar, cal que cliquis e botó Fet de la part inferior.

Una vegada donat d’alta aquest enllaç, pots reubicar-lo en la diapositiva (1), editar-lo de nou (2), copiar-lo (3), modificar-ne la ubicació respecte a altres elements de la diapositiva, és a dir, posar-lo davant o darrere (4), o eliminar-lo (5).
A través dels tiradors de l’element, també el pots fer-lo més gran o més petit.

Si vols posar un enllaç en una paraula o una part d’un text, l’has d’editar, seleccionar el text que tindrà l’enllaç i utilitzar la icona de cadena per configurar-lo.

Imatge
Per afegir una imatge a la diapositiva, clica el botó d’imatge.
![]()
S’obre una pàgina nova on pots afegir la imatge (1), posar-hi un títol (2) i també, com abans hem vist amb el text, fer-ho en forma de botó (3). Clica el botó Fet per tornar a la diapositiva.
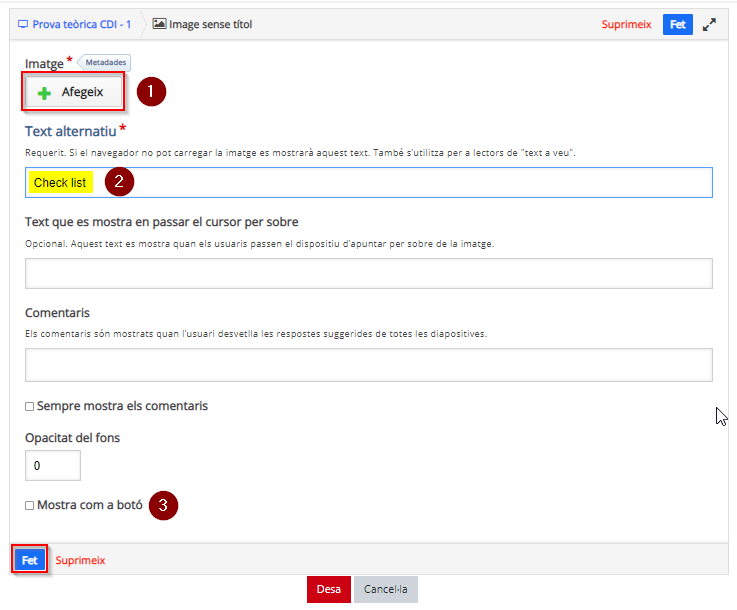
Una vegada col·locada la imatge, igual que amb el text, pots reubicar-la en la diapositiva (1), editar-la de nou (2), copiar-la (3), modificar-ne la ubicació respecte a altres elements de la diapositiva, és a dir, posar-la davant o darrere (4), o eliminar-la (5).
A través dels tiradors de l’element, pots fer-lo més gran o més petit.
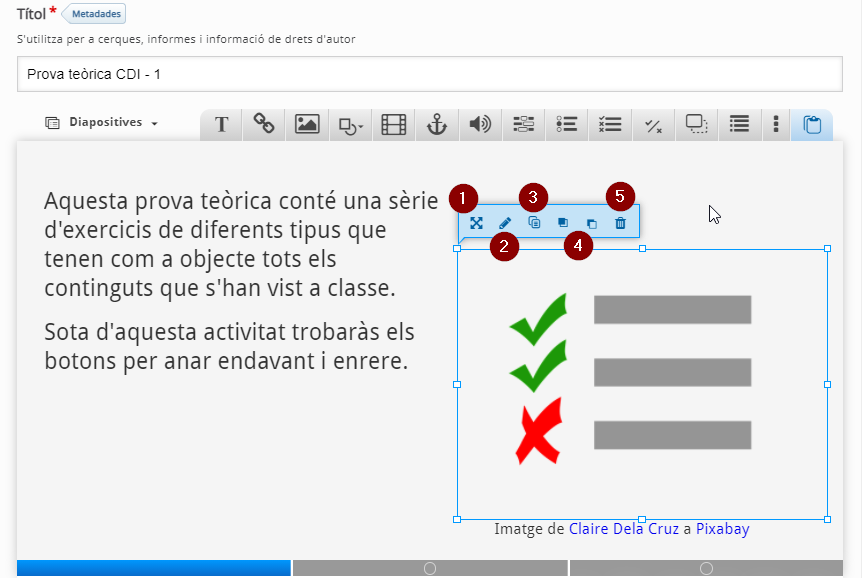
Forma geomètrica
Per inserir una forma geomètrica a la diapositiva, clica la icona Shapes.
![]()
En clicar-la, s’obrirà una finestra emergent on hauràs de triar quina forma vols incloure.

Aquesta acció et portarà a un altre diàleg on podràs configurar el color interior de la forma (1), el color del contorn (2), la mida de la línia del contorn -si ho deixes a 0, no tindrà contorn- (3), l’estil de la línia del contorn (4) i el radi dels vèrtex del contorn -més o menys arrodonit (5). Per confirmar, clica Fet.

A la diapositiva, amb la forma seleccionada, pots reubicar-la en la diapositiva (1), editar-la de nou (2), copiar-la (3), modificar-ne la ubicació respecte a altres elements de la diapositiva, és a dir, posar-la davant o darrere (4), o eliminar-la (5).
A través dels tiradors de l’element, el pots fer més gran o més petit.

Vídeo
Si vols inserir un vídeo, clica la icona de vídeo.
![]()
S’obre una pàgina on pots posar el nom del vídeo i seleccionar quin és l’origen del vídeo, clicant el requadre que té un “+” a l’interior.

En la següent pàgina, pots pujar un vídeo que tinguis en el teu ordinador (1) o bé posar l’enllaç a un vídeo que ja està disponible en alguna altra plataforma (2), com per exemple YouTube. Et recomanem aquesta segona opció (per evitar carregar vídeos a Moodle directament). Per confirmar, clica el botó Insereix.
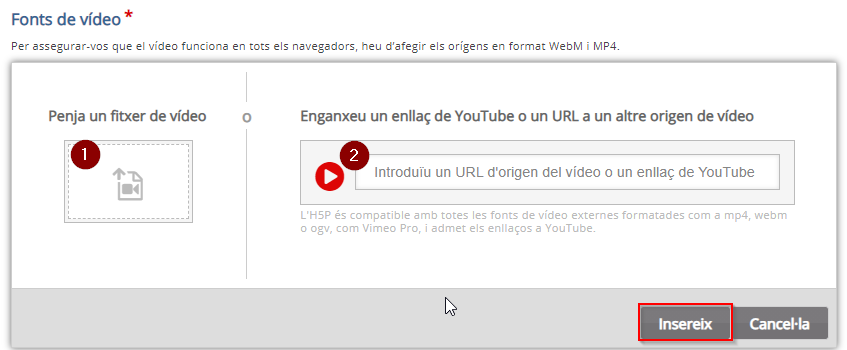
En les opcions de l’apartat Reproducció pots decidir que el vídeo s’executi així que es carregui la diapositiva (1) on està i que es vagi repetint des de l’inici mentre no es canviï de diapositiva (2).

Aquest vídeo, igual que un text o una imatge inserits en la diapositiva, es pot mostrar com a botó (1). Per confirmar les opcions de configuració del vídeo, clica el botó Fet.

Una vegada inserit el vídeo en la diapositiva, podràs reubicar-lo en la diapositiva (1), editar-lo de nou (2), copiar-lo (3), modificar-ne la ubicació respecte a altres elements de la diapositiva, és a dir, posar-lo davant o darrere (4), o eliminar-lo (5).
A través dels tiradors (els requadres blancs que hi ha en els extrems i a les parts mitges de cada costat), també el pots fer més gran o més petit.

Àncora
Si en una diapositiva vols posar un enllaç a una altra diapositiva, clica el botó de l’àncora.
![]()
En la pàgina següent, has de configurar el nom d’aquest enllaç intern (1), seleccionar a quina diapositiva vols que porti (2) i, si has seleccionat Especifica el número de diapositiva, podràs posar el número de la diapositiva de destí (3). Clica Fet per confirmar la inserció de l’àncora.

Una vegada inserida l’àncora, igual que amb els textos, imatges i vídeos, pots reubicar-la en la diapositiva (1), editar-la de nou (2), copiar-la (3), modificar-ne la ubicació respecte a altres elements de la diapositiva, és a dir, posar-la davant o darrere (4), o eliminar-la (5).
A través dels tiradors en els extrems de l’element, el pots fer més gran o més petit.
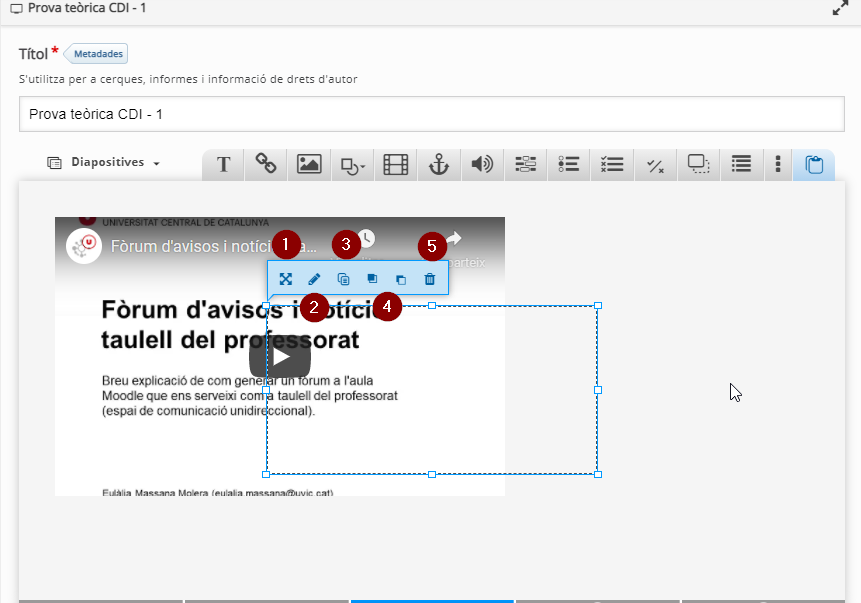
L’àncora és un requadre transparent. Per tal que qui visualitzi el Course Presentatiion sàpiga on ha de clicar, l’has de sobreposar a un text o una imatge que sigui prou indicativa de la diapositiva on porta aquesta àncora.

Àudio
Per incloure un àudio, has de seleccionar la icona de l’altaveu.
![]()
En la següent pàgina, pots posar un nom a l’àudio (1), seleccionar la font d’origen de l’àudio (2) i fer que l’àudio es reprodueixi en entrar a la diapositiva (3). Per desar, clica el botó Fet.

Quan hagis clicat el símbol “+” per seleccionar la font de l’àudio, pots penjar-ne un que tinguis al teu ordinador (1) o bé enllaçar-ne algun que estigui en un espai a internet (2). Cal que cliquis el botó Insereix.
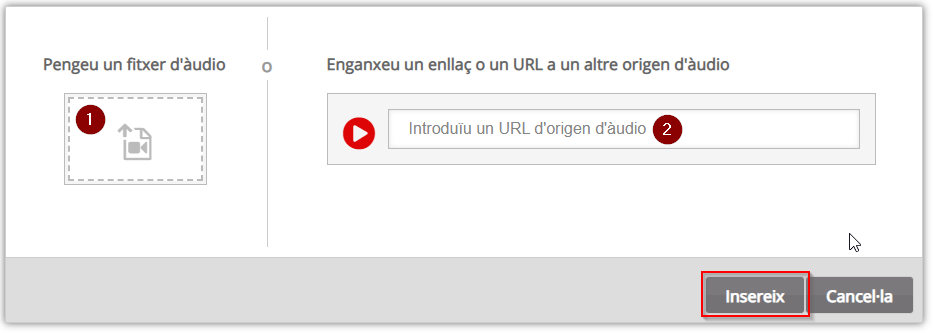
Índex de diapositives
Pots fer un índex a la part esquerra del Course Presentation que serveixi per moure’s directament a cada una de les diapositives.
Clica Diapositives i marca Mostra els títols i Mostra sempre. Per confirmar clica el botó D’acord.

Per posar títol a cada diapositiva, has de clicar el llapis que hi ha a la part dreta.

En la reproducció del Course Presentation, aquest índex estarà fixat a la part esquerra.

Desar
Quan vulguis desar el Course Presentation, clica el botó Desa de la part superior o de la part inferior de la pàgina.

La resta d’interaccions
Quan cliquis qualsevol de la resta de botons que permeten incloure interaccions en les diapositives, el funcionament és el mateix que per cada un d’aquests continguts H5P per separat.
Per a més detalls, consulta les següents entrades:
- Dialog Cards: relaciona dues bandes d’una mateixa carta. És útil per repassar continguts, de manera que en la primera part de la targeta l’estudiant s’ha de respondre una qüestió de la que trobarà la resposta en la segona cara de la carta.
- Drag and Drop: activitat d'”arrossegar i deixar anar” elements a espais determinats.
- Drag the Words: l’usuari arrossega paraules dins d’un text més gran que té espais buits, per construir una frase completa.
- Fill in the Blanks: activitat d’omplir buits en un text.
- Interactive video: vídeo que pot contenir al qual es poden superposar text, imatge i diferents tipus d’interacció.
- Mark the Words: l’usuari marca paraules dins d’un text segons les instruccions que se li indiquen.
- Multiple Choice: una pregunta de múltiple resposta on pot haver més d’una resposta correcta.
- Single Choice Set: conjunt de preguntes de resposta múltiple on només una resposta és la correcta.
- Summary (Statements): permet la construcció d’un resum a partir de la selecció d’afirmacions correctes
- True/False Question: una única pregunta de Vertader/Fals
Si alguna de les diapositives del Course Presentation conté algun ccontingut que permeten que l’usuari interactuï, es poden configurar les opcions de la retroacció.
Alerta: aquestes tindran prioritat sobre les possibles configuracions de cada un dels continguts d’interacció.
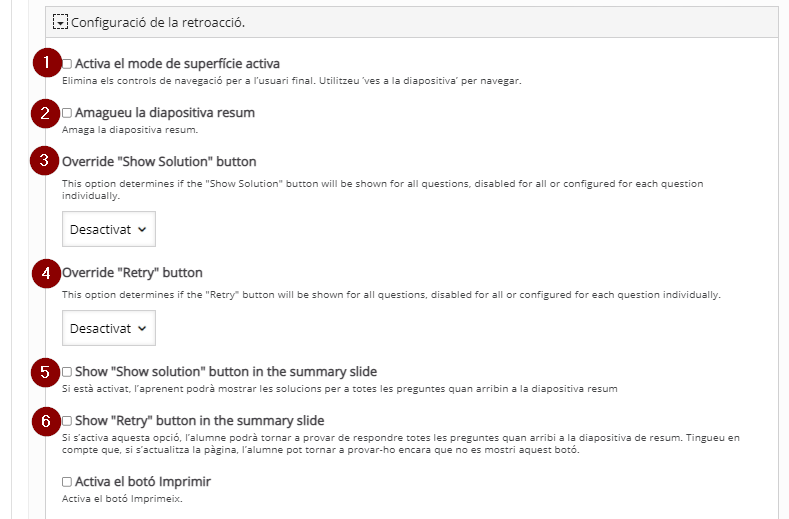
- 1. Activa el mode de superfície activa: si actives aquesta opció, no es mostraran els controls inferiors del Course Presentation que permeten la navegació lliure de l’usuari. Alerta: aquesta opció no es pot desfer (de fet, ja s’obre un missatge que ho avisa).
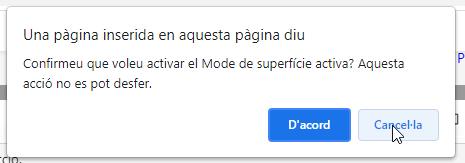
- 2. Amagueu la diapositiva resum: si hi ha contingut interactiu, Course Presentation afegeix automàticament una diapositiva final amb el resum dels resultats obtinguts. Si aquesta opció està marcada, aquesta diapositiva no es mostra.

- 3. Override “Show Solution” button: si està activat, en clicar el botó Verifica, es mostrarà un botó que permet a l’usuari veure les solucions correctes.
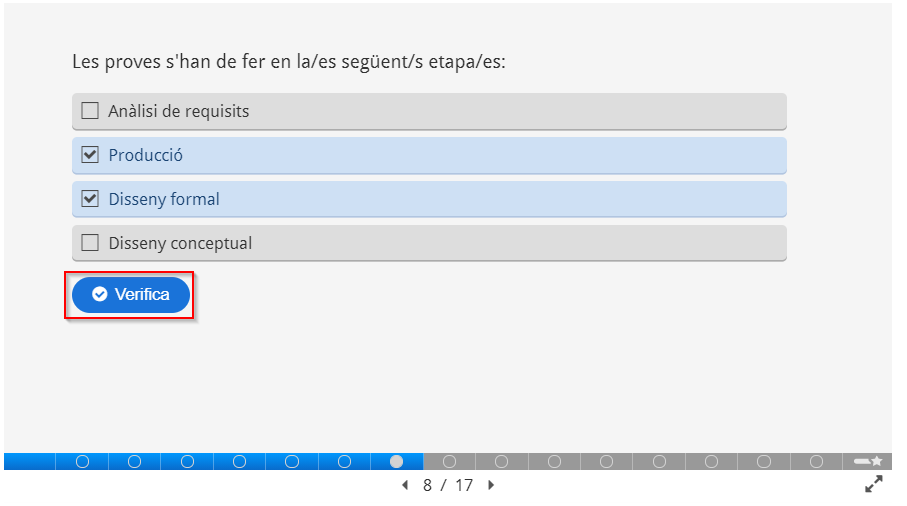


- 4. Override “Retry” button: si està activat, en clicar el botó Verifica, es mostrarà un botó que permet a l’usuari tornar a fer l’activitat.
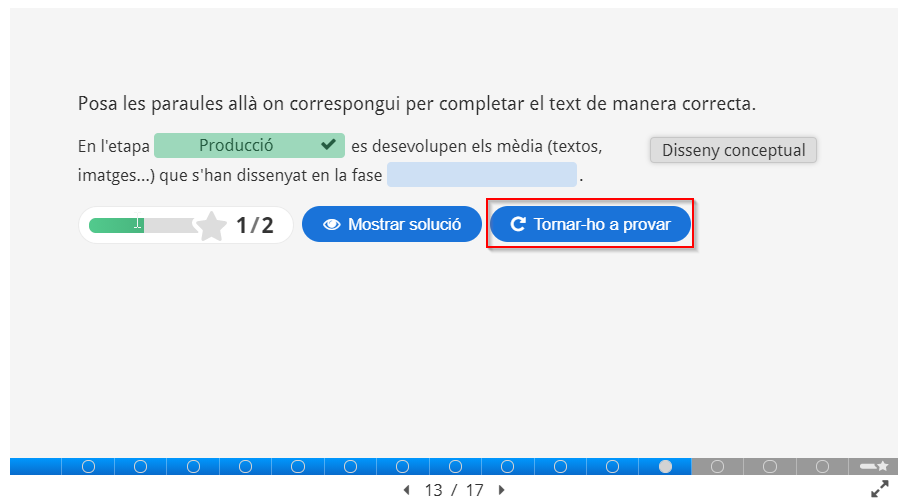
- 5. Show “Show solution” button in the summary slide: si està activat, en la diapositiva Resum es mostrarà un botó que permet veure totes les solucions de les interaccions.

Si clica el botó Mostra solucions, l’usuari podrà consultar la solució de cada interacció de cada diapositiva.

- 6. Show “Retry” button in the summary slide: si està activat, en la diapositiva Resum es mostrarà un botó que envia l’usuari a la primera diapositiva que té interacció i pot tornar a fer-les totes.
Exemple
Per saber-ne més
Podem consultar una pàgina sobre Course presentation d’h5p.org: https://h5p.org/presentation.
També suggerim altres publicacions relacionades amb H5P llistades a la pàgina del nostre wiki de Recursos docents.

