Branching Scenario és un contingut H5P que permet configurar un recorregut tipus “tria la teva aventura”, combinant continguts i preguntes.
Per donar d’alta un contingut H5P, suggerim que ho facis des del Banc de contingut de l’aula on voldràs fer servir aquest contingut (si et cal, després tindràs diferents maneres de reutilitzar-la en altres aules Moodle).
Crear el contingut
Clica l’opció Banc de contingut de la part esquerra de l’aula Moodle.
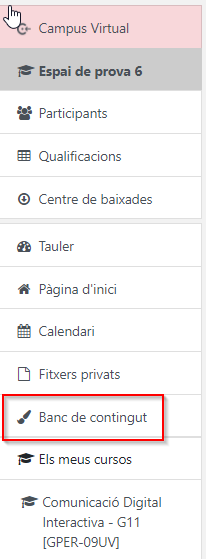
Dins de Banc de contingut, clica el botó Afegeix i tria el tipus de contingut H5P que vols configurar.
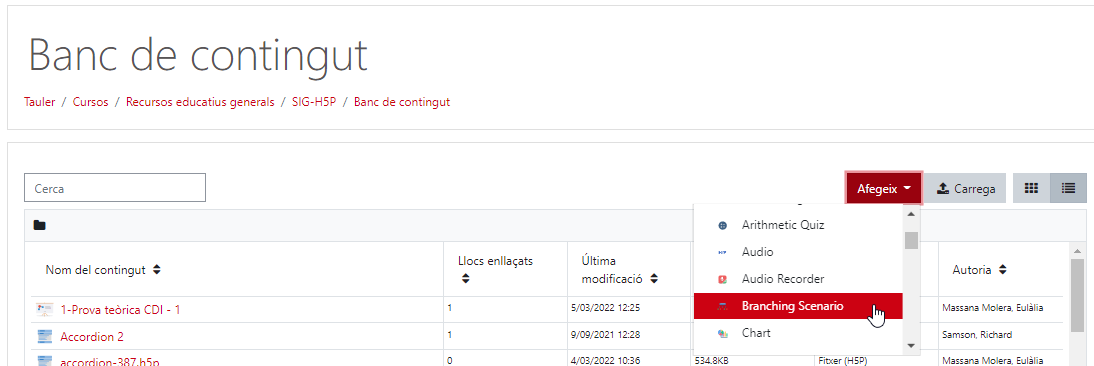
Aquest contingut H5P es complex de configurar i es fa a partir de diferents pestanyes que explicarem una a una (1). En qualsevol d’elles es pot posar el nom del contingut H5P (2), veure una previsualització del que hi ha configurat en cada moment (3) i treballar a pantalla completa (4).
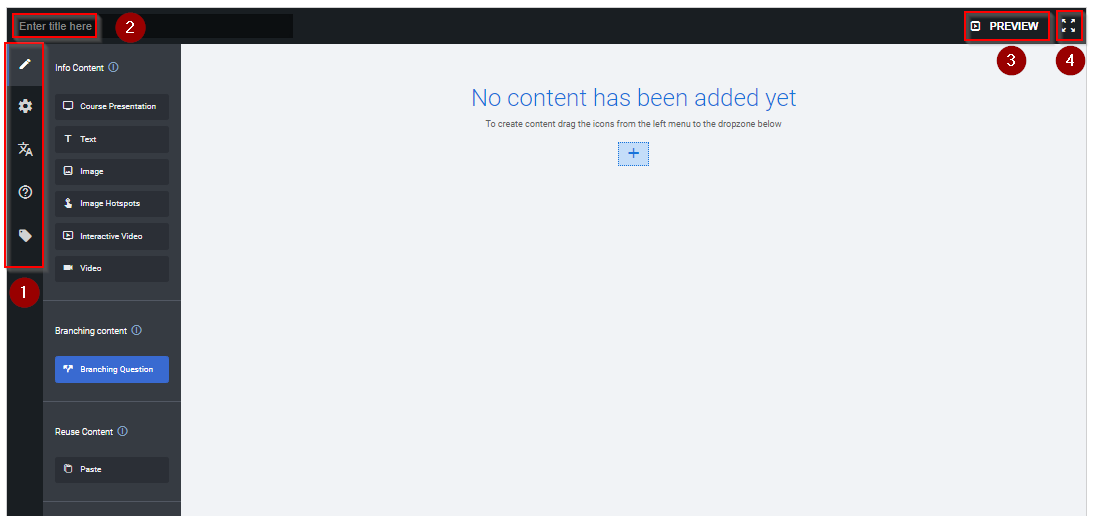
Afegir contingut
A Branching Scenario es pot afegir contingut que podem trobar en altres H5P (1):
- Course Presentation: successió de diapositives que poden contenir text, imatge, vídeo, àudio i diferents tipus d’interacció.
- Text: és un recurs que pot formar part de diferents continguts H5P i que permet afegir un text.
- Image: és un recurs que pot formar part de diferents continguts H5P i que permet afegir una imatge.
- Image Hotspots: presenta una imatge amb marques que permeten ampliar contingut en format de text, imatge, vídeo i/o àudio.
Interactive video: vídeo que pot contenir al qual es poden superposar text, imatge i diferents tipus d’interacció. - Video: és un recurs que pot formar part de diferents continguts H5P i que permet afegir un vídeo
També es pot incorporar una pregunta que ramificarà el recorregut de l’usuari (2) o bé enganxar un contingut H5P que haguem prèviament copiat (3) i que Branching Scenario pugui incloure.
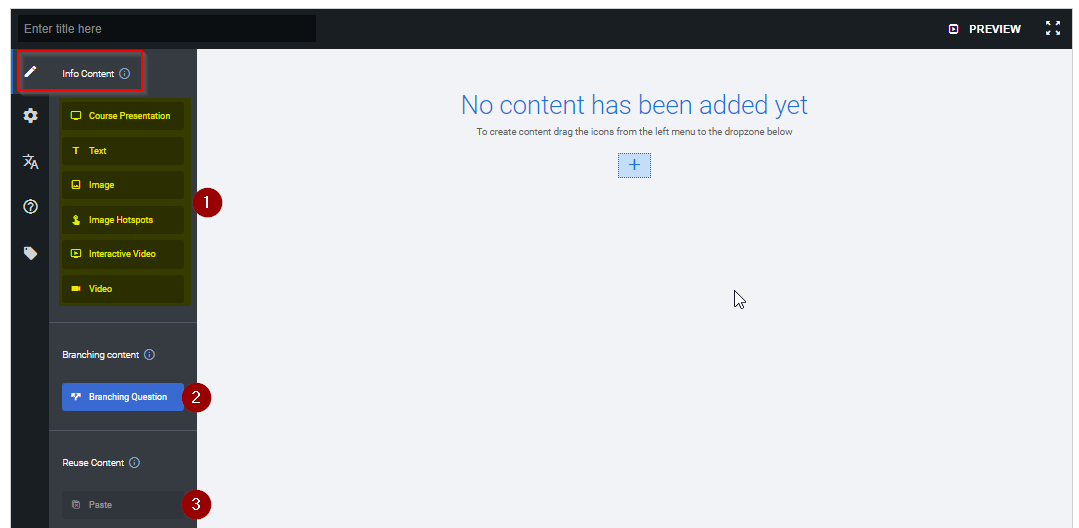
Per afegir un contingut, cal clicar i arrossegar la seva icona en la part central, que és la part d’edició.
En aquesta imatge només apareix un signi “+” perquè encara no hi ha contingut i només hi ha un lloc on poder deixar anar el que estem arrossegant. A mesura que l’anem construint, apareixerà aquest “+” en cada zona on puguem afegir un contingut.
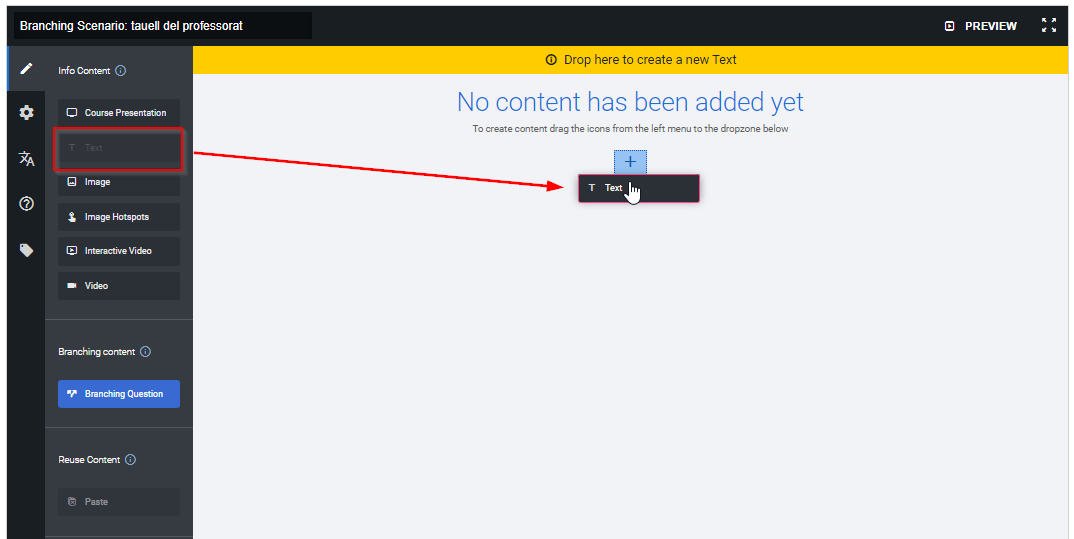
Quan hem arrossegat un contingut, s’obre una finestra per configurar-lo, amb les opcions que li són pròpies i que pots consultar en els enllaços que hem posat anteriorment en l’enumeració del tipus de contingut.
En el cas del text, podem posar el seu títol (1), escriure el text (2) i definir si el títol es mostrarà en la visualització d’aquest contingut (3).
En l’apartat Advanced branchig options les opcions son molt limitades, ja que estem definint el primer contingut. Podríem acabar el recorregut (4). El que sí que podem configurar és si permetem navegació lliure (5) és a dir que l’usuari pugui triar anar a qualsevol dels continguts existents.
En cada contingut, podem esborrar-lo (6) o bé confirmar la configuració actual (7).
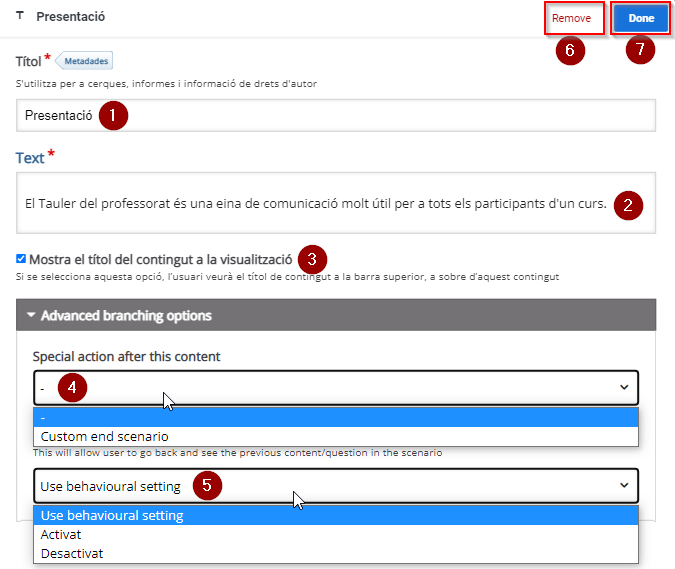
Copiar i enganxar contingut
Per enganxar un contingut, cal haver-lo copiat prèviament. Ho podem fer des del menú d’un element del Branching Scenario, seleccionant l’opció de còpia en el menú de configuració de la part superior dreta de l’element.
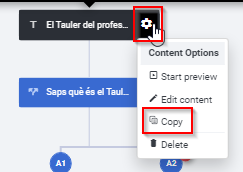
O bé, si volem copiar un contingut complet d’un altre H5P, podem editar el contingut a copiar i clicar el botó Copia.
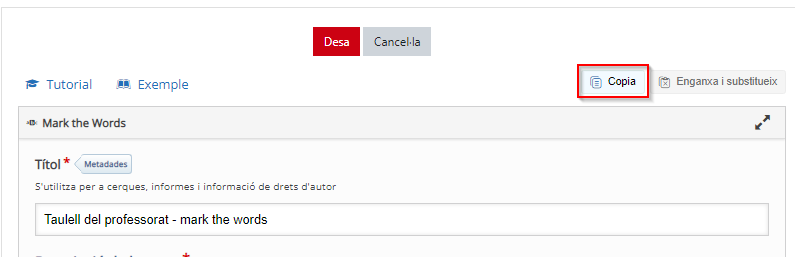
Si tenim algun element copiat que es pugui enganxar al Branching Scenario podrem arrossegar-lo des de la icona de Paste.
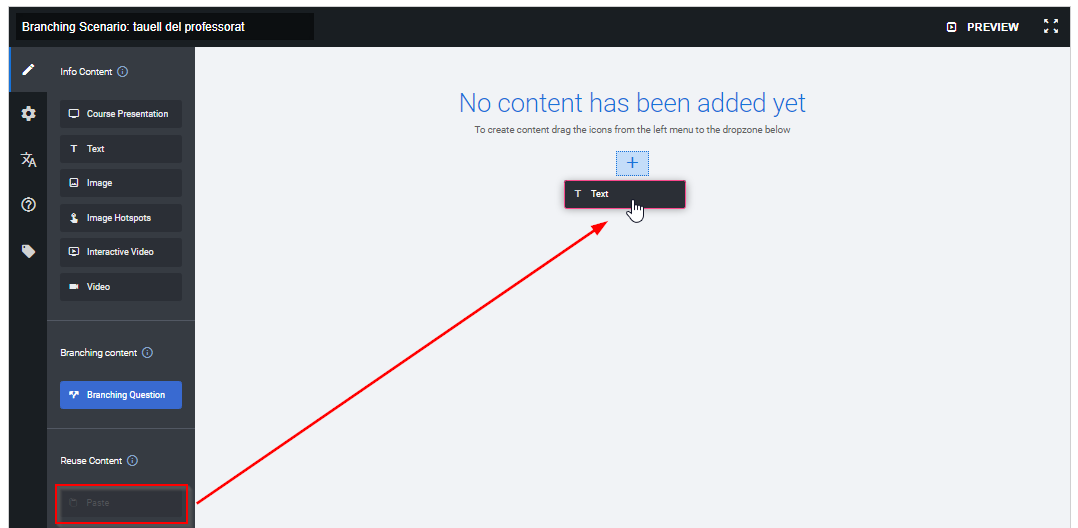
Branching Question
Amb la Branching Question s’incorpora una ramificació. Cal posar-li un títol (1) i escriure la pregunta (2). Per defecte hi ha dues possibles respostes (3 i 4) però se’n poden afegir amb el botó Afegeix alternativa (5).
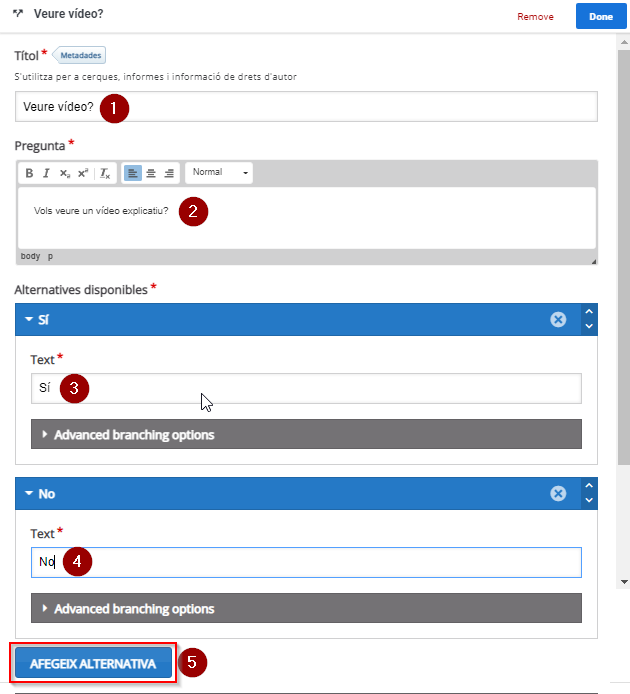
Per cada una de les possibles respostes cal configurar les Advanced branching options que portaran a l’usuari que l’hagi triada al final del camí o bé a un altre contingut del Branching Scenario.
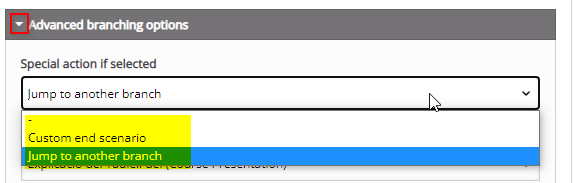
Si triem anar a un altre contingut i aquest ja existeix, el podrem triar del desplegable.
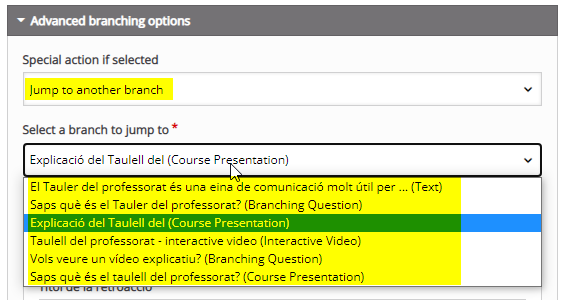
Si volem donar un retorn segons la resposta seleccionada, en l’apartat Retroacció posarem el seu títol (1) i el text (2). Podem, també, adjuntar una imatge (3).
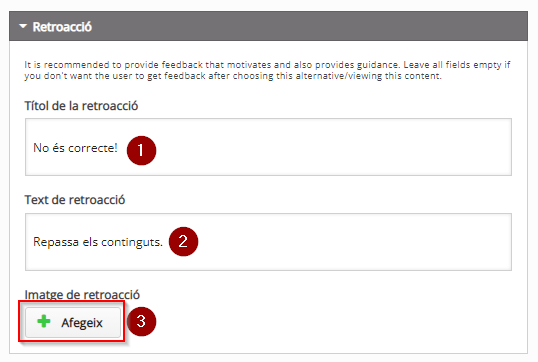
Configuració
En la pestanya de configuració (Settings), podrem personalitzar la pantalla d’inici i la final.
En la d’inici podem escriure un títol (1),un subtítol (2), podem adjuntar una imatge (3) i escriure un text que aparegui si aquesta no es carrega correctament (4).
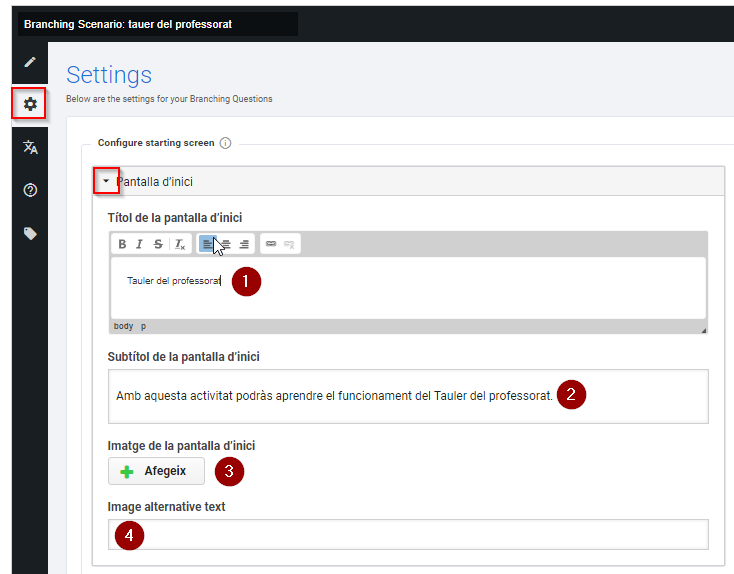
De la pantalla final podem personalitzar el títol (1), el text (3) i també la imatge (3).
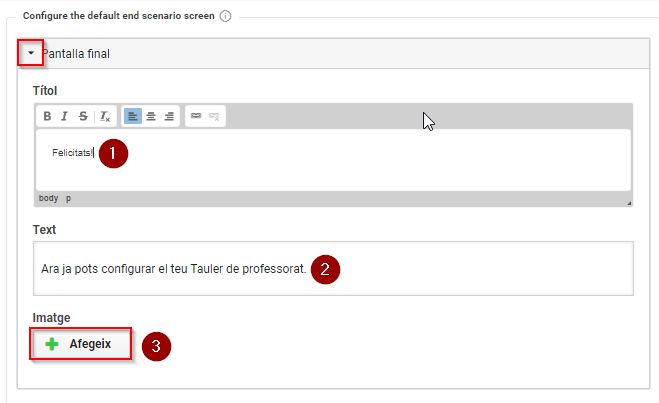
En l’apartat de puntuació, indiquem quina si hi ha puntuació o no (1).
Si seleccionem que s’estableixi una puntuació de manera estàtica per cada escenari (1), en l’apartat anterior apareixerà un nou camp de Puntuació (2) en el que podem posar quina és la puntuació que H5P enviaria al qualificador de Moodle.
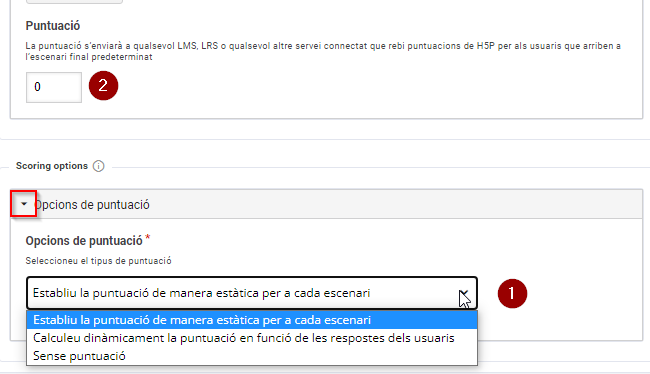
Si seleccionem que es calculi dinàmicament la puntuació en funció de les respostes de l’usuari (1), podem marcar que s’incloguin en aquestes les obtingudes en els vídeos interactius (2).
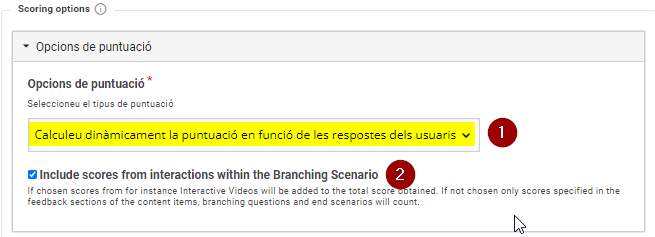
En les opcions de comportament de la puntuació*** Richard, necessito un cop de mà***
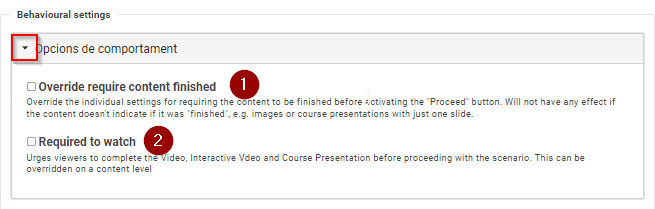
Idioma
En la pestanya d’idioma podem configurar la llengua de la interfície (1) i personalitzar totes les cadenes de text que apareixen en tots els continguts i recursos H5P que conté aquest Branching Scenario (2).
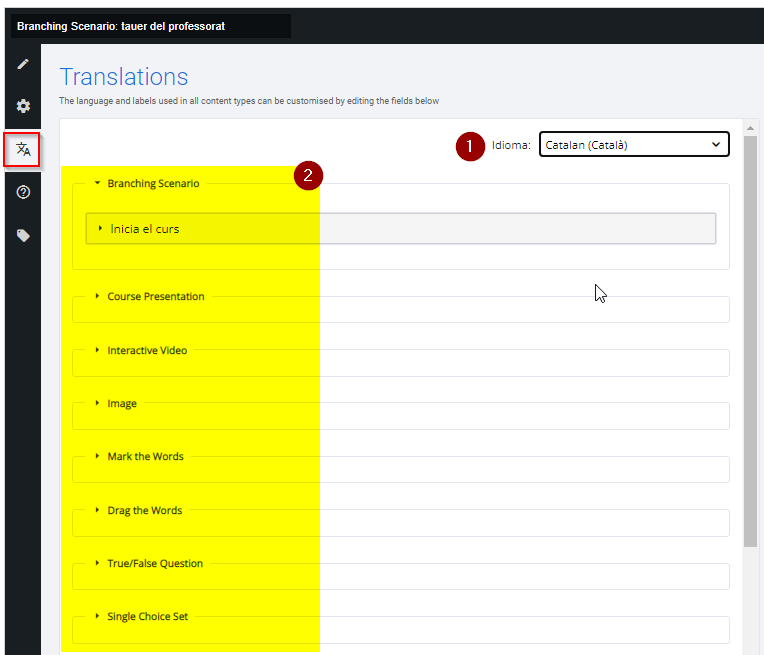
En especial, fem esment dels textos de l’apartat Branching Scenario, perquè hem observat que per defecte n’hi ha alguns que els cal traducció.
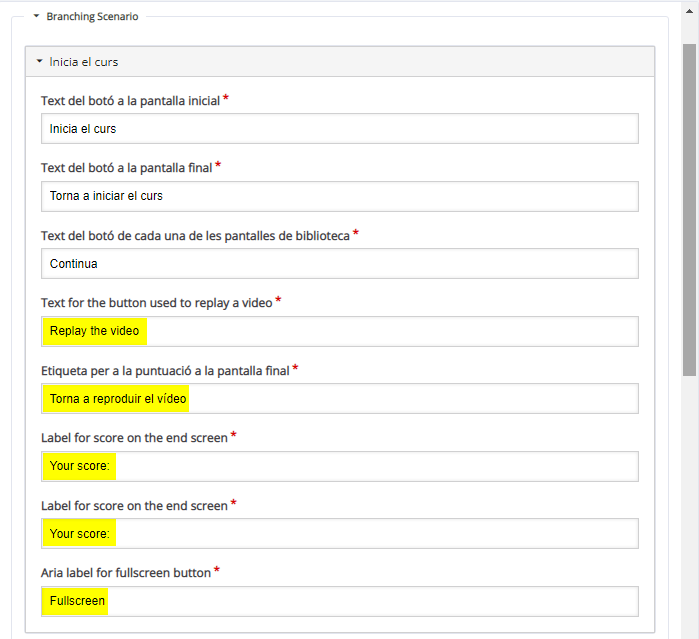
Tutorial
En la pestanya tutorial es pot seguir, en anglès, instruccions molt detallades i clares per a la construcció del Branching Scenario.
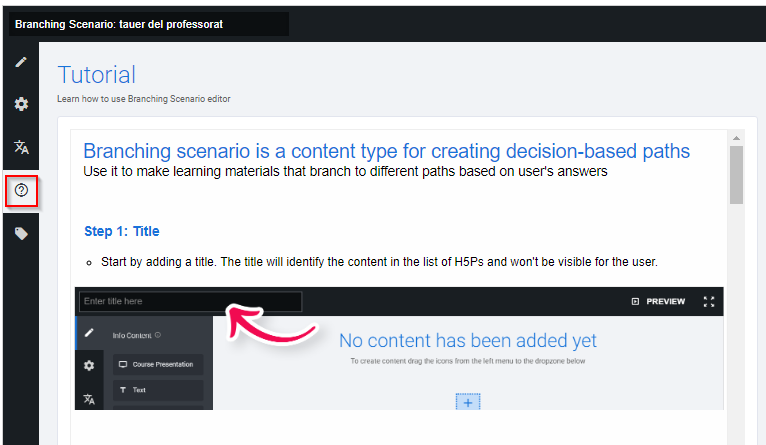
Metadades
En la pestanya de metadades podem configurar informació sobre aquest Branching Scenario. En altres continguts H5P a aquesta configuració s’hi accedeix des del títol del contingut.
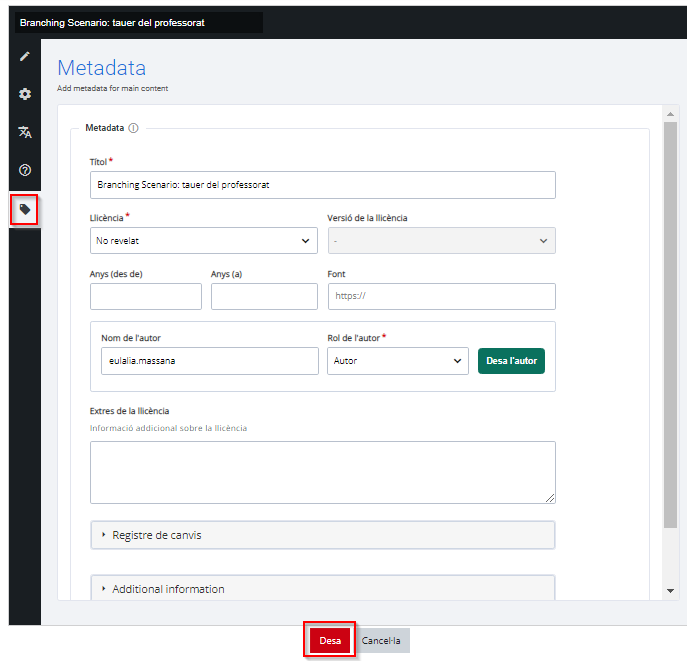
Exemple
Per saber-ne més
Podem consultar una pàgina d’exemples de Branching Scenario a https://h5p.org/branching-scenario i un tutorial (en anglès) a https://h5p.org/tutorial-branching-scenario.
També suggerim altres publicacions relacionades amb H5P llistades a la pàgina del nostre wiki de Recursos docents.

