Dins d’alguns continguts d’H5P es poden incloure elements com ara:
En alguns casos es selecciona una icona en una barra d’eines per triar el contingut i en d’altres casos se selecciona des d’un desplegable.
Text
Per afegir un text, cal clicar la icona “T” o triar Text dels desplegable, depèn del contingut on et trobis.
![]()
S’obrirà un espai en el qual pots escriure el text (1) i fer-ne una edició de format força senzilla (2). En alguns continguts (com Interactive video o Course presentation) pots fer que es mostri forma de botó (3).
Per acceptar l’edició d’aquest text, has de clicar el botó Fet.

No et confonguis amb el botó Desa, que et fa sortir no només del text, sinó també del contingut H5P que estàs editant.
Si has posat el text en una diapositiva de Course presentation, pots reubicar-lo (1), editar-lo de nou (2), copiar-lo (3), modificar-ne la relació amb altres elements de la diapositiva, és a dir, posar-lo davant o darrere (4), o eliminar-lo (5).
A través dels tiradors (els requadres blancs que hi ha en els extrems de l’element), el pots fer més gran o més petit.

Enllaç
Si vols posar un enllaç has de clicar la icona de la cadena o seleccionar Link del desplegable corresponent.

En l’espai següent has de posar el nom que vols que tingui l’enllaç (1) i la URL del destí (2). Per desar, cal que cliquis el botó Fet de la part inferior.

Una vegada donat d’alta aquest enllaç en Course presentation, pots reubicar-lo en la diapositiva (1), editar-lo de nou (2), copiar-lo (3), modificar-ne la relació amb altres elements de la diapositiva, és a dir, posar-lo davant o darrere (4), o eliminar-lo (5).
A través dels tiradors de l’element, també el pots fer-lo més gran o més petit.

Si vols posar un enllaç en una paraula o una part d’un text, l’has d’editar, seleccionar el text que tindrà l’enllaç i utilitzar la icona de cadena per configurar-lo.

Imatge
Per afegir una imatge clica el botó d’imatge o selecciona Image del desplegable corresponent.
![]()
S’obre una espai on pots afegir la imatge (1), i posar-hi un text alternatiu (2). En alguns continguts (com Interactive video o Course presentation) pots fer que es mostri en forma de botó (3). Clica el botó Fet per tornar a la diapositiva.
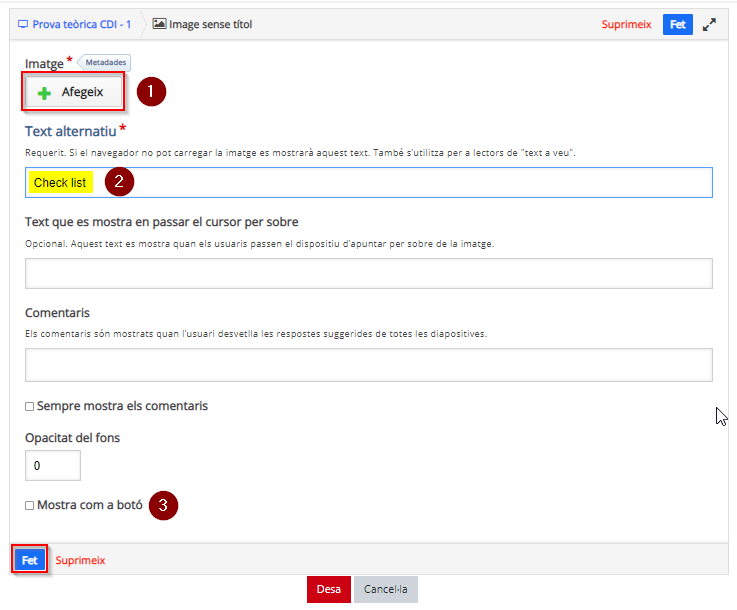
Una vegada col·locada la imatge, igual que amb el text, pots reubicar-la en la diapositiva de Course presentation (1), editar-la de nou (2), copiar-la (3), modificar-ne la relació amb altres elements de la diapositiva, és a dir, posar-la davant o darrere (4), o eliminar-la (5).
A través dels tiradors de l’element, pots fer-lo més gran o més petit.
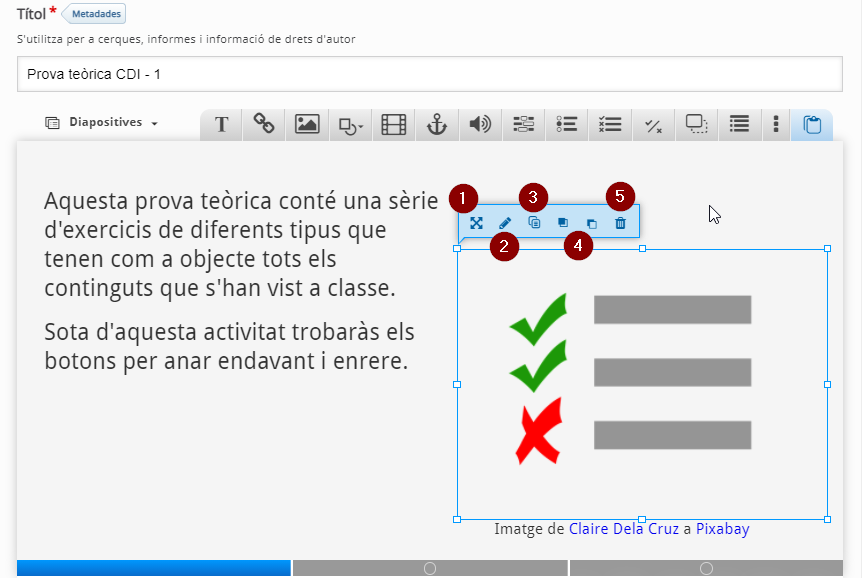
Forma geomètrica
Per inserir una forma geomètrica a la diapositiva de Course presentation, clica la icona Shapes.
![]()
En clicar-la, es despleguen unes icones perquè puguis triar la forma que vols incloure.

Aquesta acció et portarà a un altre diàleg on podràs configurar el color interior de la forma (1), el color del contorn (2), la mida de la línia del contorn -si ho deixes a 0, no tindrà contorn- (3), l’estil de la línia del contorn (4) i el radi dels vèrtex del contorn -més o menys arrodonit (5). Per confirmar, clica Fet.

A la diapositiva, amb la forma seleccionada, pots reubicar-la en la diapositiva (1), editar-la de nou (2), copiar-la (3), modificar-ne la relació amb els altres elements de la diapositiva, és a dir, posar-la davant o darrere (4), o eliminar-la (5).
A través dels tiradors de l’element, el pots fer més gran o més petit.

Vídeo
Si vols inserir un vídeo, clica la icona de vídeo o selecciona l’opció Video del desplegable corresponent.
![]()
S’obre un espai on pots posar el nom del vídeo i seleccionar quin és l’origen del vídeo, clicant el requadre que té un “+” a l’interior.

En la següent pàgina, pots pujar un vídeo que tinguis en el teu ordinador (1) o bé posar l’enllaç a un vídeo que ja està disponible en alguna altra plataforma (2), com per exemple YouTube. Et recomanem aquesta segona opció (per evitar carregar vídeos a Moodle directament). Alerta! En aquests moments no es poden fer servir enllaços de vídeo de Medial, https://canal.uvic.cat.
Per confirmar, clica el botó Insereix.
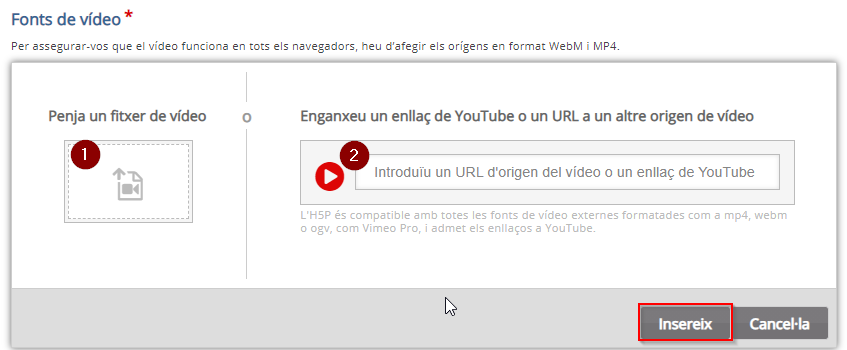
En Course presentation, a les opcions de l’apartat Reproducció pots decidir que el vídeo s’executi així quan s’bra la plana (diapositiva) (1) i que es vagi repetint des de l’inici mentre no es canviï de plana (2).

Aquest vídeo, igual que un text o una imatge inserits, es pot mostrar com a botó (1). Per confirmar les opcions de configuració del vídeo, clica el botó Fet.

Una vegada inserit el vídeo en la diapositiva, podràs reubicar-lo (1), editar-lo de nou (2), copiar-lo (3), modificar-ne la relació amb altres elements de la diapositiva, és a dir, posar-lo davant o darrere (4), o eliminar-lo (5).
A través dels tiradors (els requadres blancs que hi ha en els extrems i a les parts mitges de cada costat), també el pots fer més gran o més petit.

Àncora
Si en una diapositiva de Course presentation vols posar un enllaç a una altra diapositiva, clica el botó de l’àncora.
![]()
En la pàgina següent, has de configurar el nom d’aquest enllaç intern (1), seleccionar a quina diapositiva vols que porti (2) i, si has seleccionat Especifica el número de diapositiva, podràs posar el número de la diapositiva de destí (3). Clica Fet per confirmar la inserció de l’àncora.

Una vegada inserida l’àncora, igual que amb els textos, imatges i vídeos, pots reubicar-la en la diapositiva (1), editar-la de nou (2), copiar-la (3), modificar-ne la relació amb altres elements de la diapositiva, és a dir, posar-la davant o darrere (4), o eliminar-la (5).
A través dels tiradors en els extrems de l’element, el pots fer més gran o més petit.
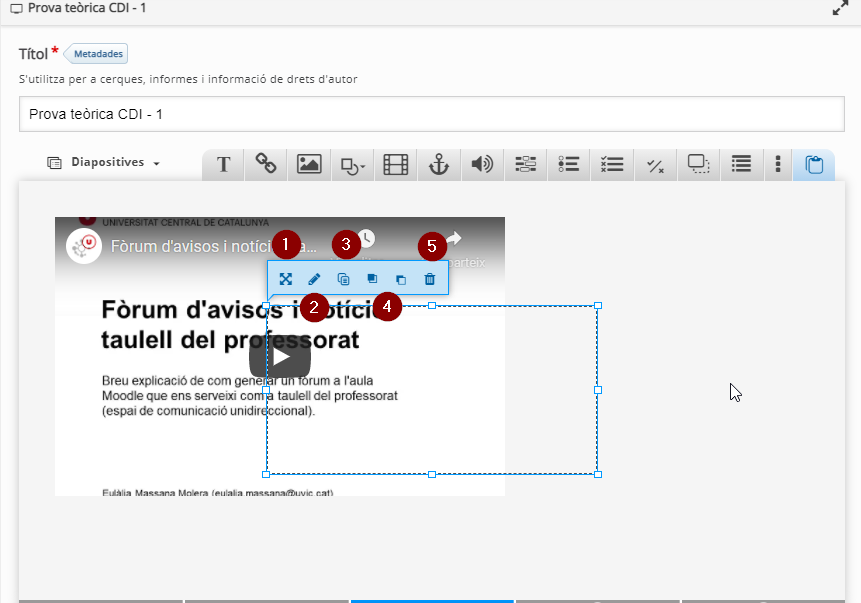
L’àncora és un requadre transparent. Per tal que qui visualitzi el Course Presentatiion sàpiga on ha de clicar, l’has de sobreposar a un text o una imatge que sigui prou indicativa de la diapositiva on porta aquesta àncora.

Àudio
Per incloure un àudio, has de seleccionar la icona de l’altaveu o bé triar l’opció Audio corresponent.
![]()
En la següent pàgina, pots posar un nom a l’àudio (1), seleccionar la font d’origen de l’àudio (2) i fer que l’àudio es reprodueixi en entrar a la diapositiva (3). Per desar, clica el botó Fet.

Quan hagis clicat el símbol “+” per seleccionar la font de l’àudio, pots penjar-ne un que tinguis al teu ordinador (1) o bé enllaçar-ne algun que estigui en un espai a internet (2). Cal que cliquis el botó Insereix.
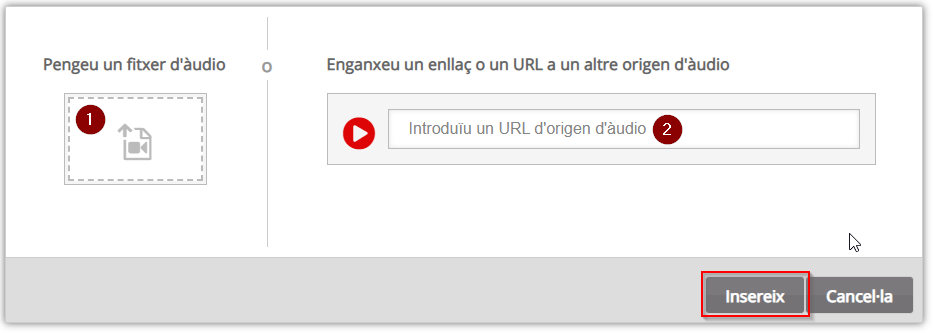
Taula
Per incloure una taula, has de seleccionar la icona de taula o bé triar l’opció Table corresponent.
![]()
Has de posar un nom a la Taula (1) i modificar el contingut de cada cel·la (2) substituint el text que H5P et mostra escrit.
Per acabar, clica el botó Desa.

Per saber-ne més
La llista d’elements que es poden encrustar en un contenidor H5P no acaba aquí però la relació anterior és prou representatiu de les opcions.
Consulta altres publicacions relacionades amb H5P a la pàgina del nostre wiki de Recursos docents.

