Aquest article forma part d’un conjunt d’entrades al blog sobre la plataforma Zoom.
- L’activitat Zoom a Moodle
- Com programar una reunió de Zoom Meeting
- Eines i recursos de Zoom Meeting (és aquesta entrada on et trobes)
- Fer votacions amb Zoom
- Informes d’una videoconferència amb Zoom
- Aspectes bàsics per al correcte funcionament d’una sessió de Zoom
En aquesta entrada expliquem les funcionalitats de Zoom Meeting.
Un cop programada la reunió amb la llicència Zoom Meeting (que és la que té el professorat de la UVc-UCC), ja podrem iniciar la sessió des del nostre compte de Zoom.
Abans de veure les funcionalitats que ens permet la reunió de Zoom, hi ha alguns aspectes previs a l’inici de la sessió que cal tenir en compte.
Previ a l’inici de la sessió
Si en la configuració de la reunió no hem habilitat l’opció d’entrar abans que l’amfitrió (amb o sense sala d’espera habilitada), fins que no iniciem la sessió els participants veuran el missatge següent:
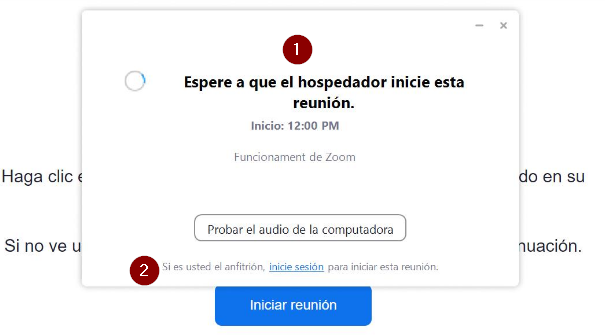
- Espereu a que l’amfitrió inicii la reunió: els participants no podran entrar fins que l’amfitrió inicii la reunió.
- Per tenir els controls d’amfitrió cal que iniciem la sessió des del nostre compte de Zoom (o bé perquè hem entrat des del nostre compte al web de zoom.us o bé perquè hem entrat des de l’activitat Zoom de Moodle que prèviament hem creat i configurat).
Tenim l’opció de configurar el missatge que visualitzen els participants i afegir-hi el logo corporatiu. Consulta l’ajuda de Zoom sobre tot el que pots fer a l’apartat “Configuración” del teu compte.
Si iniciem una reunió on no assistirà l’amfitrió (l’usuari de Zoom que ha programat la reunió), i hem de fer nosaltres d’amfitrió, cal que ens assegurem que en la configuració s’han tingut en compte una d’aquestes dues opcions:
- Que en els paràmetres de configuració ens hagin afegit com a amfitrió alternatiu. Sempre que sigui possible és l’opció recomanada.
- Que en les opcions de configuració s’hagi seleccionat l’opció d’habilitar entrar abans que l’amfitrió. Un cop dins podrem reclamar ser l’amfitrió entrant la clau d’amfitrió del compte de Zoom des d’on s’ha programat la reunió (el podrem trobar seleccionant “perfil” en el menú lateral esquerra) i que ens hauran facilitat prèviament.
Consulta l’ajuda de Zoom per personalitzar el perfil del teu compte.
Inici de la sessió
Per iniciar la sessió des del nostre compte de Zoom, situarem el cursor sobre el nom i seleccionarem el botó “Iniciar” que ens apareixerà al costat dret. Aquí també tindrem l’opció d’editar o eliminar la sessió.

Un cop seleccionat el botó Iniciar, el primer cop que iniciem la sessió, el navegador ens demanarà permís per obrir el Zoom Meetings. Habilitem l’opció “Permitir siempre que zoom.us abra este tipo de enlaces en la aplicación asociada” i seleccionem “Abrir Zoom Meetings”.

Pel que fa a l’àudio seleccionem “Entrar al audio por computadora”. Tenim l’opció de comprovar si tenim ben ajustats els paràmetres d’àudio fent click a “Probar el audio de la computadora”.

Durant la sessió
Un cop dins la sessió de Zoom tenim diferents opcions de configuració i funcionalitats.
A la part superior de la pantalla tenim 4 opcions de configuració:

- Informació sobre la reunió: Aquesta opció ens permet modificar el títol i copiar els detalls de la sessió per si volem convidar a algun altre participant a unir-se a la sessió.
- Configuració: Tenim l’opció de modificar els paràmetres de configuració un cop iniciada la sessió. Quan fem click sobre la icona s’obre una finestra amb els camps de configuració general, vídeo, àudio, compartir pantalla, fons virtual, gravacions, estadístiques, comentaris, mètodes abreviats de teclat i accessibilitat. Consulta l’ajuda de Zoom sobre aquest punt.
- Vista de la persona que parla / Vista de la galeria: ens permet canviar les opcions de visualització dels participants. Si escollim l’opció “Vista del hablante” ens apareixerà en gran la persona que parli. Si escollim ” Vista de galeria” podrem visualitzar fins a 49 participants per pantalla i ens podrem desplaçar entre les diferents pantalles fins a visualitzar els 300 participants que permet la llicència Zoom Meeting. També podem fixar o destacar el vídeo d’un participant. Consulta l’ajuda de Zoom sobre aquest punt.
- Canviar a pantalla completa: Podem canviar la disposició a pantalla completa fent un click sobre la icona. Per sortir de la pantalla completa hem de repetir l’acció anterior o bé prémer la tecla Esc del teclat.
A la part inferior de la pantalla, veurem la barra d’eines amb les diferents funcionalitats que ens permet Zoom:

- Àudio: Permet habilitar o deshabilitar l’àudio. Si premem la fletxa de la dreta de la icona, s’obrirà una finestra amb els micròfons i altaveus disponibles, podrem configurar l’àudio o fer proves per comprovar que tinguem ben ajustats els paràmetres de so.
- Vídeo: Permet habilitar o deshabilitar el vídeo. Si premem la la fletxa de la dreta de la icona, s’obrirà una finestra amb les opcions de càmera que tenim disponibles, podrem configurar el vídeo o escollir el fons virtual. Recomanem utilitzar els fons virtuals institucionals.
- Seguretat: Podem ajustar els paràmetres de seguretat dins la sessió. Com a mesura de seguretat addicional podem bloquejar la reunió i evitar que nous participants s’hi afegeixin (cal assegurar que tinguem a tots els participants a dins la sessió). També ens permet habilitar la sala d’espera per als nous participants que accedeixin a la sessió, gestionar els permisos dels participants o eliminar un participant d’una reunió. Consulta l’ajuda de Zoom sobre aquest punt.
- Participants: Si premem la fletxa de la dreta de la icona, s’obrirà una finestra des d’on podrem convidar altres participants a unir-se. Si fem click a la icona de participants ens apareixerà una finestra al costat dret de la pantalla amb el llistat de tots els participants de la sessió i el rol de cadascun d’ells (amfitrió, coamfitrió o participant). Al costat de cada participant veurem quin és l’estat del micròfon i la càmera de cada participant. A la part inferior de la pantalla de participants ens apareixeran les icones disponibles de comentaris no verbals que els participants podran utilitzar durant la sessió. També podrem convidar altres participants a unir-se i silenciar o reactivar l’àudio a tots els participants. Si cliquem sobre els tres punts suspensius ens apareixeran opcions de configuració addicionals. Consulta l’ajuda de Zoom sobre aquest punt.
- Votacions/Enquestes: Podem fer fins a 25 votacions durant la sessió, amb resposta d’opció única o d’opció múltiple. Consulta l’article Fer votacions amb Zoom.
- Xat: el xat permet enviar missatges durant la sessió de manera privada a un participant o a tot el grup. Podem restringir els xats privats o deshabilitar aquesta funció. Des de la icona de 3 punts suspensius del xat podrem guardar de manera manual les converses mantingudes durant a la sessió.
- Compartir pantalla: Si premem la fletxa de la dreta de la icona, s’obrirà una finestra des d’on podrem configurar qui pot compartir i si pot compartir més d’un participant simultàniament. Per compartir pantalla cliquem la icona i seleccionem l’escriptori o l’aplicació que volem compartir amb la resta de participants. Si compartim un vídeo o àudio caldrà que marquem l’opció de “Compartir sonido de la computadora” perquè el sentin els participants. Quan compartim pantalla Zoom canvia automàticament la disposició de la pantalla a completa i la barra d’eines es visualitzarà a la part superior de la pantalla però podrem desplaçar-la on creguem oportú. Consulta l’ajuda de Zoom sobre aquest punt.
- Gravar: Ens permet iniciar i parar la gravació de la sessió.
- Secció de grups: Ens permet dividir la sessió amb grups reduïts i fer fins a 50 subgrups. Per fer-ho seleccionem la icona i ens apareixerà una finestra on indicarem quants subgrups volem i si volem assignar als participants de manera automàtica o manualment (tindrem l’opció de reassignar participants). Un cop creades les sales cliquem “Opciones” per acabar d’ajustar les configuracions addicionals. Consulta l’ajuda de Zoom sobre aquest punt.
- Reaccions: els participants de la reunió poden interaccionar sense interrompre la sessió (emoticona d’aplaudiment o el polze cap amunt). L’emoticiona apareixerà al costat del vídeo dels participants.
- Finalitzar: Tenim l’opció de sortir de la reunió o finalitzar la reunió per a tots els participants. És important que seleccionem la segona opció per evitar que la sessió quedi oberta sense nosaltres a dins.

