Al llarg d’un curs les converses que s’articulen en un fòrum de Moodle poden ser molt interessants. Ens poden servir per reflexionar sobre la nostra pràctica docent i ajudar-nos a replantejar algunes activitats per a la següent edició.
En alguns casos, la lectura endreçada a partir de fils ens dificulta la visió general i ens seria més útil tenir en un sol document el contingut de totes les converses.
Per fer-ho, us proposem dues opcions: l’exportació directa i el desar el resultat d’una cerca.
Exportar un fòrum
Quan estem dins d’un fòrum, podem utilitzar l’opció d’Exportar que hi ha en el menú que s’obre quan cliquem a la rodeta dentada de la part superior dreta.

Es pot triar quina part del fòrum es vol exportar: per usuari, per debat, per data. I podem triar el format de l’exportació.
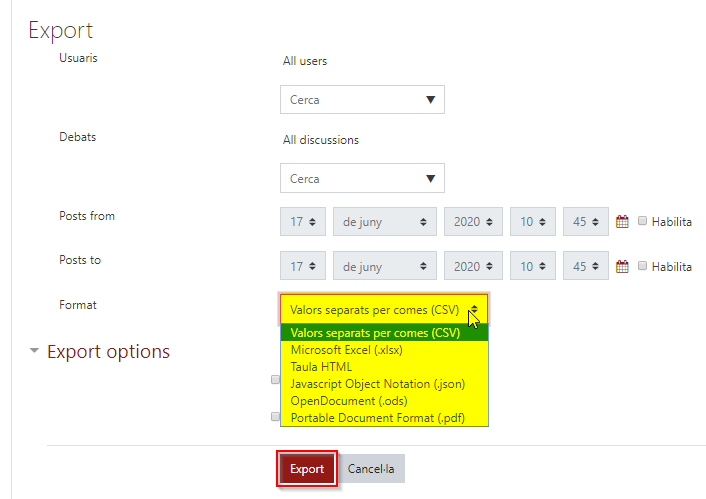
Aquesta exportació genera un fitxer que, en format taula, conté dades que no són només el contingut de les participacions.
Cerca dins d’un fòrum
Quan som dins d’un fòrum, podem seleccionar l’opció de Cercar als fòrums.
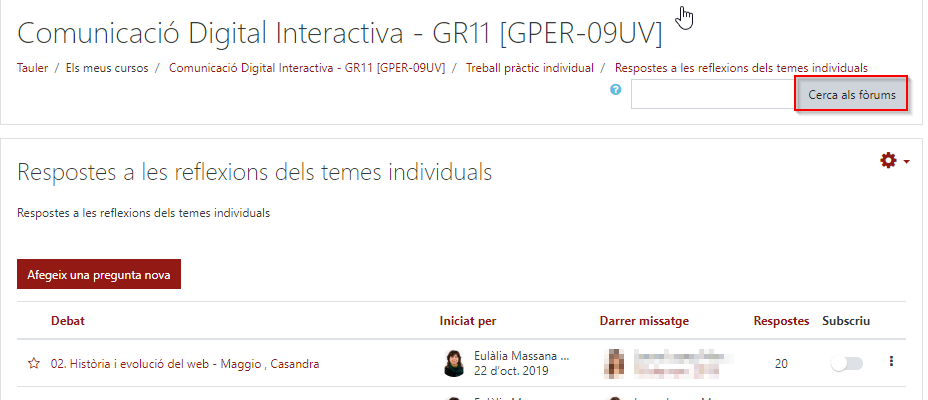
Les opcions de cerca inclouen diferents tries possibles, entre elles el fòrum on volem cercar, la data i l’autor. Si volem triar totes les participacions d’un fòrum, l’únic que hem de seleccionar és el nom del fòrum que ens ocupa.
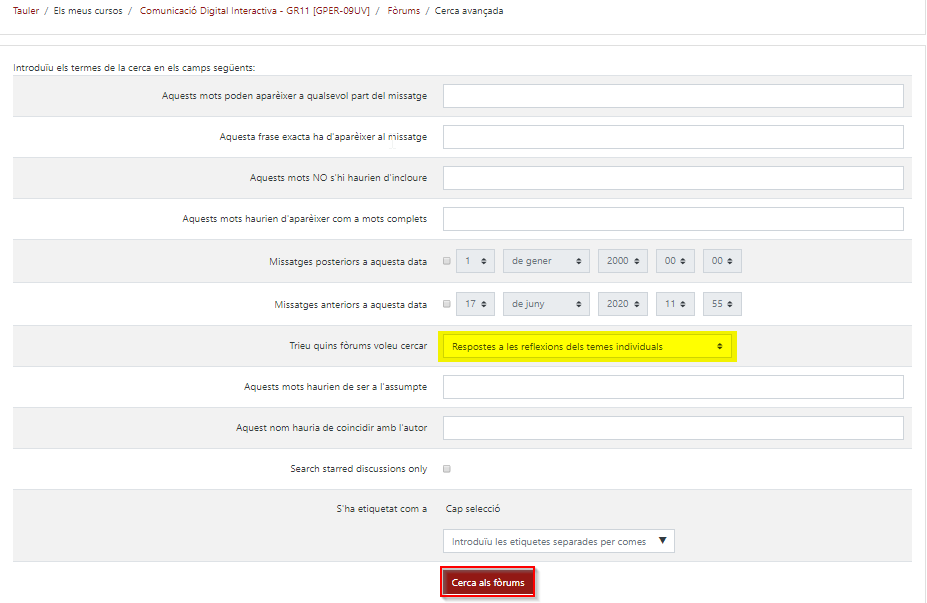
El resultat de la cerca seran totes les participacions en aquest fòrum, ordenades cronològicament en diferents pàgines que contenen 10 intervencions. En l’exemple que us mostrem, hi ha 462 aportacions organitzades en 47 pàgines.
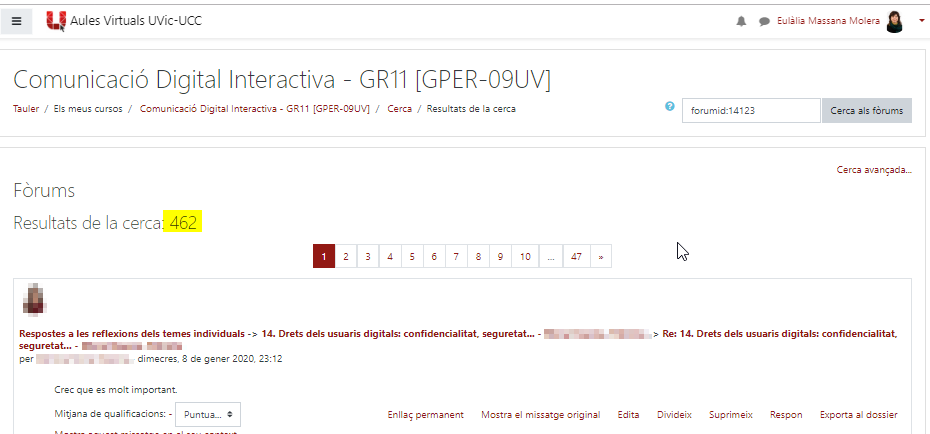
Per poder obtenir una sola pàgina cal que modifiquem el final de l’adreça de la pàgina.
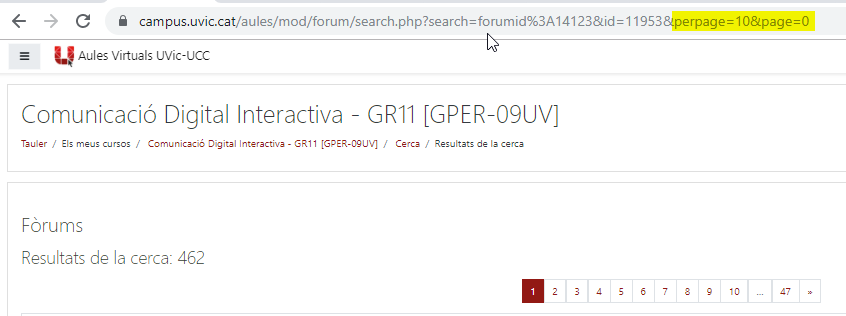
I allà on posa “perpage=10&page=0” escriure “perpage=500&page=0” (suggerim 500 perquè en l’exemple hi ha 462 intervencions al fòrum). Aquest canvi significa: mostram 500 aportacions per pàgina i ensenya’m la pàgina 0 (que contindrà totes les 462 entrades al fòrum).
Desar resultats de la cerca
Una vegada hem obtingut tots els resultats que volem en una sola pàgina, es pot clicar el menú contextual (botó dret del ratolí) sobre de la pàgina i utilitzar o bé l’opció Desa com a… o bé l’opció Imprimeix.
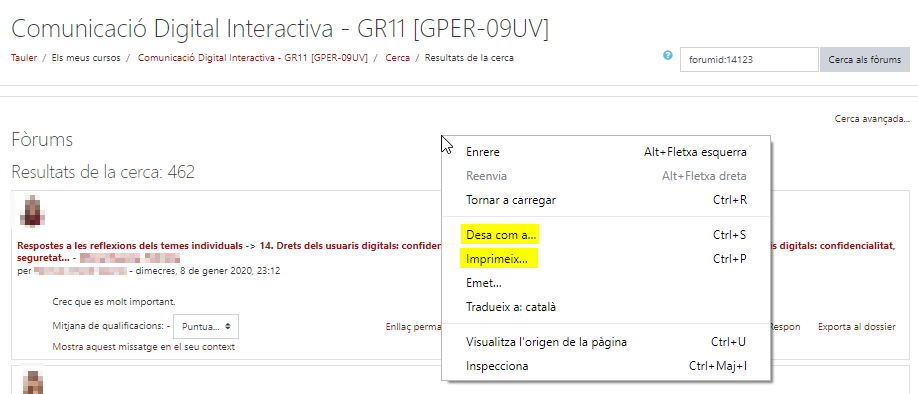
L’opció Desa com a… permet desar en format html, el que generarà un document html i tots els fitxers penjats.
L’opció Imprimeix… permet desar en format PDF.
En la sessió de suport a la docència no presencial del 22/05/2020 en Richard Samson ens ho va explicar amb exemple que vam enregistrar i que podeu veure si sou membres de la comunitat UVic-UCC.

