Dins una sessió de Zoom, si som l’amfitrió de la sessió o l’amfitrió no ha deshabilitat l’opció de compartir pantalla, podem compartir continguts amb altres participants.
A la part inferior de la pantalla, veurem la barra d’eines amb les diferents funcionalitats que ens permet Zoom. Entre elles hi ha la de “Compartir pantalla”. Si premem la fletxa de la dreta de la icona, s’obrirà una finestra amb les opcions avançades de la funció compartir pantalla i podrem configurar qui pot compartir pantalla durant una sessió (si no hem desactivat aquestes opcions prèviament a la configuració del nostre compte Zoom).

Per compartir la pantalla cliquem la icona i s’obrirà un diàleg on podem seleccionar la finestra o aplicació oberta que volem compartir amb la resta de participants. Tenim tres pestanyes amb opcions de pantalla compartida: “Básico”, “Avanzado” i “Archivos”.
A la pestanya “Básico” trobem les opcions següents:

- Pantalla: per compartir tota la pantalla (escriptori). Podem compartir més d’una finestra o aplicació sense necessitat de compartir tota la pantalla. Per fer-ho mantenim premuda la tecla Mayús en macOS o la tecla Ctrl en Windows mentre seleccionem les finestres/aplicacions per compartir.
- Pizarra: per compartir una pissarra on l’amfitrió i els/les participants (sempre que l’amfitrió ho hagi habilitat) poden fer anotacions i treballar de manera col·laborativa. Si utilitzem aquesta opció s’obrirà una pissarra nova. També es pot crear una pissarra des del client d’escriptori de Zoom o pàgina web sense necessitat d’haver iniciat la sessió i la podem compartir copiant l’enllaç o per correu electrònic de les persones que l’han de poder veure o editar. Amb aquesta nova versió (abril 2022) les pissarres de Zoom perduren fora de les sessions de reunió, si volem, i l’eina es converteix en una bona opció de col·laboració general entre participants (no es pot comprovar qui ha escrit els missatges, els noms només apareixen mentre s’està escrivint). Per poder utilitzar aquesta nova funcionalitat el client d’escriptori de Zoom ha d’està actualitzat a la versió 5.10.3 o superior.

Per continuar editant, a una sessió Zoom, una pissarra ja existent, caldrà utilitzar la icona de la part inferior de la pantalla.
 Per tant, es pot continuar treballant en un mateix document de pissarra fora de la sessió, en grups petits també.
Per tant, es pot continuar treballant en un mateix document de pissarra fora de la sessió, en grups petits també. - Pantalla de iPhone o iPad: permet que la pantalla d’iOS es comparteixi des d’iPhone i iPad, sempre que utilitzem el client d’escriptori de Zoom. Es pot compartir de manera inalàmbrica o connectant el dispositiu iOS a l’ordinador.
També tenim l’opció de seleccionar altres finestres que tenim obertes a l’ordinador.
A la pestanya “Avanzado” trobem les opcions següents:

- PowerPoint como fondo virtual: podem utilitzar una presentació de diapositives com a fons virtual. D’aquesta manera el vídeo de l’amfitrió es visualitzarà sobreposat directament a la pantalla compartida i des dels controls de la reunió podem canviar de diapositiva, modificar el tamany i la posició del vídeo o separar el vídeo de les diapositives. Cal tenir en compte que les animacions, transicions o el so no són compatibles amb aquesta funcionalitat.
- Parte de la pantalla: podem compartir una part de la pantalla representada per un marc de color verd que es pot ajustar fent clic i arrossegant qualsevol costat o cantonada.
- Audio del ordenador: podem compartir només l’àudio de l’ordinador sense necessitat de compartir la pantalla. Si premem la fletxa de la dreta de la icona, s’obrirà una finestra des d’on podrem seleccionar les opcions de Mono o Estèreo (alta fidelitat).
- Vídeo: podem compartir el contingut d’un vídeo emmagatzemat localment a través del reproductor de vídeo de Zoom. Cal tenir en compte que la recomanació és la de compartir vídeos amb resolució 1080 píxels o inferior. Si el contingut és superior a 1080 píxels, Zoom pot reduir la resolució del material per conservar ample de banda.
- Contenido de la segunda cámara: per compartir una càmera secundària connectada al nostre dispositiu.
Dins la pestanya “Archivos” trobem les opcions següents:

Podem compartir fitxers des d’un servei d’ús compartit de tercers com ara Google Drive o Microsoft OneDrive. Per fer-ho la primera vegada ens demanarà iniciar sessió al servei de tercers i concedir accés a Zoom. L’altra manera de compartir fitxers és obrir el fitxer en un navegador web i després compartir la finestra del navegador.
Una vegada seleccionada la finestra o aplicació que volem compartir amb la resta de participants, a la part inferior de la pantalla podem seleccionar “Compartir sonido”, “Optimizar para clip de vídeo” o “Compartir con salas para grupos pequeños”:
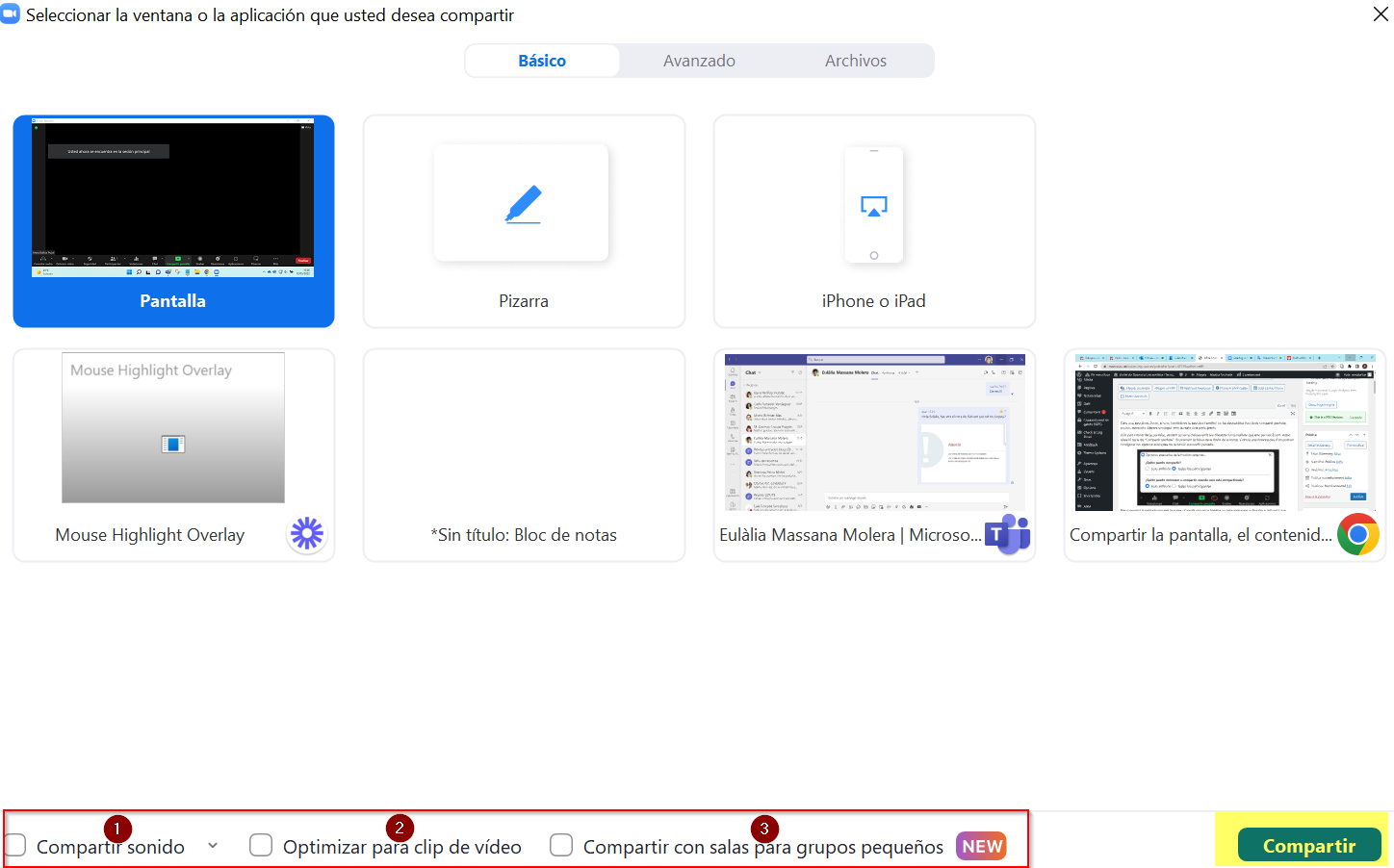
- Compartir sonido: ens permet transmetre l’àudio de la gravació.
- Optimizar para clip de vídeo: per compartir un clip de vídeo a pantalla completa amb millor qualitat.
- Compartir con salas para grupos pequeños: l’amfitrió o el coamfitrió poden compartir la pantalla des de la sessió principal directament a totes les sales per a grups petits que estiguin obertes.
Un cop seleccionats tots els paràmetres seleccionem “Compartir”.
Cal tenir en compte que quan compartim pantalla Zoom canvia automàticament la disposició de la pantalla a completa i la barra d’eines es visualitza a la part superior de la pantalla (però podrem arrossegar-la on creguem oportú). Per sortir de la pantalla completa, clicarem a l’opció “Vista” de la part superior dreta de la pantalla i seleccionarem “Salir de pantalla completa” o prement la tecla Esc.
Podem destacar el punter amb l’opció “Anotar” si estem compartint la pantalla o sel·leccionant “Destacar” si compartim la pissarra.

- Destacat: mostra el punter a tots els participants quan està dins l’àrea que es comparteix.
- Fletxa: mostra una fletxa petita amb el nostre nom en comptes del punter normal. Cada clic posterior substitueix la fletxa col·locada anteriorment.
- Bolígraf que s’esvaeix: permet anotar a la pissarra o a la pantalla compartida sense haver d’esborrar o desfer l’últim element afegit. El dibuix s’esvaeix en pocs segons.
Cal tenir en compte que Zoom acaba de posar en marxa, una nova eina “Whiteboard” (pissarra col·laborativa) que perdura en el temps, fins i tot, més enllà de la reunió.
Per saber-ne més
Podem consultar les pàgines d’ajuda de Zoom:

