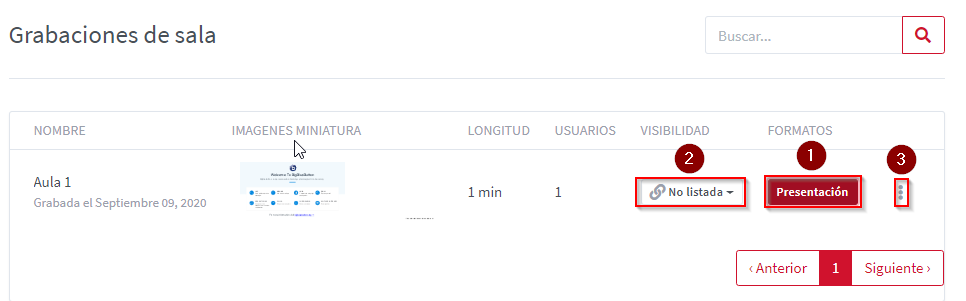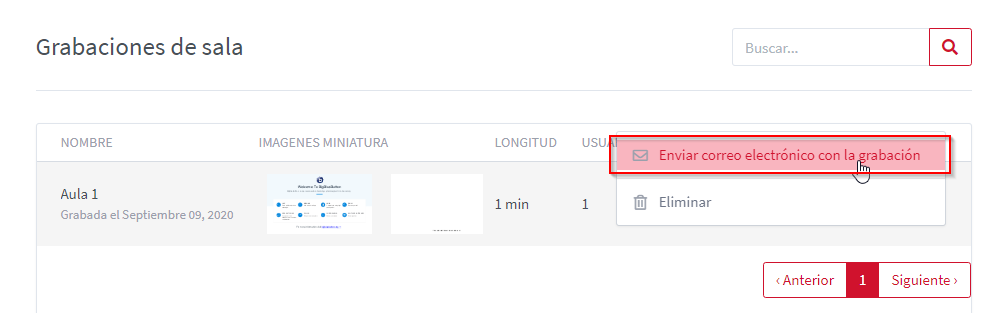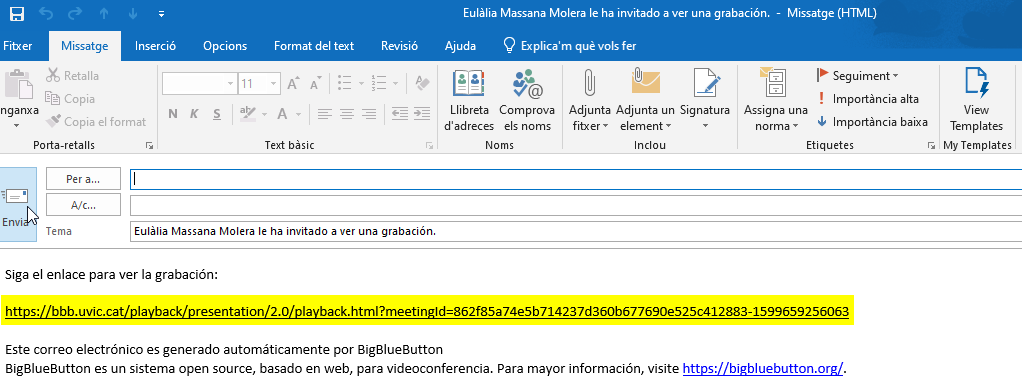En aquest curs 2020-2021 hem recomanat l’ús de BigBlueButton (BBB) com a plataforma per fer videoconferències, ja que la seva integració amb Moodle aporta molts avantatges (vegeu les anteriors entrades d’aquest blog Plataformes de videoconferència durant el curs 2020-2021 i Com configurar una activitat BigBlueButton).
Hi ha ocasions, però, quan voldrem fer servir BBB però no dins d’una aula Moodle. En aquesta entrada us expliquem com fer-ho. Cal fer els següents passos:
Accedeix a la URL bbb.uvic.cat.
La primera vegada, cal clicar el botó Registrarse per crear l’usuari.
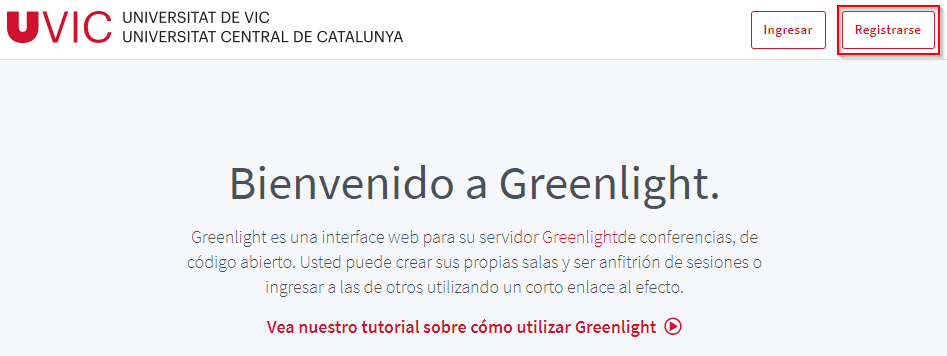
Cal utilitzar l’adreça electrònica de la UVic-UCC, completar la resta de les dades i clicar Registrarse.
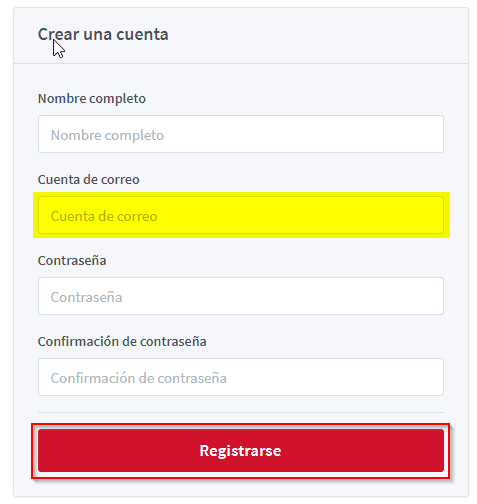
Si ja us heu registrat anteriorment, només cal clicar Ingresar.
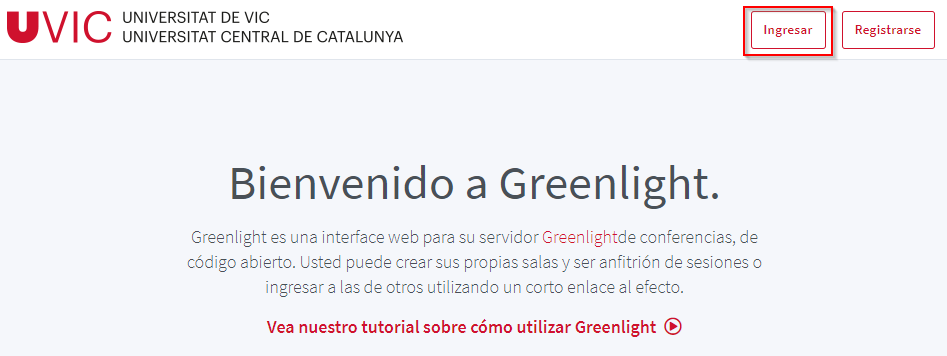
Posem el correu electrònic i la contrasenya i cliquem Ingresar.
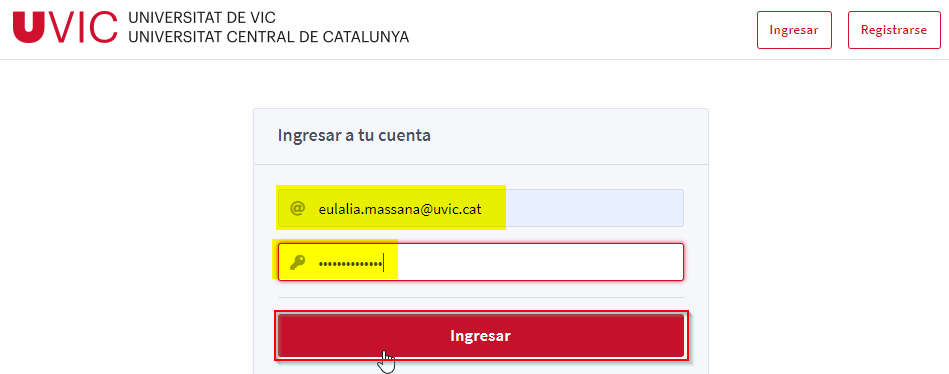
Per defecte, hi ha una Sala principal ja creada (1). En l’espai de l’enllaç (2) ja hi ha la URL que es pot compartir on calgui perquè les persones entrin a la videoconferència quan aquesta s’inicii. Es pot clicar el botó Copiar (3) per copiar aquesta adreça.
Per configurar les característiques de la videoconferència, cal clicar els tres punts en vertical (4).
Per començar la videoconferència, cal clicar Iniciar (5).
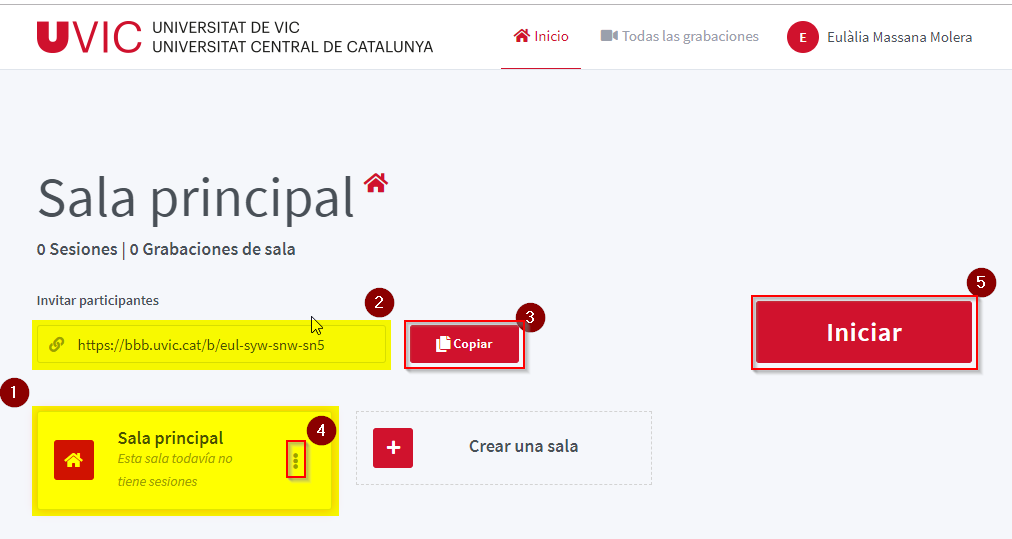
Dins les característiques de la sala podem seleccionar Configuración de sala, Add Presentation i Manage Access.
A Configuración de sala podem activar o deixar desactivades les següents opcions:
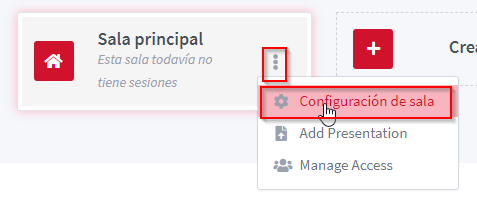
- Deshabilitar micrófonos de usuarios al entrar: si està activat, tots els participants estaran silenciats en iniciar la sessió.
- Requerir aprobación del moderador antes de ingresar a la sesión; si està activat, caldrà autoritzar un a un els usuaris que volen participar de la sessió.
- Permitir a usuarios iniciar esta sesión: si està activat, els participants podran entrar abans que el moderador iniciï la sessió.
- Todos los usuarios ingresan como moderadores: si està activat, tots els usuaris tindran els mateixos permisos que el moderador.
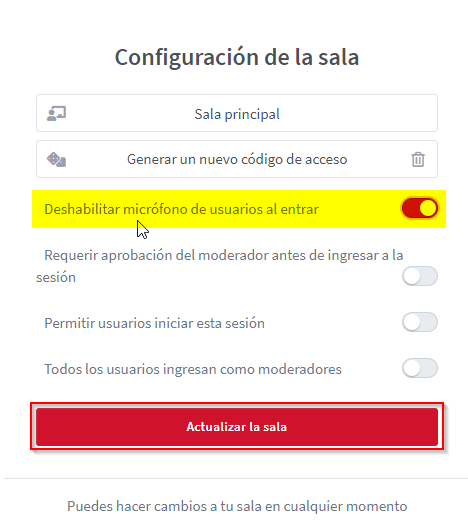
En l’opció d’Add Presentation, es pot penjar un document que serà utilitzat com la presentació de la sessió. BBB fa servir diapositives en format pdf. Si carreguem un fitxer en un altre format, BBB procura fer-ne la conversió. Si fem servir diapositives, es recomana compartir-les amb aquest càrrega previa en lloc de compartir la pantalla, perquè el consum d’ampla de banda serà molt menor.
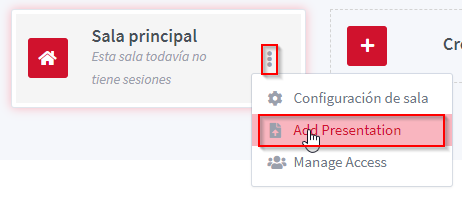
Cal buscar-lo a l’ordinador clicant el botó Browse i cal clicar Use Presentation.
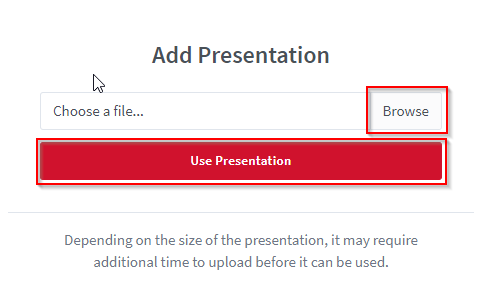
L’opció Manage Access permet afegir usuaris que puguin també iniciar la sessió.
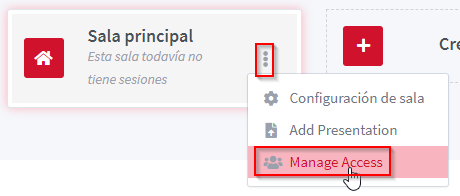
Cal clicar Select User, escriure part del nom i seleccionar l’usuari triat.
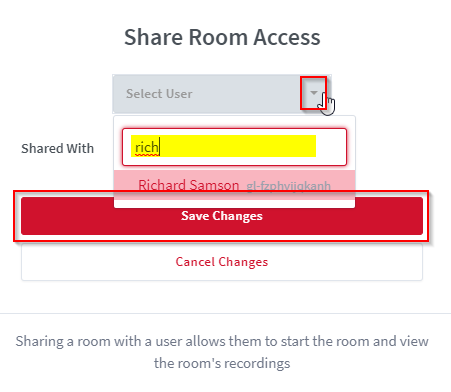
Per crear una altra sala cal clicar el botó Crear una sala de la pàgina principal. Aquesta funcionarà igual que la Sala principal.
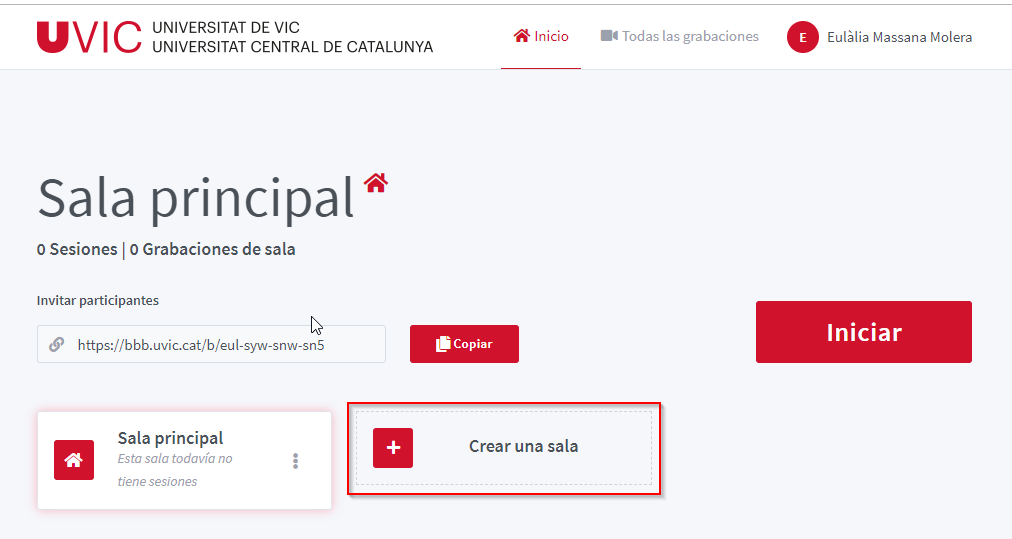
Cal posar el nom de la sala nova i completar la configuració.
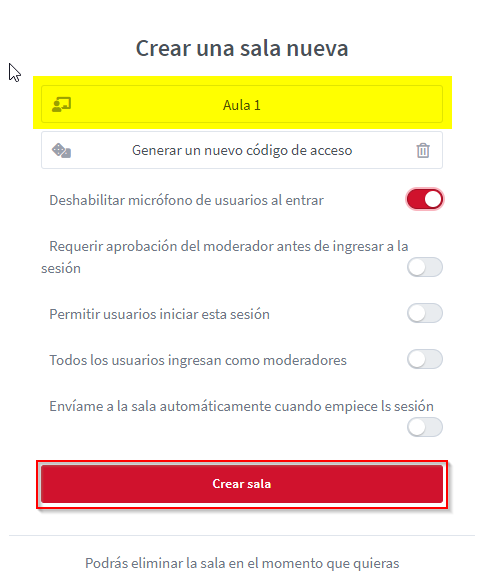
Una vegada iniciada la sessió, si en fem l’enregistrament, podrem localitzar-lo a la part inferior de la pàgina inicial.
Es mostren els enregistraments corresponents a la sala seleccionada.
Si cliquem Presentación (1) podrem veure l’enregistrament.
Si volem que sigui públic, podem canviar la Visibilidad (2). Recomanem deixar-ho com a No listada.
Si cliquem els tres punts verticals de la part de la dreta (3) podrem enviar un correu electrònic amb l’enllaç a l’enregistrament. Aquest enllaç també el podem copiar i enganxar allà on el vulguem distribuir.