Aquest article forma part d’un conjunt d’entrades al blog sobre la plataforma Zoom.
- L’activitat Zoom a Moodle
- Com programar una reunió de Zoom Meeting
- Eines i recursos de Zoom Meeting
- Fer votacions amb Zoom
- Informes d’una videoconferència amb Zoom
- Aspectes bàsics per al correcte funcionament d’una sessió de Zoom (és aquesta entrada on et trobes).
En aquesta entrada expliquem els aspectes bàsics que cal tenir en compte per utilitzar Zoom amb la màxima seguretat i aprofitar totes les funcionalitats que ens ofereix.
Requerir autenticació per unir-se a la sessió
Quan programem una reunió podem marcar l’opció de seguretat “Requerir autenticación para unirse”. Els perfils d’autenticació permeten als amfitrions restringir la participació en reunions i l’assistència a seminaris web exclusivament a determinats usuaris.

- Accés amb compte Zoom: Si un participant no disposa d’un compte de Zoom, aquest no es podrà unir a la reunió o seminari web.
- Accés amb compte usuari UVic (SSO): Si un participant no entra a la sessió de Zoom amb el compte institucional (@uvic.cat o @umedicina.cat) no es podrà unir a la reunió o seminari web. Aquesta opció pot ser útil si volem que els participants que assisteixen a la sessió quedin registrats.
La segona opció ens ofereix l’avantatge de quan descarreguem el llistat de connexió tindrem el nom, cognom i correu electrònic tal i com apareix al Campus Virtual. A més, si volem preassignar els participants a sales per a grups petits quan programem una reunió necessitem tenir activada aquesta opció. Consulteu l’ajuda de Zoom (en anglès) sobre aquest punt.
Si en una reunió o seminari web la majoria dels participants siguin externs a la institució, cal desmarcar l’opció de requerir autenticació per unir-se a la sessió. En canvi, si la majoria són interns a la institució i hi ha poques persones externes, tenim la possibilitat de marcar l’opció de requerir autenticació, especificar l’accés amb compte d’usuari UVic (SSO) i afegir una excepció d’autenticació.
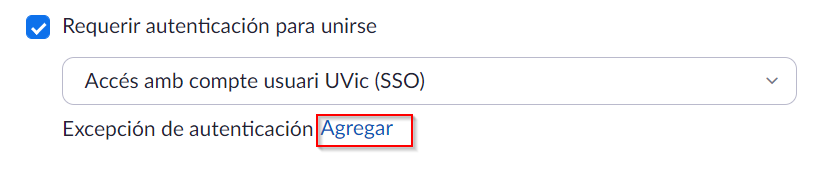
Aquesta opció permet especificar participants que no coincideixin amb els dominis especificats.
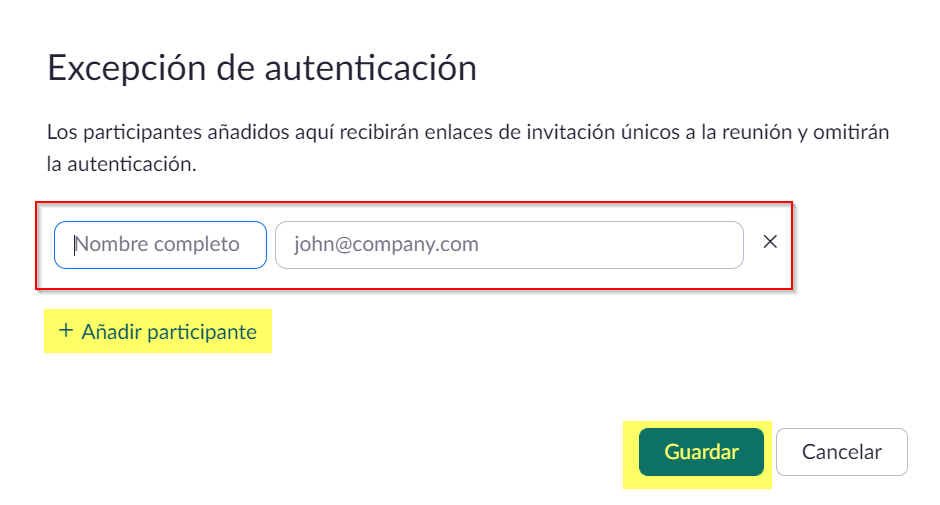
Un cop completem el nom complet i el correu electrònic, els participants que afegim rebran un correu electrònic automàtic de Zoom amb l’enllaç per accedir a la sessió que serà diferent del de la resta de participants.
Si algun participant intenta entrar a la reunió des d’un altre compte de Zoom que no sigui l’institucional li apareixerà un missatge dient que la reunió és només per a assistents autoritzats. Només caldrà que s’identifiqui utilitzant l’opció entrar per Single Sign-On (SSO). En cas de dubtes, serà suficient clicar la icona Zoom del Campus Virtual per activar el nostre compte institucional. Per a més inofrmació, consulta l’ajuda de l’Àrea TIC sobre aquest punt.
Afegir un amfitrió alternatiu
Quan programem una reunió podem afegir amfitrions alternatius, sempre que siguin usuaris amb llicència (PDI o PAS) dins el mateix domini (@uvic.cat i @umedicina.cat) perquè puguin iniciar la reunió en nom de l’amfitrió.

Els usuaris que especifiquem com a amfitrions alternatius poden entrar amb el mateix enllaç que la resta de participants o a través del correu electrònic automàtic de Zoom informant que han estat afegits com a amfitrions alternatius amb l’enllaç per iniciar la sessió (en cas que tinguem activada la aquesta notificació en la configuració del compte de Zoom). Consulta l’ajuda de Zoom (en castellà) sobre aquest punt.
Reclamar el control d’amfitrió
Si la sessió no està programada des del nostre compte de Zoom, i no ens hagin afegit com a amfitrions alternatius, podem reclamar els controls d’amfitrió dins la reunió. Per entrar a la sessió de Zoom utilitzarem el mateix enllaç que utilitza la resta de participants (caldrà que la sessió s’hagi programat activant l’opció de permetre que els participants s’uneixin en qualsevol moment).
Un cop dins de la sessió haurem de reclamar el control d’amfitrió. Caldrà que ens hagin facilitat prèviament la clau d’amfitrió del compte de Zoom.
Per reclamar el control d’amfitrió seguirem els passos següents:
- Cliquem sobre la icona de participants
- S’obrirà un menú lateral dret amb el llistat de participants. A la part inferior dreta de la pantalla seleccionem “Reclamar anfitrion”.
- S’obrirà una nova finestra on hem de posar la clau d’amfitrió.
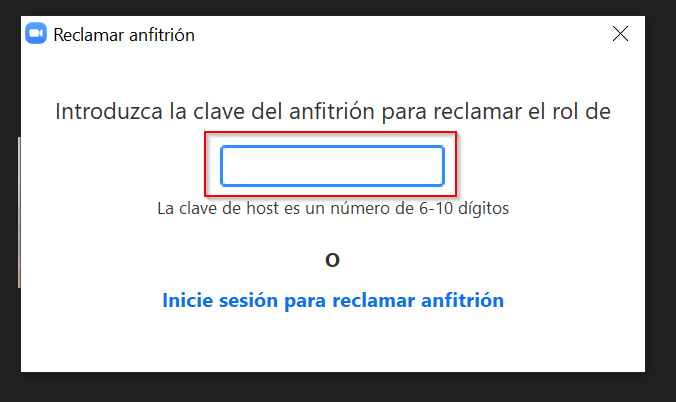
Opcions de seguretat
Com a amfitrions d’una sessió de Zoom a la part inferior de la pantalla veurem la barra d’eines amb més funcionalitats que la resta de participants.
Si seleccionem la icona de “Seguridad” podem ajustar els paràmetres de seguretat dins la sessió. Com a mesura de seguretat addicional podem bloquejar la reunió i evitar que nous participants s’hi afegeixin. També ens permet habilitar la sala d’espera per a nous participants que accedeixin a la sessió o gestionar els permisos dels participants.
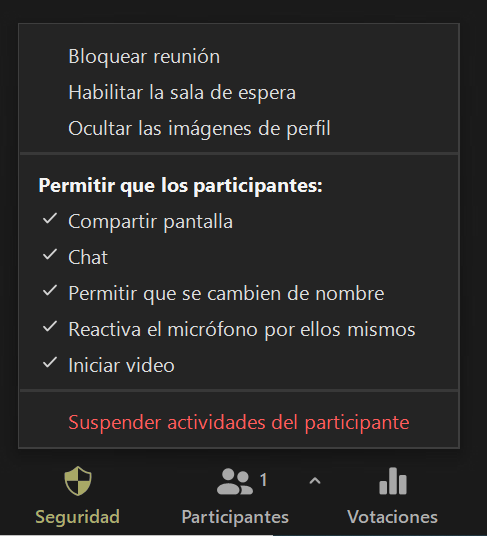
Si algun participant té alguna conducta indeguda el podem posar a la sala d’espera. Per fer-ho obrem el llistat de participants, busquem el nom de la persona que volem “expulsar” de la sessió i seleccionem l’opció “Más”. A continuació, s’obrirà una finestra amb les accions que podem fer. Seleccionem “Poner en la sala de espera”.

Les persones que s’han posat a la sala d’espera es veuen a dalt de la llista de participants:
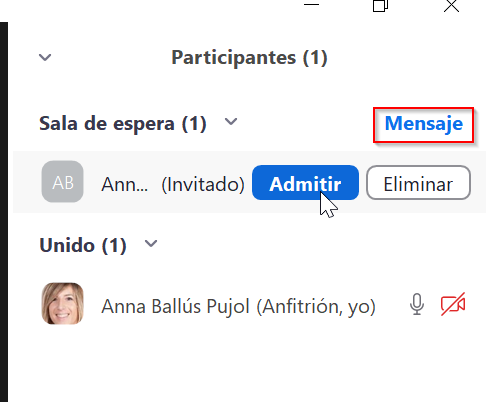
Podm enviar un missatge als participants que estan a la sala d’espera (fora de la sessió) i si ens situem sobre el nom del participant que està a la sala d’espera el podem tornar a admetre a la sessió o eliminar.
Demanar als assistents que es reanomenin
Si no hem programat la reunió requerint autenticació per unir-se a la sessió, tenim l’opció d’indicar als participants que es reanomenin per tal de poder-los identificar . L’opció “Renombrar” en la majoria dels dispositius es troba damunt la imatge del participant després de clicar la icona de 3 punts suspensius. També es pot fer a través de la llista de participants, amb l’opció “Más”.
Finalitzar la sessió
Com a amfitrions quan volem finalitzar la reunió tenim dues opcions:
- Finalizar la reunión para todos
- Salir de la reunión.
És important que seleccionem la segona opció per evitar que la sessió quedi oberta sense nosaltres.
Protecció a la intimitat
Per tal d’evitar l’entrada de participants amb comportaments poc adequats, recomanem no publicar l’enllaç d’assistència a una sessió de Zoom a les xarxes socials o fer enviaments massius amb els detalls d’accés. Si volem fer-ne difusió cal programar la reunió amb inscripció i fer difusió de l’enllaç de registre o programar la sessió amb Zoom Webinar.
Des de la UDUTE hem elaborat una guia d’ús de Zoom a disposició de la comunitat per orientar els seus membres en l’ús de la plataforma. La UVic-UCC vol garantir la protecció de dades personals i el dret a l’honor, a la intimitat personal i familiar, i a la imatge de les persones usuàries. Per això, aquesta guia explica com es pot utilitzar la plataforma Zoom d’acord amb la normativa actual. Es tracta d’un document de caràcter pràctic, que recull diversos recursos i consells d’interès.

