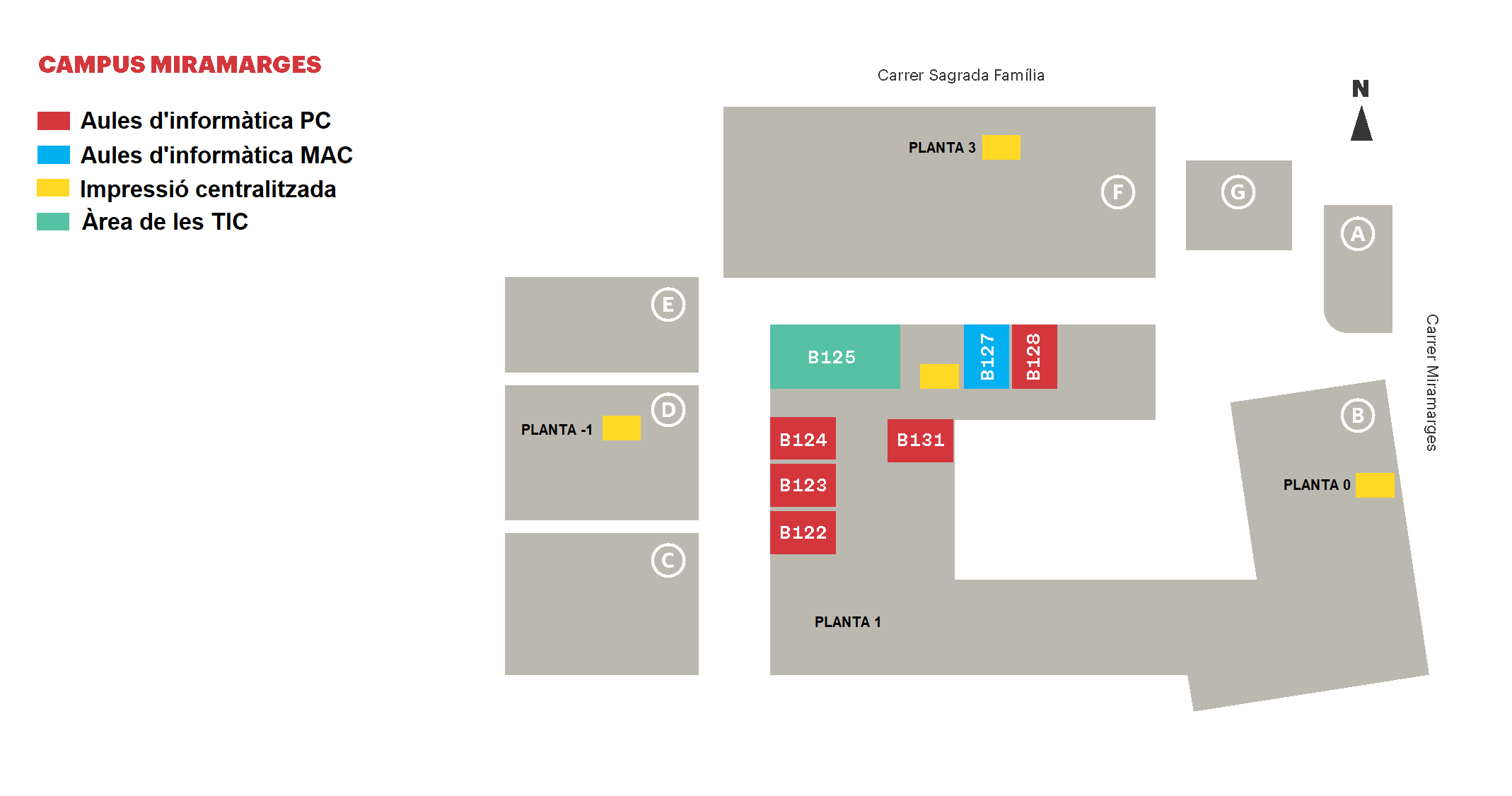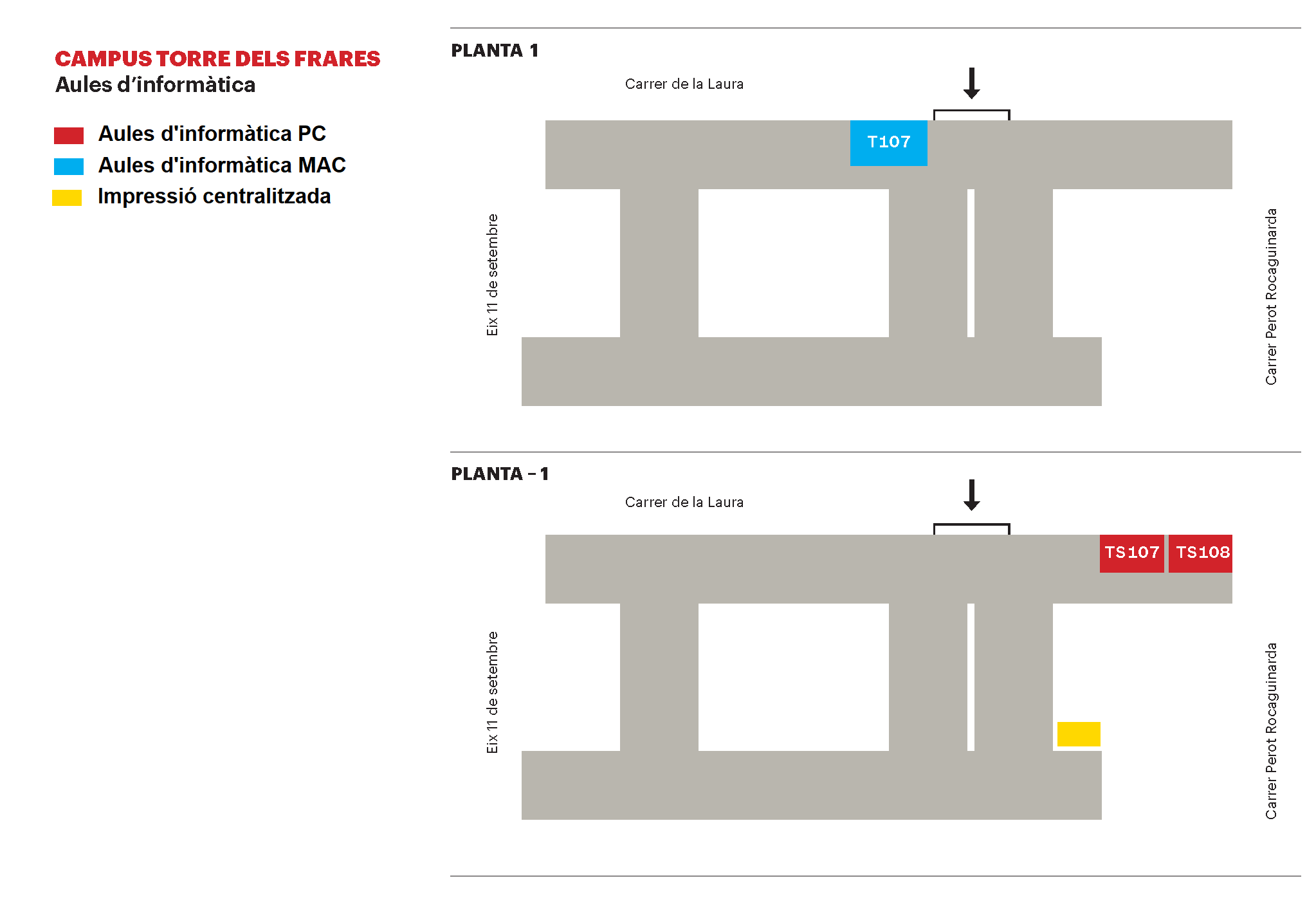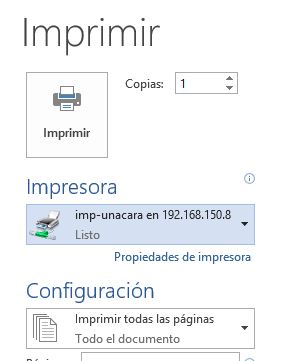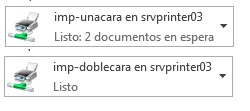El nou sistema d’impressió permet a l’estudiant imprimir en blanc i negre a les impressores repartides pels diferents Campus de la Universitat de Vic des de qualsevol dispositiu connectat a Internet.
Com accedir al portal d’impressió:
1. Accedeix al Campus Virtual i clica la icona que trobaràs a la pàgina d’inici. El portal se t’obrirà en una finestra nova.
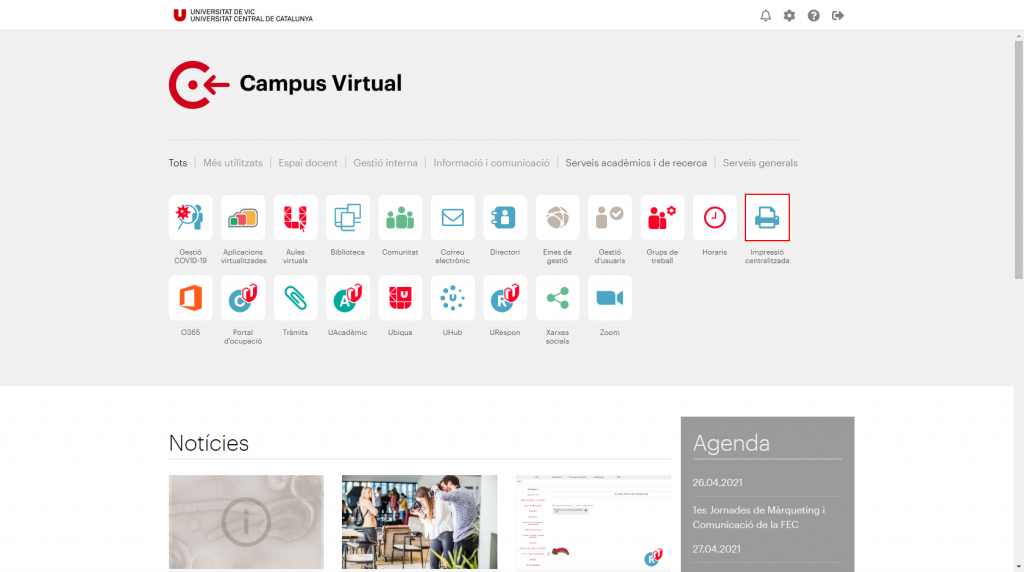
2. Introdueix les credencials del Campus (NIUV+clau o correu electrònic+clau).
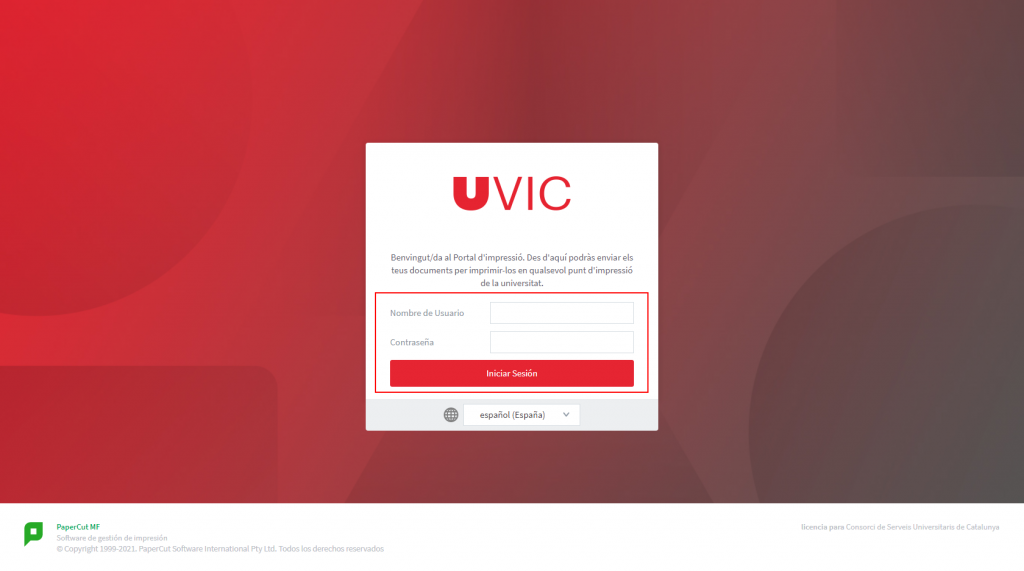
L’estudiant té quatre opcions per enviar els documents a imprimir.
Un cop enviats els documents queden retinguts a la cua d’impressió durant 24 hores i l’usuari els pots alliberar identificant-se a la impressora amb el seu usuari i contrasenya o amb el nombre id com s’indica a la “Guia ràpida de l’equip multifunció“.
Amb aquesta funcionalitat només pots imprimir arxius PDFs de fins a 100Mb a doble cara.
1. Accedeix al “Portal d’impressió”
2. Selecciona l’opció “Impressión Web > Enviar un trabajo”

3. Selecciona la impressora i clica a “Opciones de impresión y Selección de cuenta”
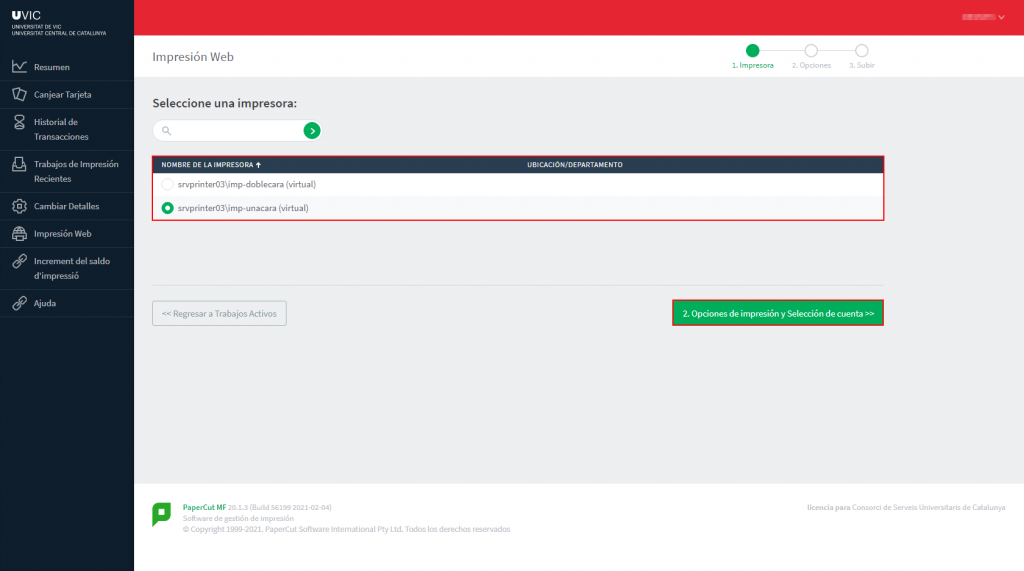
4. Selecciona el nombre de còpies i clica a “Subir documento”

5. Arrossega els fitxers PDF al requadre o clica a “Cargar desde el ordenador” i selecciona el fitxer PDF. Clica a “Subir y Completar”
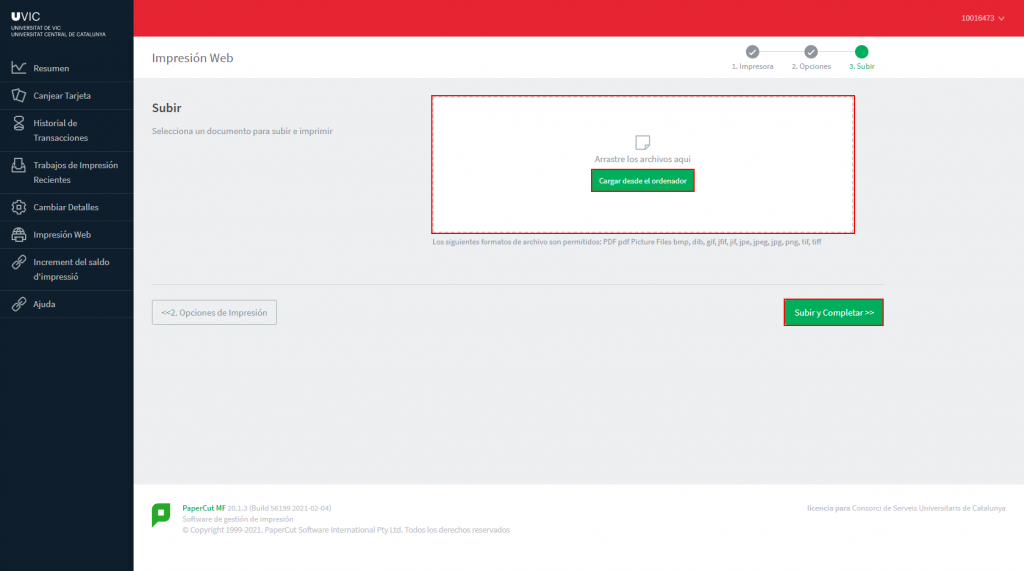
Un cop enviat queda retingut a la cua. Tens 24 hores per passar-lo a recollir a qualsevol de les impressores dels Campus de la UVic. Consulta la “Guia ràpida de l’equip multifunció” per activar la impressió.
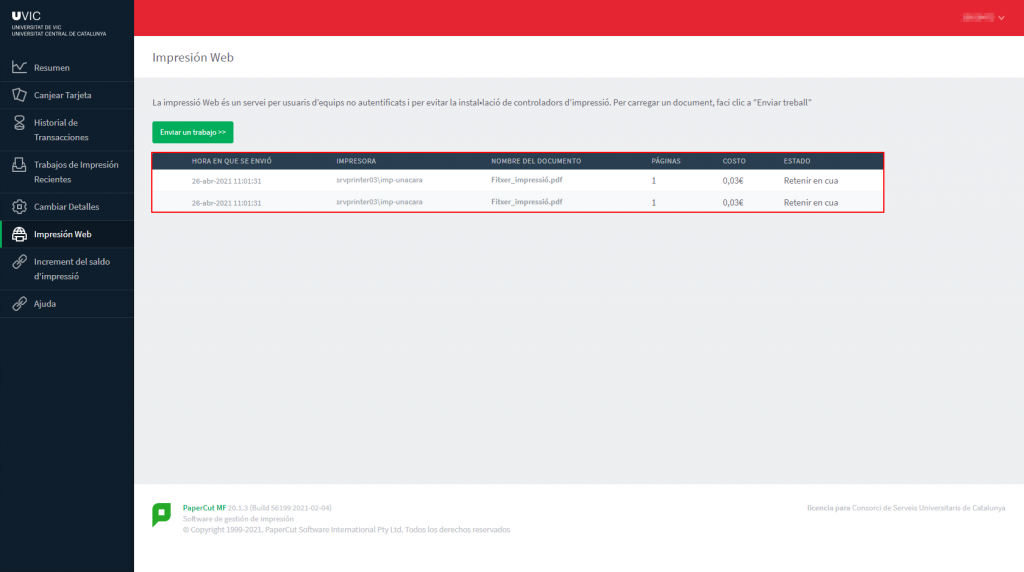
Aquesta funcionalitat et permet imprimir arxius PDF (una còpia) només enviant un correu electrònic amb el teu correu de la UVic. Cal enviar un correu electrònic amb el document PDF adjunt a uvic-imp-unacara@uvic.cat per imprimir a una cara o uvic-imp-doblecara@uvic.cat per imprimir a doble cara.
Un cop enviat queda retingut a la cua. Tens 24 hores per passar-lo a recollir a qualsevol de les impressores dels Campus de la UVic. Consulta la “Guia ràpida de l’equip multifunció” per activar la impressió.
Per poder muntar les impressores al teu ordinador personal cal que estiguis connectat al wifi Eduroam de la universitat (descobreix com fer-ho) i el teu sistema operatiu sigui Windows o Mac.
Muntar les impressores en ordinadors Windows
1. Obre una carpeta i escriu a la barra d’adreces \\papercut.uvic.cat\uvic-imp-unacara per muntar la impressora a una cara o \\papercut.uvic.cat\uvic-imp-doblecara per muntar la impressora a doble cara.
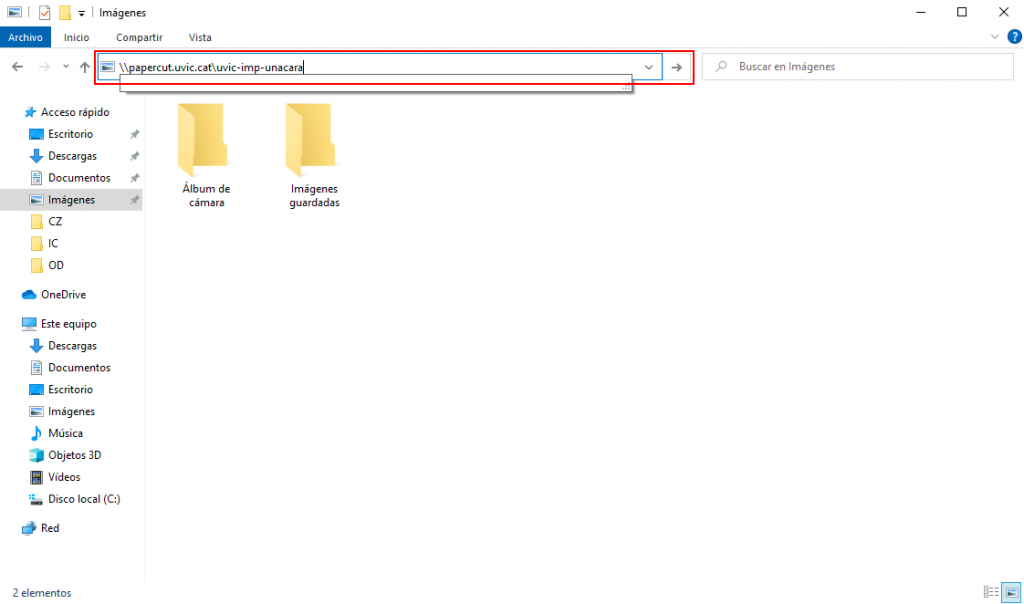
2. Et demanarà els credencials del Campus Virtual, introdueix-los i ja tindràs muntada la impressora.
3. Ara quan vulguis imprimir un document només l’has d’obrir i enviar-lo a la impressora que desitgis (una cara o doble cara).
Recorda que podràs imprimir qualsevol document des del teu ordinador només quan estiguis connectat al wifi Eduroam de la UVic i has de recollir-lo en un màxim de 24 hores a qualsevol de les impressores dels campus de la UVic. Consulta la “Guia ràpida de l’equip multifunció” per activar la impressió.
Muntar les impressores en ordinadors MAC particulars
- Descarrega’t el software de la impressora a l’enllaç, Ricoh, i instal·la’l
- Obre Preferències del Sistema i tria Impressores i escáneres
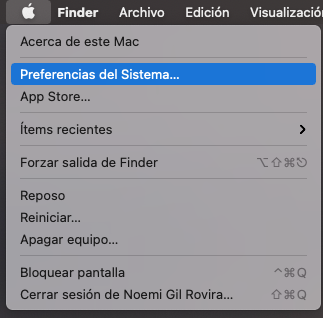

- Si t’apareix el candau tancat, fes-hi clic a sobre i introdueix les teves credencials del dispositiu. Si no, pots anar directament al pas 4


- Fes clic al més (+)
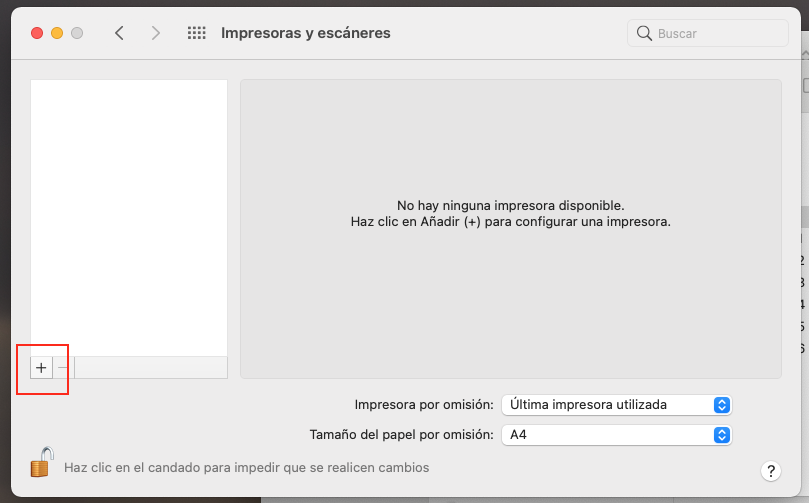
- Veuràs aquestes icones a la part superior, fes clic on marca la fletxa, apareixerà un submenú, clica sobre Personalizar barra de herramientas…
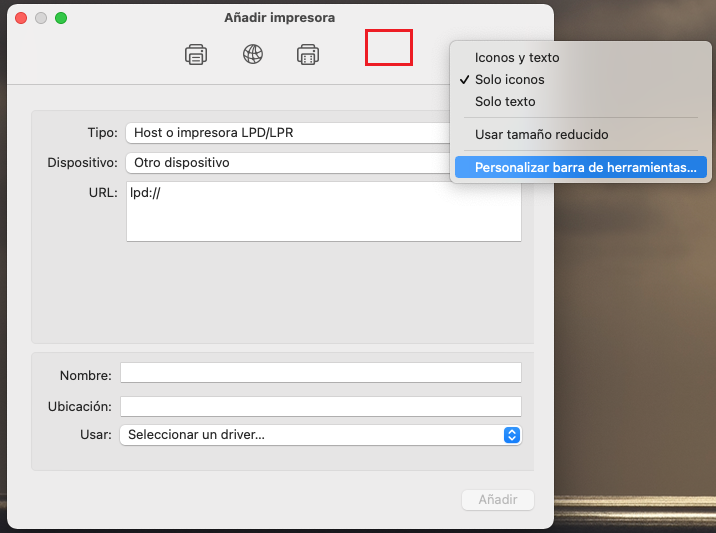
- Agafa el Item Avanzado i arrossega’l fins posar-lo al costat de l’icona en forma d’impressora
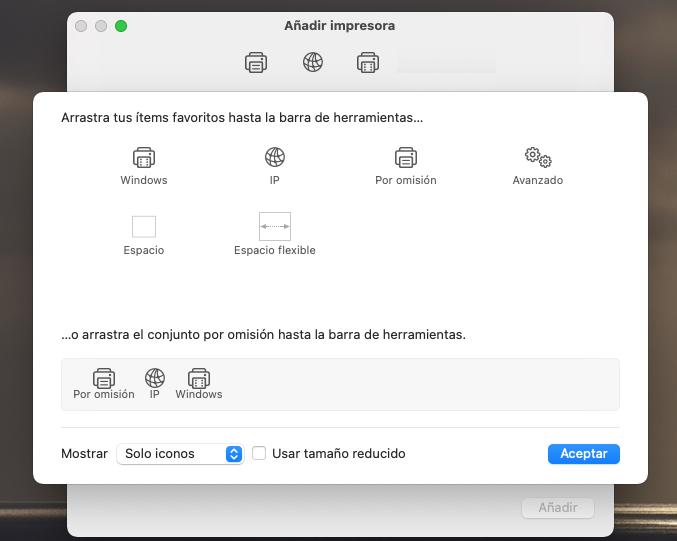
- Ara clica sobre l’icona que acabem d’afegir i a l’opció “Tipo” escull “Windows Printer via spoolss”

- A “URL” hi has d’escriure “smb://papercut.uvic.cat/uvic-imp-unacara?encryption=no” o smb://papercut.uvic.cat/uvic-imp-doblecara?encryption=no . En el requadre inferior a “Nombre” pots ficar el que tu vulguis per identificar la impressora. A l’apartat “Usar”, escull l’opció “Seleccionar software” en el desplegable i escull l’opció RICOH IM C3000 PS
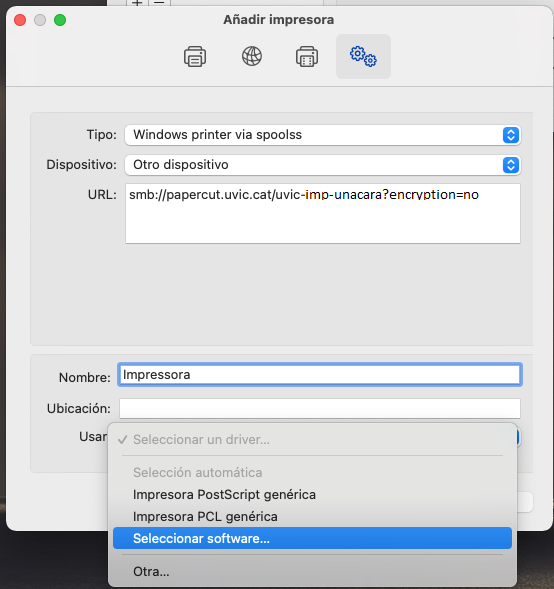

- Les dades han d’estar així. Un cop fet clic a “Añadir” ja la tindràs muntada a l’ordinador.
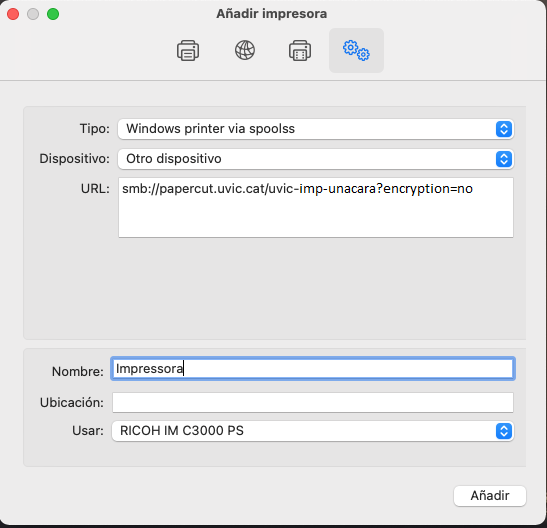
- Quan vulguis imprimir un document, segurament et demanarà credencials, hauràs de posar a Nombre el teu número NIUV (el pots consultar a l’apartat “Preferències” del Campus Virtual) i com a contrasenya la clau del campus.
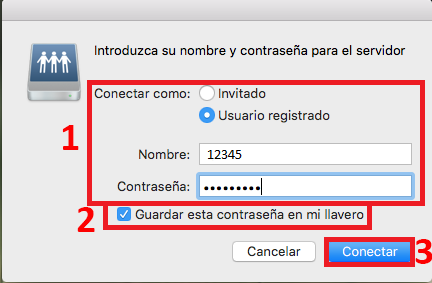
Recorda que podràs imprimir qualsevol document des del teu ordinador només quan estiguis connectat al wifi Eduroam de la UVic i has de recollir-lo en un màxim de 24 hores a qualsevol de les impressores dels campus de la UVic. Consulta la “Guia ràpida de l’equip multifunció” per activar la impressió.
1. Accedeix a qualsevol ordinador de la UVic amb el teu usuari i contransenya.
2. Obre el fitxer que vols imprimir i clica imprimir.
3. Escull la impressora uvic-imp-unacara en srvprinter03 si vols imprimir a una sola cara o la uvic-imp-doblecara en srvprinter03 si vols imprimir a doble cara.
Un cop enviat queda retingut a la cua. Tens 24 hores per passar-lo a recollir a qualsevol de les impressores dels Campus de la UVic. Consulta la “Guia ràpida de l’equip multifunció” per activar la impressió.
Al matricular-te, la Universitat de Vic-Universitat Central de Catalunya et proporciona un saldo inicial de 30€ que s’incrementa cada mes en 3,75€. Per cada impressió que realitzis se’t restarà 0,03€ del teu saldo. Si us plau, tingues en compte que el saldo no s’acumula d’un curs a l’altre i tampoc és retorna en cas de no gastar-se íntegrament a final de curs.
Què puc fer si se m’esgota el saldo?
Si esgotes el saldo que et proporciona la universitat al matricular-te pots esperar a l’increment mensual o comprar 5€/10€ de saldo extra amb targeta de crèdit/dèbit a través del Campus Virtual o el portal d’impressió. La ruta per accedir al servei des de la pàgina d’inici del Campus Virtual és:
Inici > Tràmits > Sol·licitud d’increment del saldo d’impressió
Un cop s’entra en la pàgina de sol·licitud s’ha d’escollir entre un increment de saldo de 5,00€ o de 10,00€ i després de confirmar se’t demanaràn les dades de la targeta bancària per efectuar el pagament. Quan s’hagi realitzat el pagament el saldo d’impressió s’actualitzarà automàticament.
El portal d’impressió és un espai on podràs consultar les dades del teu compte d’impressió: historial d’impressions, saldo disponible, nombre id…
-
- Accedeix al Portal d’impressió. Selecciona “Canviar Detalls”

El nombre actual és l’identificador per poder accedir a les impressores. Si el vols canviar clica a “Generar número”.
-
- Accedeix al Portal d’impressió. Només entrar veuràs un resum de l’estat del teu compte

-
- Clica a “Historial de transaccions” per consultar la quota d’impressió
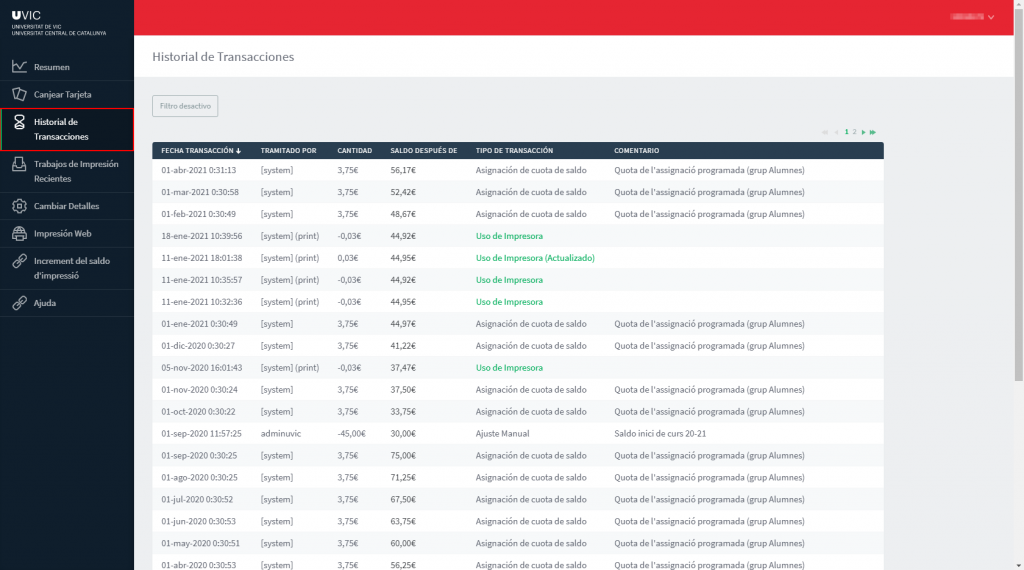
-
- Clica a “Treballs recents d’impressió” per veure un resum de les impressions
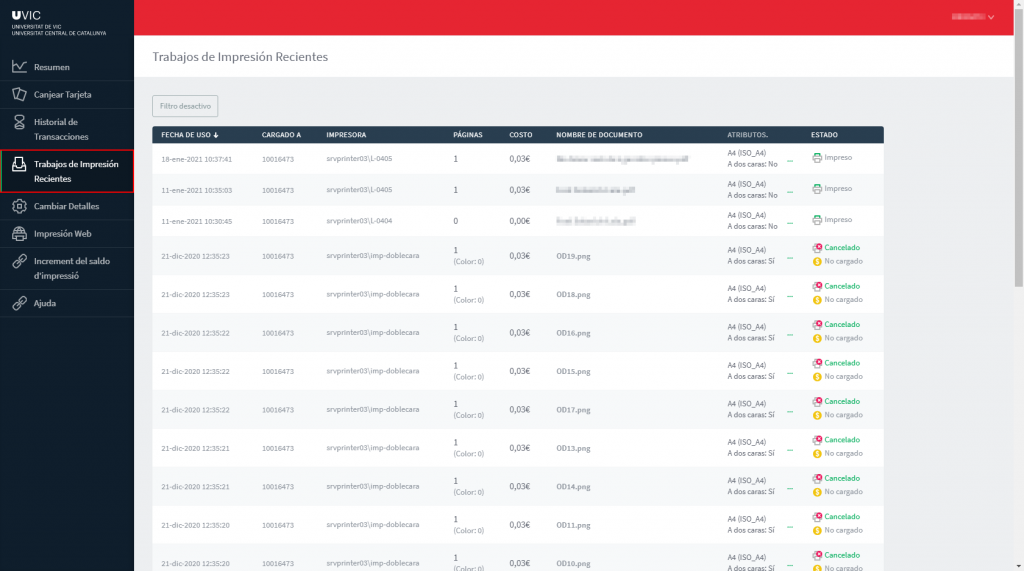
Primer de tot s’ha de comprovar que no hi hagi cap treball pendent d’imprimir, ho pots comprovar mirant si hi ha una llum blava parpadejant. Si és així has d’esborrar el treball clicant a Comprovar estado -> Trabajo actual -> Impresora i Eliminar reserva.
Per accedir a l’equip multifunció pots utilitzar qualsevol de les quatre opcions:
- Nom d’usuari i contrasenya: correu de la UVic + contrasenya campus virtual
- Nom d’usuari i contrasenya: NIUV + contrasenya del campus virtual
- Nombre ID: PIN o identificador del portal d’impressió
- Vinculat al mòbil: a través de l’aplicació “Mobile Badge BLE NFC”. Consulta com vincular-lo a la “Guia ràpida de l’equip multifunció“.
Consulta la “Guia ràpida de l’equip multifunció” per més informació.
- Campus Miramarges
- Edifici B: Planta 1, B125, al costat de l’Àrea TIC.
- Edifici B: Zona Bar.
- Edifici C: Planta -2, al costat DS203.
- Edifici D: Planta -2. Aula estudi.
- Edifici F: Planta 3, al costat de l’ascensor.
- Torre dels Frares
- Zona Bar.
- Biblioteca.
- Planta 0 (zona lavabos).
- Masia de la Torre dels Frares
- Recepció.
- Zona esportiva
- Recepció.
- La Seu de Granollers
- Can Muntanyola.