1. Accedeix al Campus Virtual i clica la icona que trobaràs a la pàgina d’inici. El portal se t’obrirà en una finestra nova.
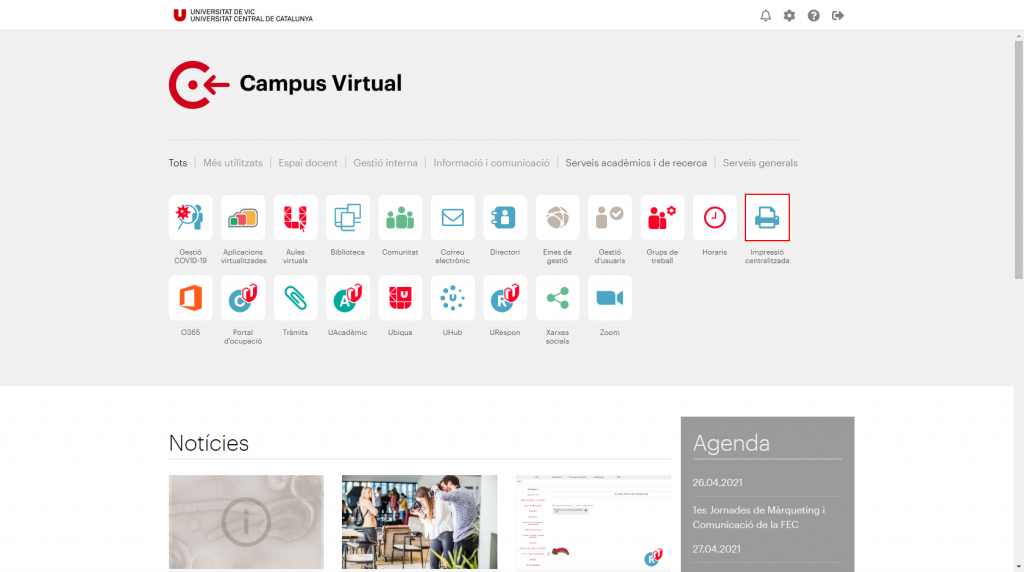
2. Introdueix les credencials del Campus (NIUV+clau o correu electrònic+clau).
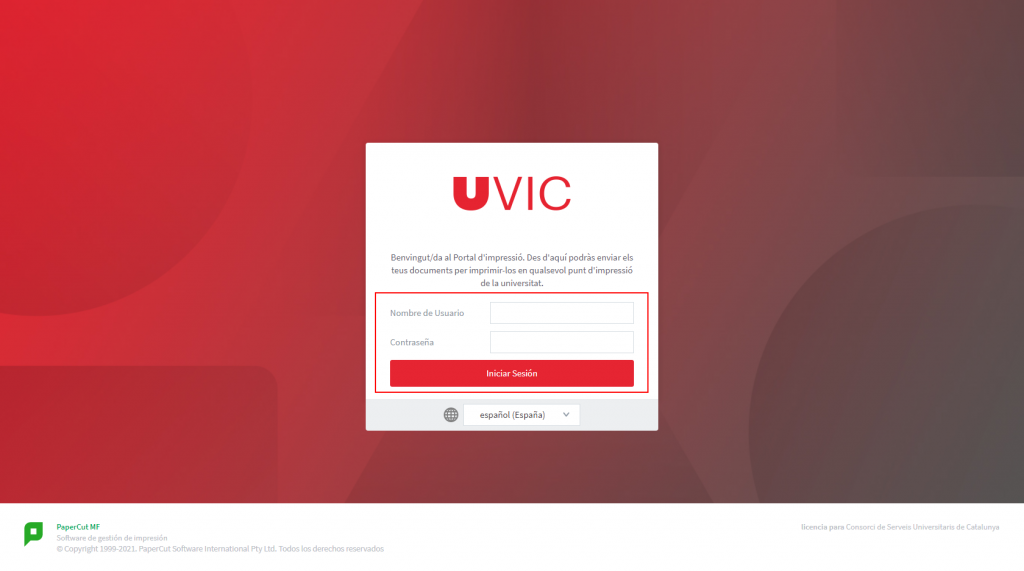
Amb aquesta funcionalitat només es poden imprimir arxius PDF.
1. Accedeix al “Portal d’impressió”
2. Selecciona l’opció “Impressió Web > Enviar a una tasca”

3. Selecciona sempre la la impressora “papercut\uvic-impressora (virtual)” i clica a “Opcions d’impressió i selecció de compte”
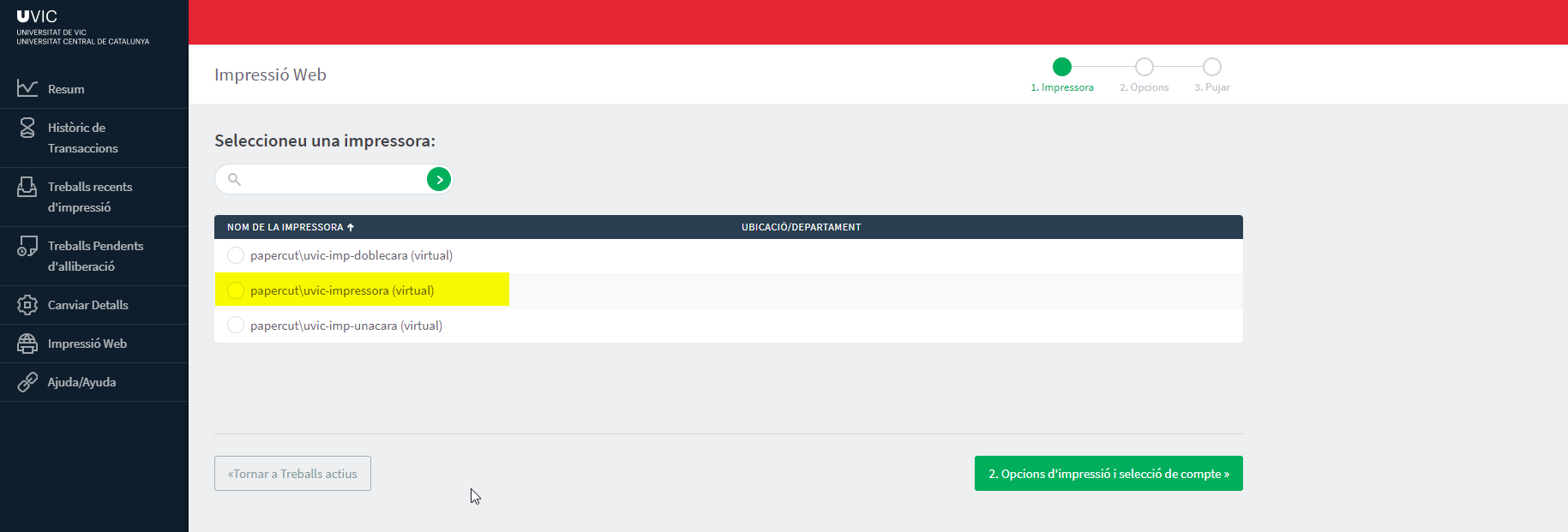
4. Selecciona el nombre de còpies i clica a “Carregar document”

5. Arrosega els fitxers PDF al requadre o clica a “Pujar des de la computadora” i selecciona el fitxer PDF. Clica a “Carregar i Completar”
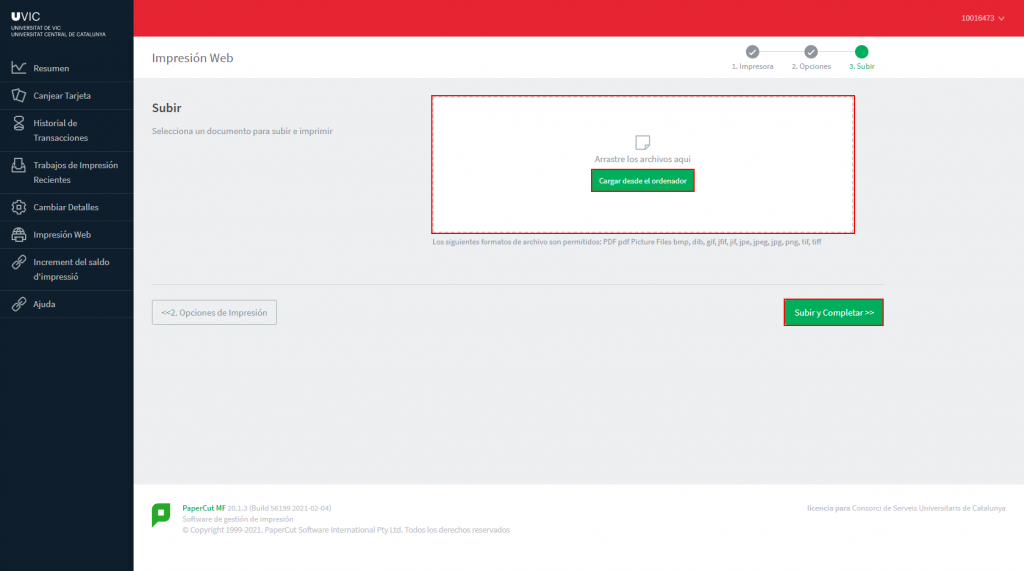
Un cop enviat queda retingut a la cua. Tens 24 hores per passar-lo a recollir a qualsevol de les impressores del Campus de la UVic. Consulta la “Guia ràpida de l’equip multifunció” activar la impressió.
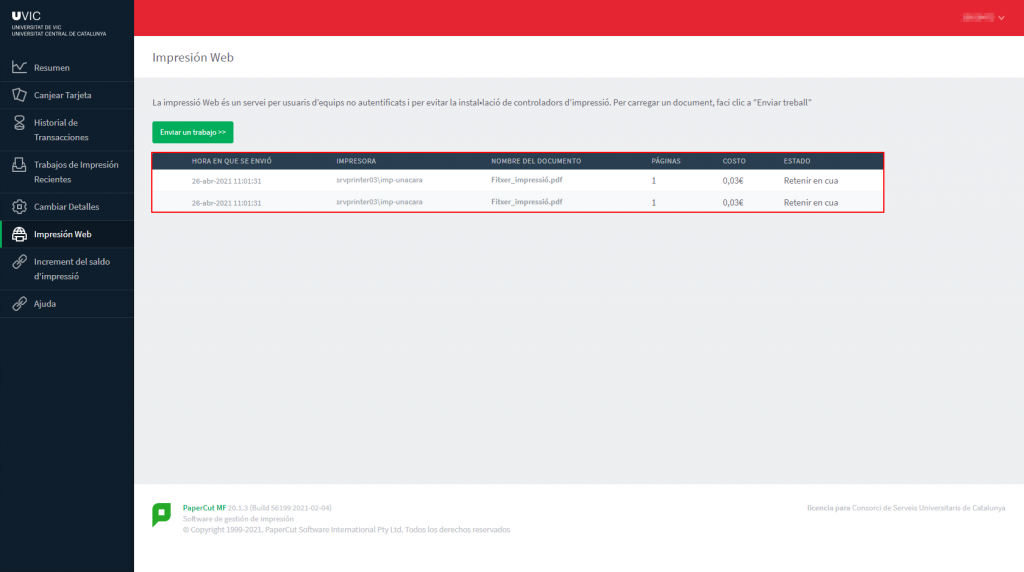
Aquesta funcionalitat et permetrà imprimir arxius PDF només enviant un correu electrònic des del teu correu de la UVic. S’imprimirà una còpia, a no ser que enviem varis documents, i s’imprimirà a doble cara i en blanc i negre. Per poder imprimir el document per aquesta via cal enviar un correu electrònic amb el document PDF adjunt a uvic-impressora@uvic.cat.
1. Accedeix al “Portal d’impressió”
2. Selecciona “Canviar Detalls”

El nombre actual és l’identificador per poder accedir a les impressores. Si el vols canviar clica a “Generar número”.
1. Accedeix al “Portal d’impressió”
2. Just entrar veuràs un resum de l’estat del teu compte

3. Clica a “Historial de transaccions” per consultar la quota d’impressió
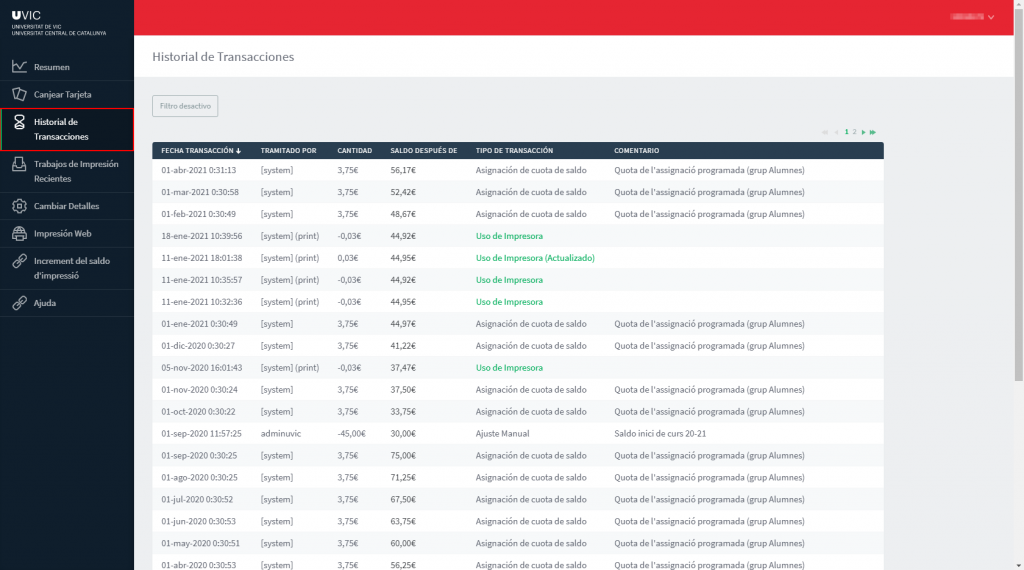
4. Clica a “Treballs recents d’impressió” per veure un resum de les impressions
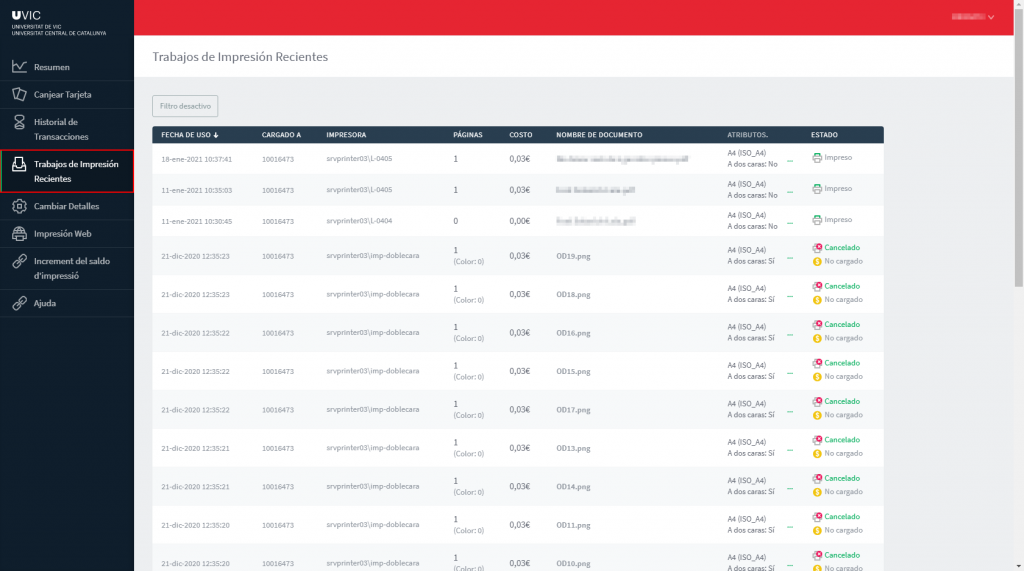
1. Obre una carpeta i escriu a la barra d’adreces \\papercut.uvic.cat\uvic-impressora
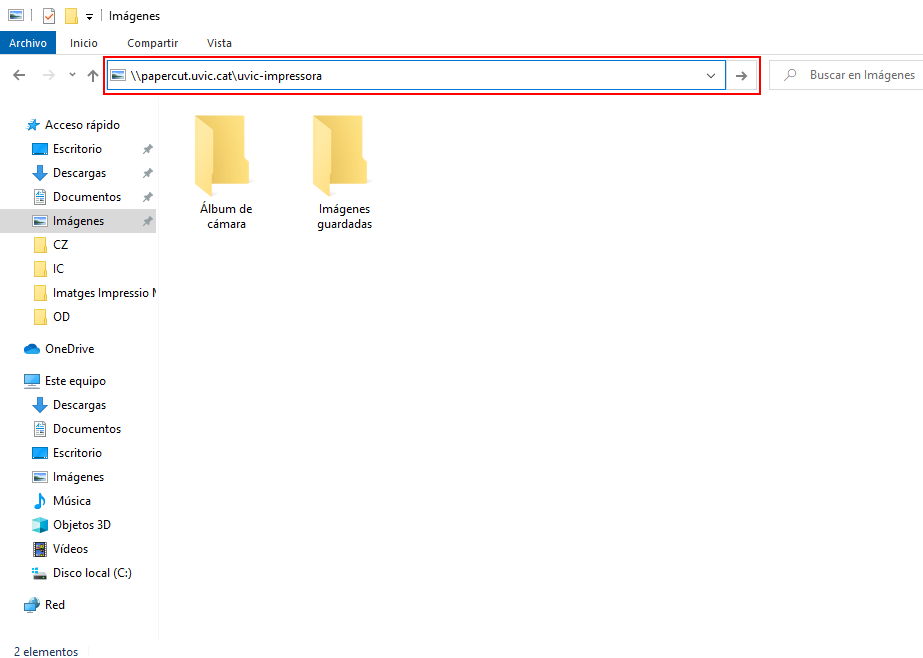
2. Et demanarà els credencials del Campus Virtual, introdueix-los i ja tindràs muntada la impressora.
3. Ara quan vulguis imprimir un document només l’has d’obrir i enviar-lo a la impressora que desitgis.

- Descarrega’t el software de la impressora a l’enllaç, Ricoh, i instal·la’l
2. Obre Preferències del Sistema i tria Impressores i escáneres

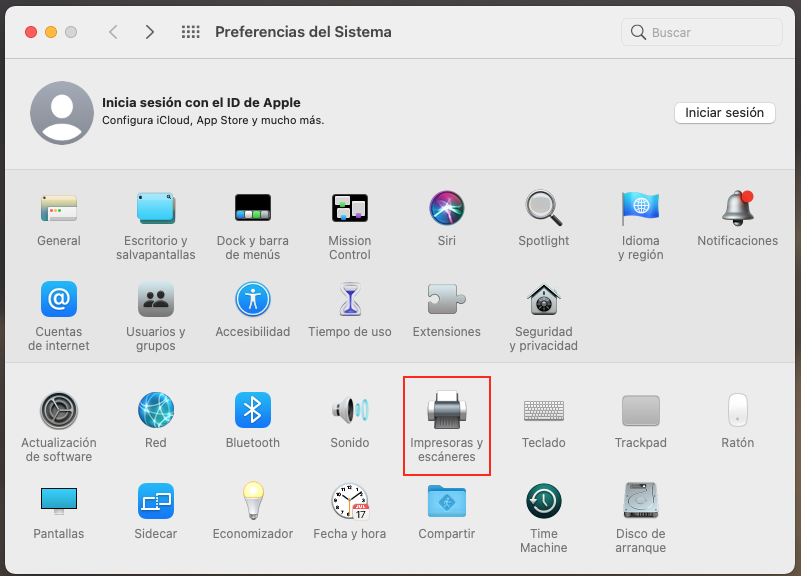
2. Si t’apareix el candau, fes-hi clic a sobre i introdueix les teves credencials del dispositiu. Si no, pots anar directament al pas 3

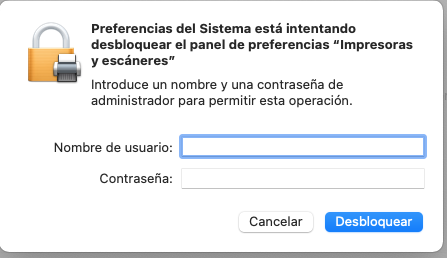
3. Fes clic al més (+)

4. Veuràs aquestes icones a la part superior, fes clic a la ressaltada a la imatge (cercle)
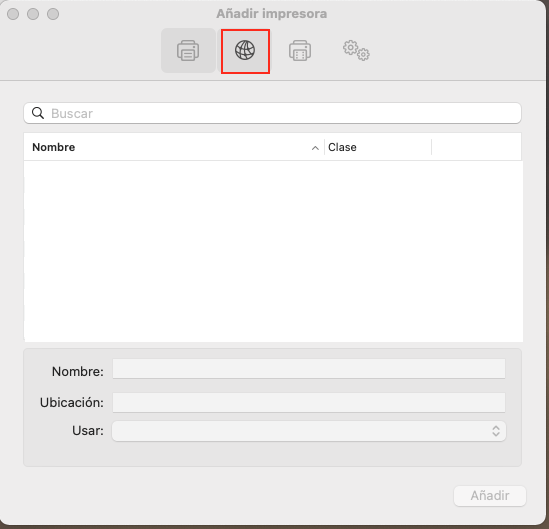
5. A l’opció de “Protocolo” escull “Protocolo LPD (Line Printer Daemon)
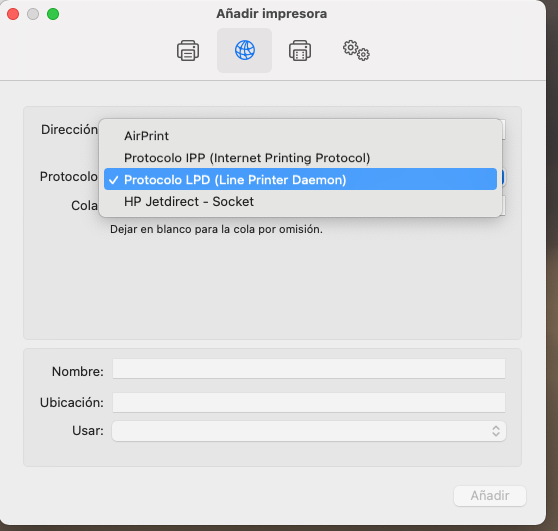
6. A “Dirección” hi has d’escriure “papercut.uvic.cat” i a “Cola” has d’escriure uvic-impressora
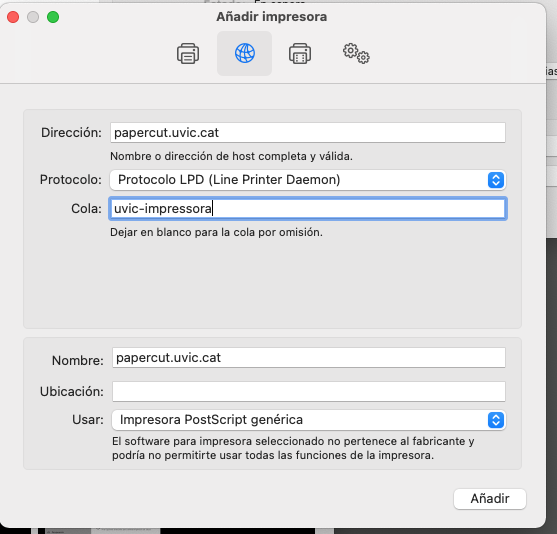
7. En el requadre inferior a “Nombre” pots ficar el que tu vulguis per identificar l’impressora. A l’apartat “Usar”, escull l’opció “Seleccionar software” en el desplegable i escull l’opció RICOH IM C3000 PS.
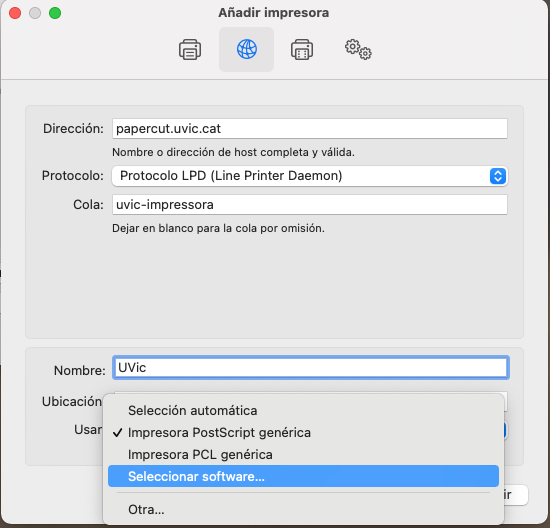
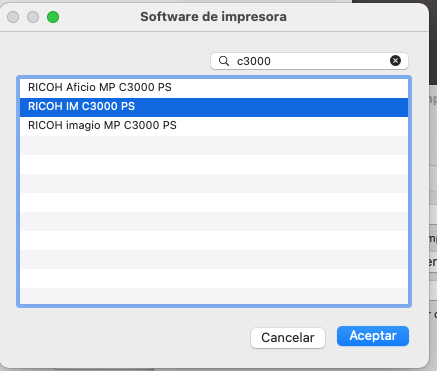
8. Les dades han d’estar així, un cop fet clic a “Añadir” ja la tindràs muntada a l’ordinador.

- Descarrega’t el software de la impressora a l’enllaç, Ricoh, i instal·la’l
- Obre Preferències del Sistema i tria Impressores i escáneres
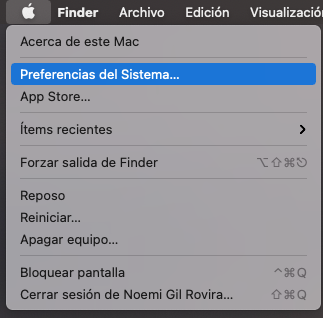

- Si t’apareix el candau tancat, fes-hi clic a sobre i introdueix les teves credencials del dispositiu. Si no, pots anar directament al pas 4


- Fes clic al més (+)
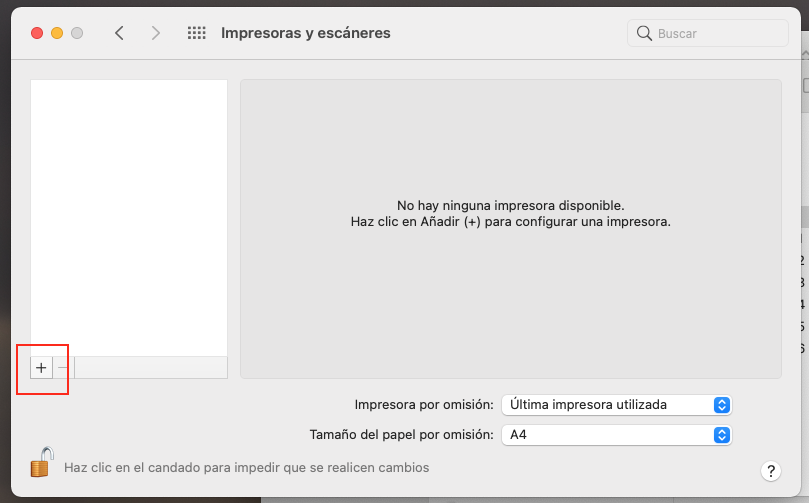
- Veuràs aquestes icones a la part superior, fes clic on marca la fletxa, apareixerà un submenú, clica sobre Personalizar barra de herramientas…
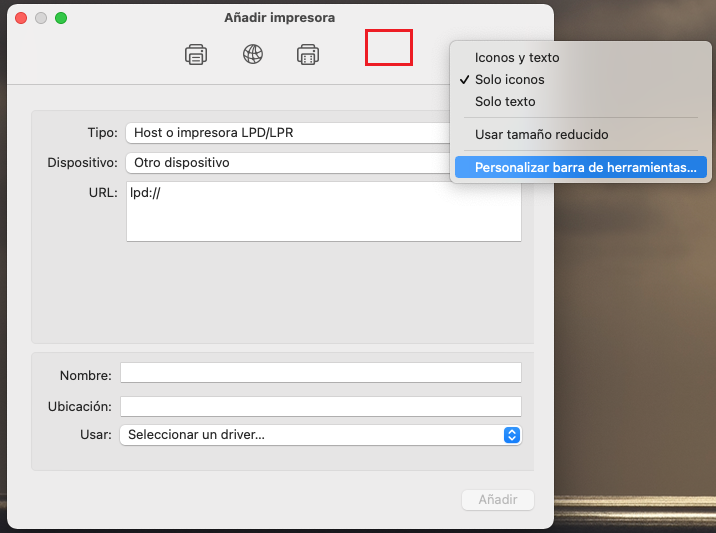
- Agafa el Item Avanzado i arrossega’l fins posar-lo al costat de l’icona en forma d’impressora
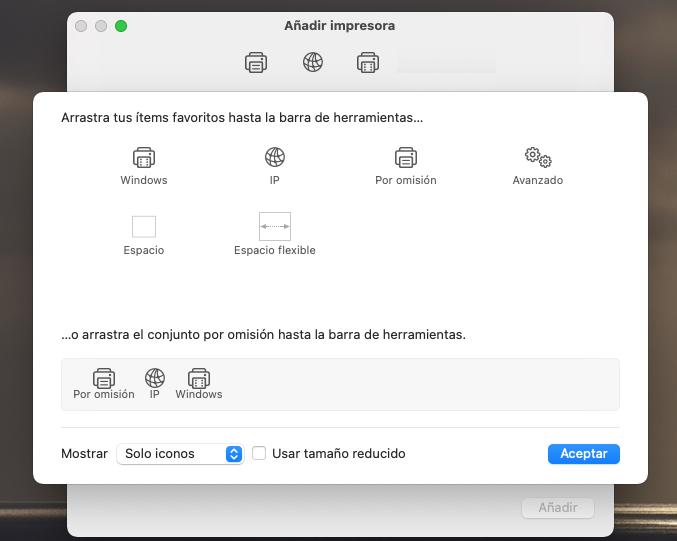
- Ara clica sobre l’icona que acabem d’afegir i a l’opció “Tipo” escull “Windows Printer via spoolss”

- A “URL” hi has d’escriure “smb://papercut.uvic.cat/uvic-impressora?encryption=no”. En el requadre inferior a “Nombre” pots ficar el que tu vulguis per identificar la impressora. A l’apartat “Usar”, escull l’opció “Seleccionar software” en el desplegable i escull l’opció RICOH IM C3000 PS


- Les dades han d’estar així. Un cop fet clic a “Añadir” ja la tindràs muntada a l’ordinador.
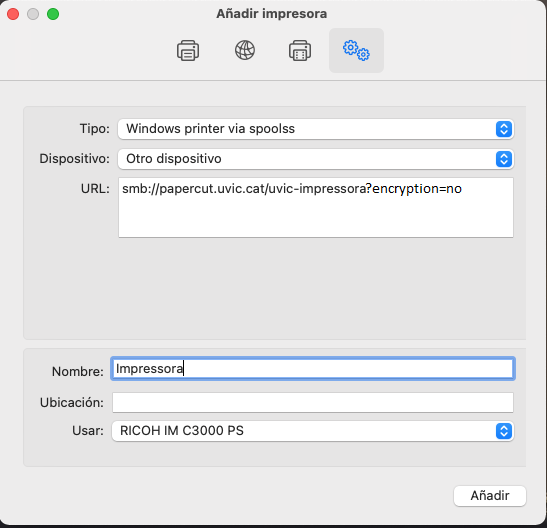
- Quan vulguis imprimir un document, segurament et demanarà credencials, hauràs de posar a Nombre el teu número NIUV (el pots consultar a l’apartat “Preferències” del Campus Virtual) i com a contrasenya la clau del campus.
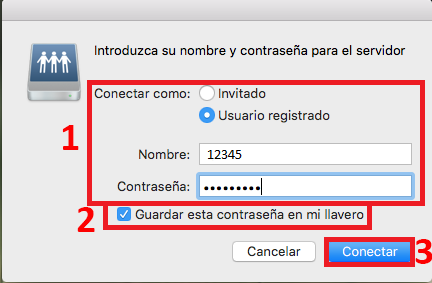
Per accedir a l’equip multifunció pots utilitzar qualsevol de les cinc opcions:
- Nom d’usuari i contrasenya: correu de la UVic + contrasenya campus virtual
- Nom d’usuari i contrasenya: NIUV + contrasenya del campus virtual
- Nombre ID: PIN o identificador del portal d’impressió
- Vinculat al mòbil: a través de l’aplicació “Mobile Badge BLE NFC”. Consulta com vincular-lo a la “Guia ràpida de l’equip multifunció“.
- Tarjeta d’accés als espais: vinculant la tarjeta d’accés als espais amb l’impressora. Consulta com vincular-lo a la “Guia ràpida de l’equip multifunció“.
Consulta la “Guia ràpida de l’equip multifunció” per més informació.
- Campus Miramarges
-
- Edifici B: Planta 1 davant B136, Secretaria FCSB.
- Edifici C: Planta 1 secretaria, Planta 1 zona tutories, Planta 2 passadís.
- Edifici D: Planta 1 i planta 2 zona passadís.
- Edifici E: Planta 1 zona passadís.
- Edifici F: Recepció edifici F, Planta 3 zona F312, Planta 4 secretaria FEC, Planta 4 sala impressió.
- CESS: Zona recepció.
- Torre dels Frares
- Torre Nord: Planta soterrani Espai Beta, Planta baixa zona recepció TF, Planta 1 laboratoris, Planta 2 laborat SART.
- Torre Sud: Planta 1 zona SART, Planta 2 secretaria UST, Planta 2 sala professorat.
- Masia de la Torre dels Frares
- Planta baixa zona recepció.
- Planta 1 passadís.
- Planta 1 CIFE.
- Casa Convalescència
- Planta baixa servei carreres professionals
- Planta primera.
- Zona esportiva
- Recepció
- Farinera
- Sala professorat
